Have you ever run into an issue when your commonly used software suddenly stopped working and returned the “The Procedure entry point could not be located”? The issue mostly indicates missing, deleted, or corrupted DLL files.
When such an error occurs, you may either not be able to open the application at all, or, you may see the error flashing every 10-15 minutes.
Now that we have a basic understanding of the problem, let’s have a look at some of the best ways to fix the issue –
Best Ways To Fix “The Procedure Entry Point Could Not Be Located” Issue on PC
Solution No. 1 – Disable Antivirus
It could be that the Antivirus on your PC might have blocked some software’s access to DLL files so as to keep your system secure. So, first, disable the Antivirus on your PC – It could be your Windows own security or any third-party software.
Step 1 – Open Settings by pressing Windows + I.
Step 2 – From the left, click on Privacy & security. From the right-hand side, click on Windows Security.
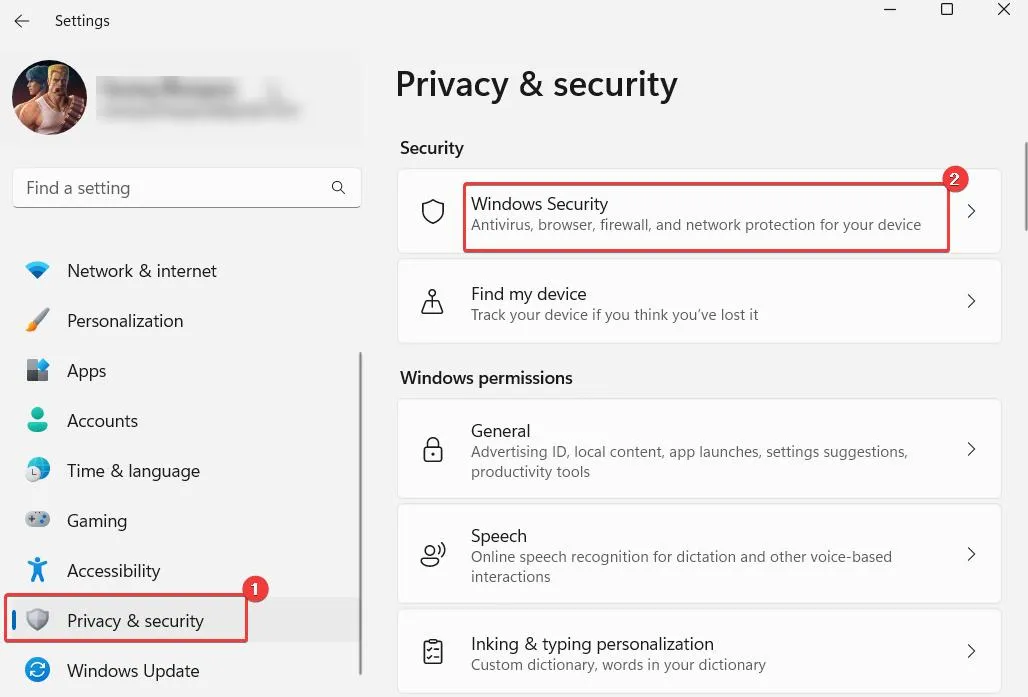
Step 3 – Head to Virus & threat protection.
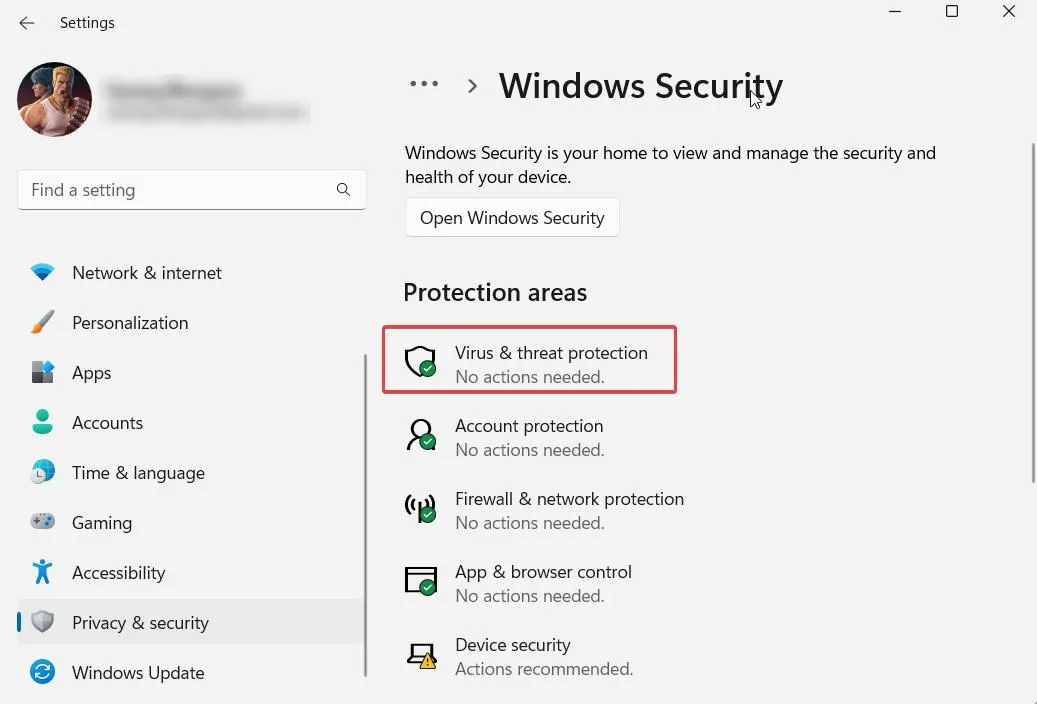
Step 4 – Under Virus & threat protection settings, click on Manage settings.
Step 5 – Toggle off the switch under Real-time protection.
Solution No. 2 – Restore DLL Files from the Quarantined Files List
It could be that your Antivirus software has mistakenly added the DLL files of your software to its quarantine list mistaking them for threats. You can check if your DLL files are there in the quarantine list and retrieve them by following these steps –
Step 1 – Open Windows Security.
Step 2 – Click on Virus & threat protection.
Step 3 – Click on Protection history under Current threats.
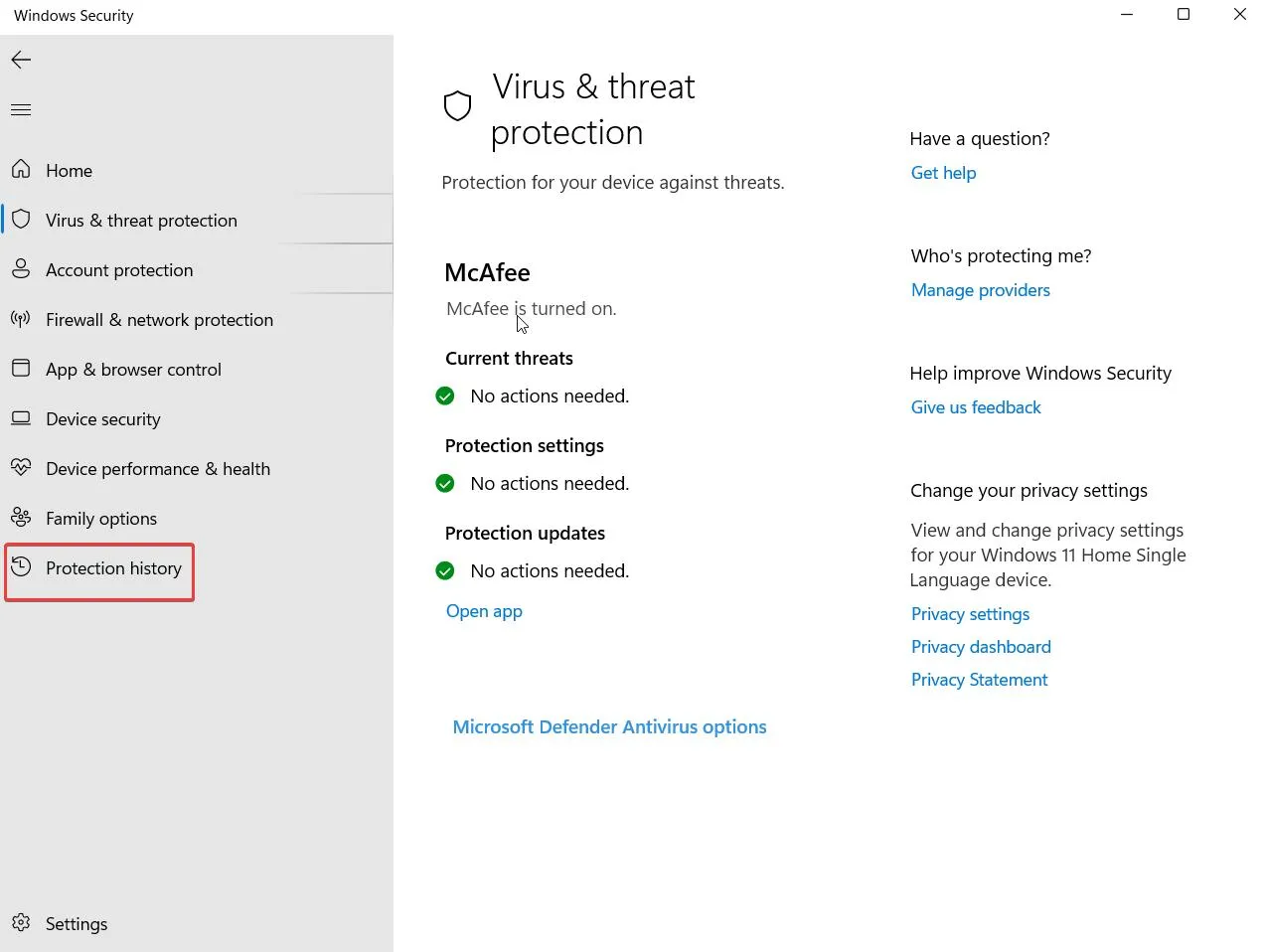
Step 4 – Filter on Quarantined Items.
Step 5 – Locate the DLL file/s and restore them.
Step 6 – Restart your computer to check if you have been able to fix the “entry point not found” issue.
If you trust the application and the DLL files, we’d also urge you to add the DLL files to your Exclusion List. This way when you’ll conduct a virus scan, your Antivirus software won’t mark the DLL files as potential threats.
And, hence, you won’t run into the “entry point could not be located” issue on your Windows computer.
Solution No. 3 – Use A Third-Party Tool To Identify and Fix The Issue
Up until now if you haven’t been able to fix the issue, you can try a third-party Windows optimization tool to fix the issue for you.
Step 1 – Download Advanced System Optimizer from the button down below and run the installation file.
Step 2 – Click on Smart PC Care from the left-hand side and run the scan by clicking on Start Scan.
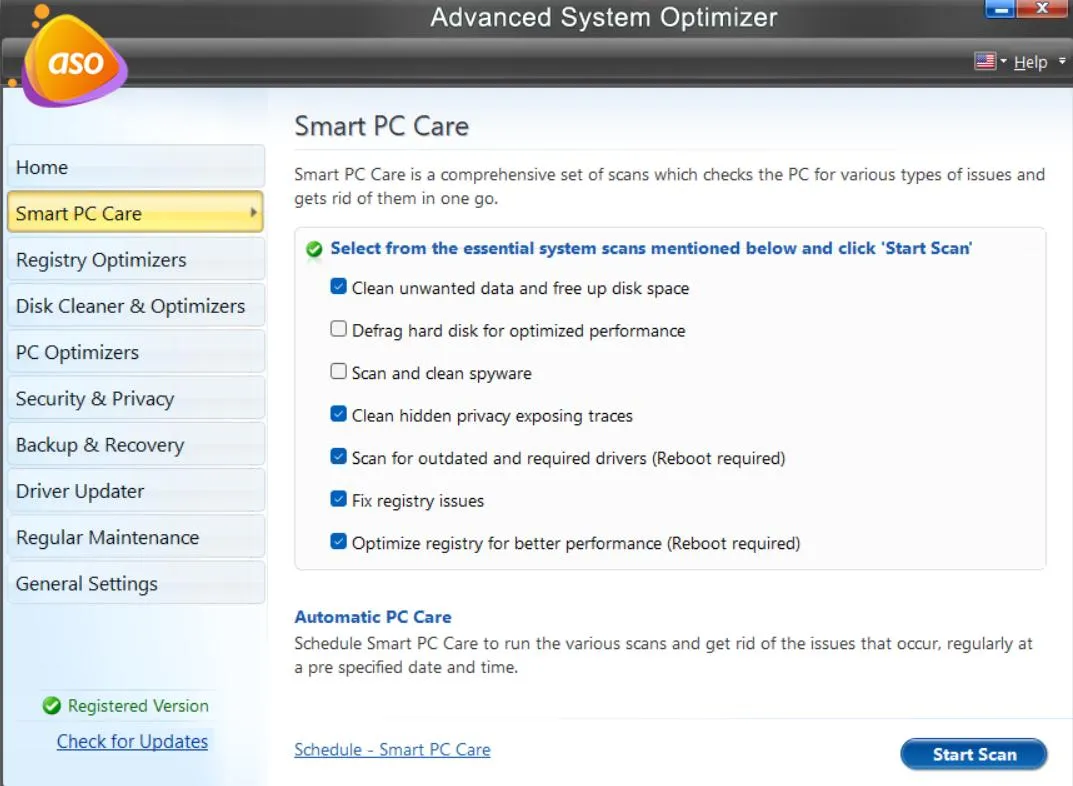
Step 3 – Let the scanning process complete. Once the scanning is done, all the issues in the PC will be outlined.
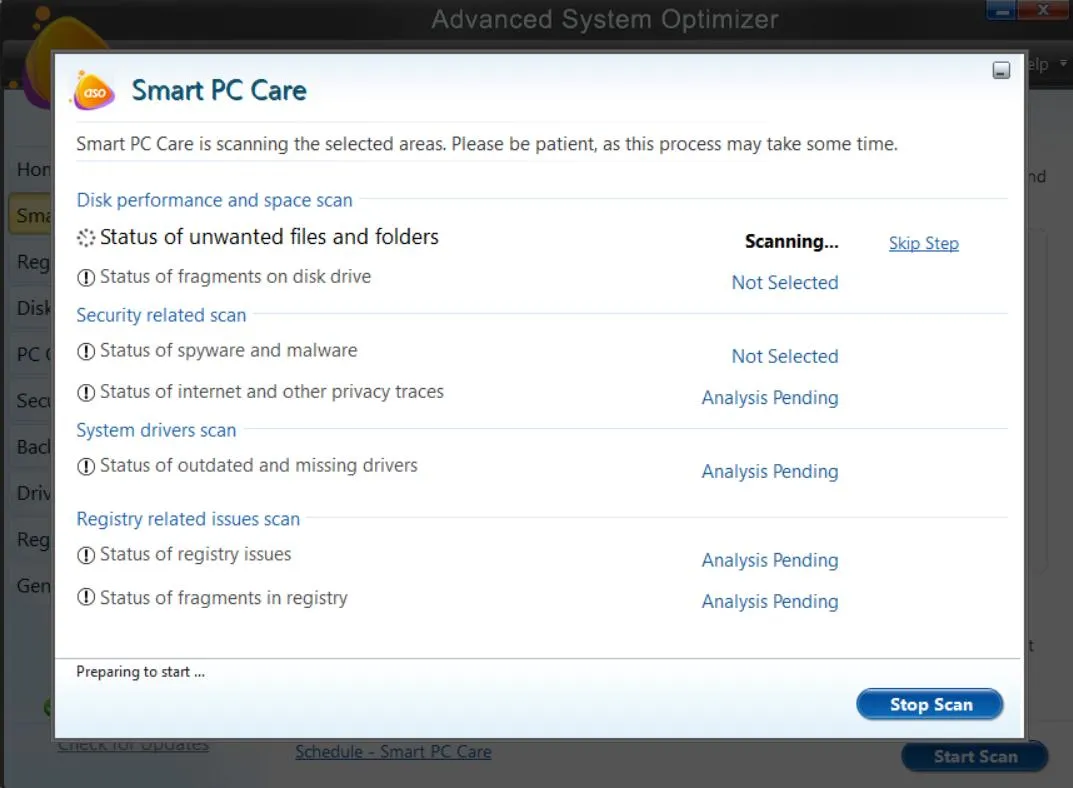
Step 4 – Click on the Optimize button to fix the issue.
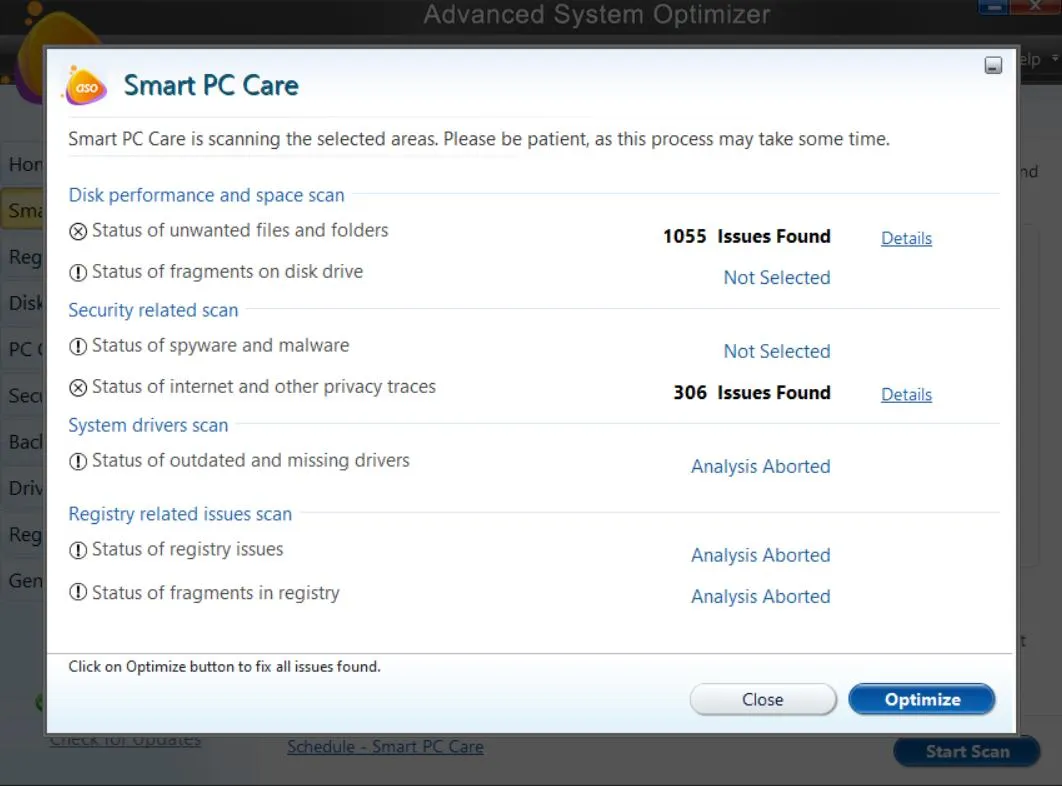
Restart the computer to apply the changes.
Solution No. 4 – Run SFC and DISM Scans
Let’s say you have the DLL file present but you are still facing the issue. It could be that there are corrupt system files that need to be fixed. An easy way to do that is to run SFC and DISM scans in the administrative Command Prompt –
Step 1 – In the Windows search bar, type CMD and click on Run as administrator from the right-hand side.
Step 2 – Type DISM /Online /Cleanup-Image /RestoreHealth and press Enter.
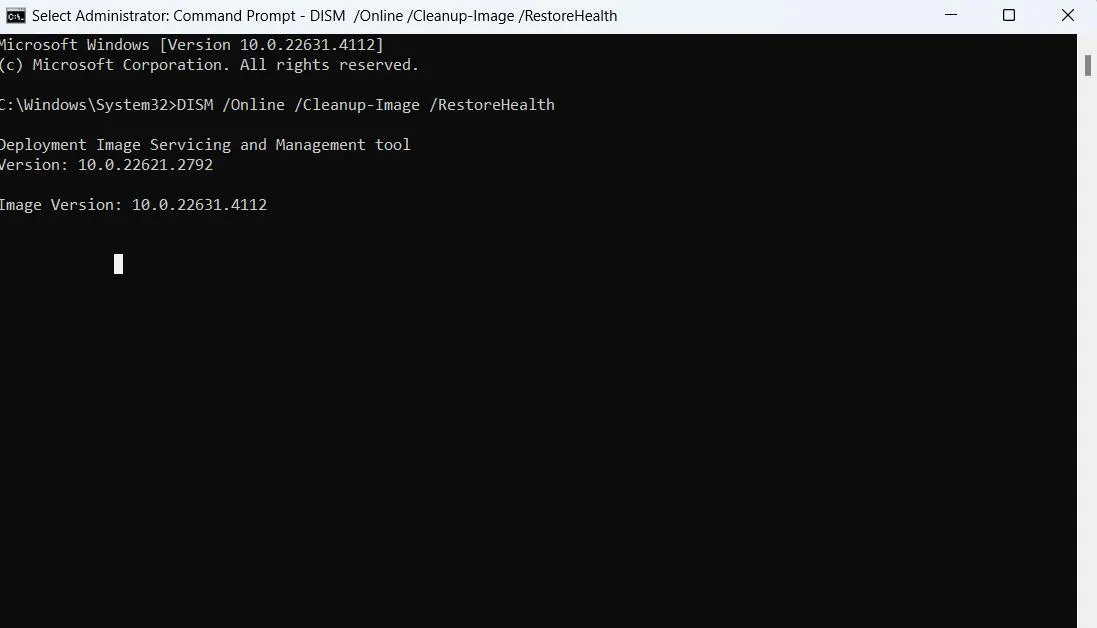
Step 3 – Next, type SFC /Scannow and press Enter.
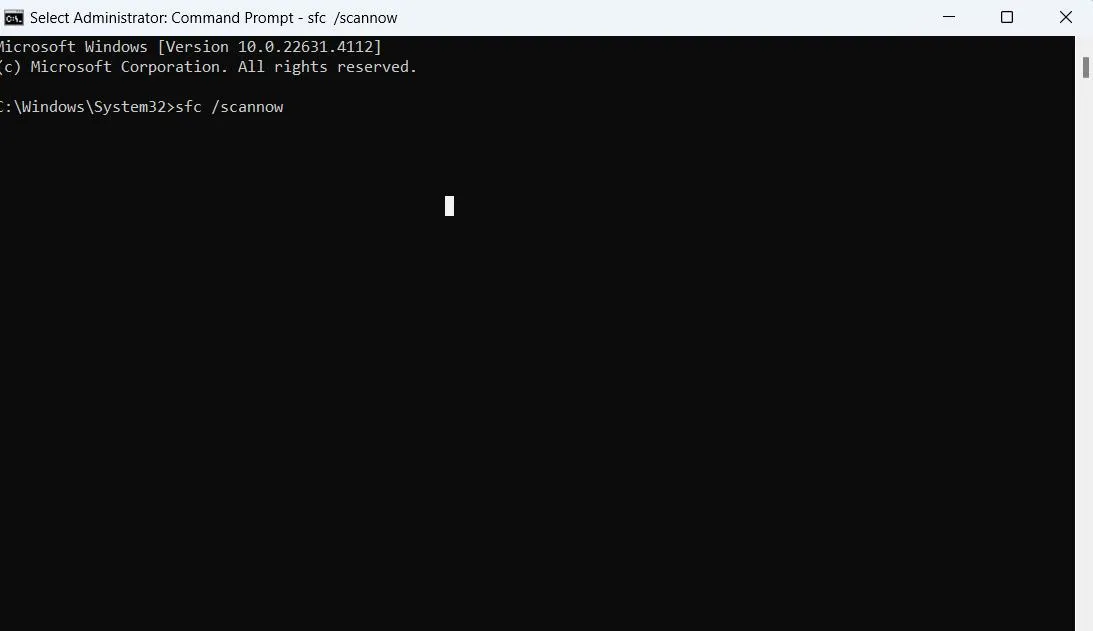
Solution No. 5- Reinstall Missing Visual C++ Redistributable Package
One of the ways you can fix the “entry point not found” issue is to reinstall the missing Visual C++ Redistributable Packages. Here are the steps –
Step 1 – Visit the Microsoft Visual C++ download website.
Step 2 – Click on the relevant link.
Step 3 – Once you have downloaded the VC_redist.x64.exe, double-click on it.
Step 4 – Follow the on-screen instructions and install the file.
Step 5 – Reboot your PC once.
Have You Been Able To Fix The Issue
We hope that you are now able to run all your applications smoothly on your computer and are no longer seeing the “The procedure endpoint could not be located” error on your Windows 11/10 PC. Do let us know in the comments section which of the above solutions helped you fix the issue.
If you have an alternative way up your sleeves to fix the issue, do share that in the comments section below. For more such content, keep reading Tweak Library.







Leave a Reply