When you open a PDF document which supposedly should have a lot of content, but, what do you find? Blank pages. Here’s a real-life incident about blank PDF pages that a university student faced –
I recently compiled a list of some very important chapters in the form of a document. As I converted the document into a PDF and opened it, I found that various pages were blank. I am clueless as to how to fix these blank PDF pages.
If you are facing similar issues where you are dealing with blank PDF pages, here are some of the proven solutions that can help you fix the issue.
We’ll also give you a one-stop solution that might just help you fix the blank PDF problem in no time.
Best Ways To Fix A Blank PDF
Here are some of the best ways you fix or deal with blank PDF pages. Here’s a smart tip – keep a PDF editing tool like Systweak PDF Editor handy. Stay with us as we discuss why and also some smart ways you can fix the issue of blank PDF pages –
Solution No.1 – Re-download the PDF
It’s quite possible that some issue has crept in while the sender mailed you the PDF document. Or, it could be that because of internet issues, the PDF didn’t download properly.
In either case, you can ask the sender to email you the PDF once again. Once you receive the PDF, ensure that you have a stable internet connection while you download the PDF once again.
Solution No.2 – Use a PDF Editing Software
You may be wondering how a PDF editing software can come to the rescue when there are blank PDF pages in my PDF document.
Let us demonstrate with the help of Systweak PDF Editor which is a specialist when it comes to handling an ocean of PDF-related tasks. First, download Systweak PDF Editor on your Windows PC and run the installation file.
– Repair PDF
Blank PDF pages can be a sign that your PDF document is corrupted. To repair PDF pages using Systweak PDF Editor –
Step 1 – Launch Systweak PDF Editor. From the top, click on Tools, and select the Repair PDF that you can see below.
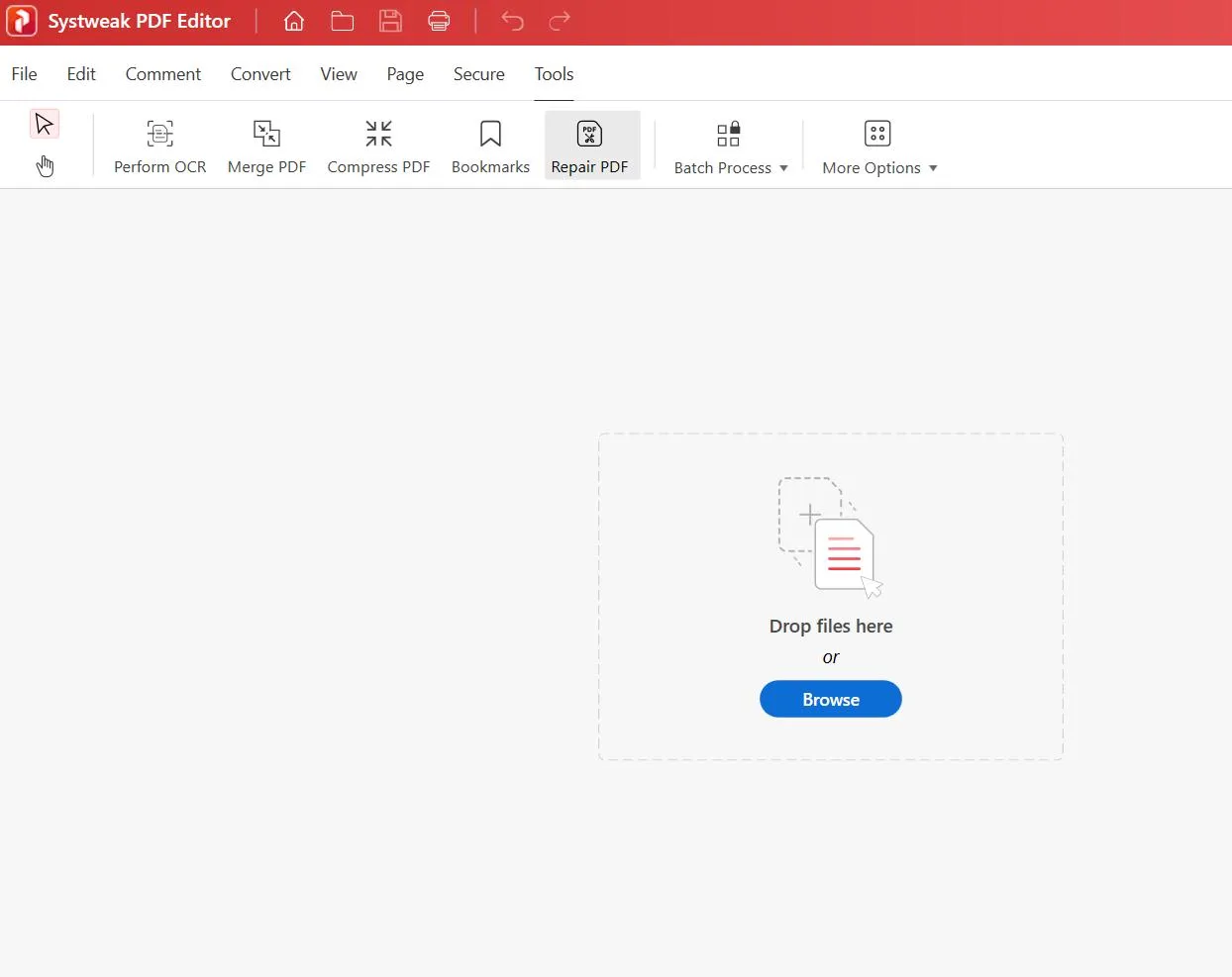
Step 2 – Go to the location of the corrupted PDF file/s and drag and drop them into the interface. You can even click on Add Files, and select corrupted PDF files for repairing.
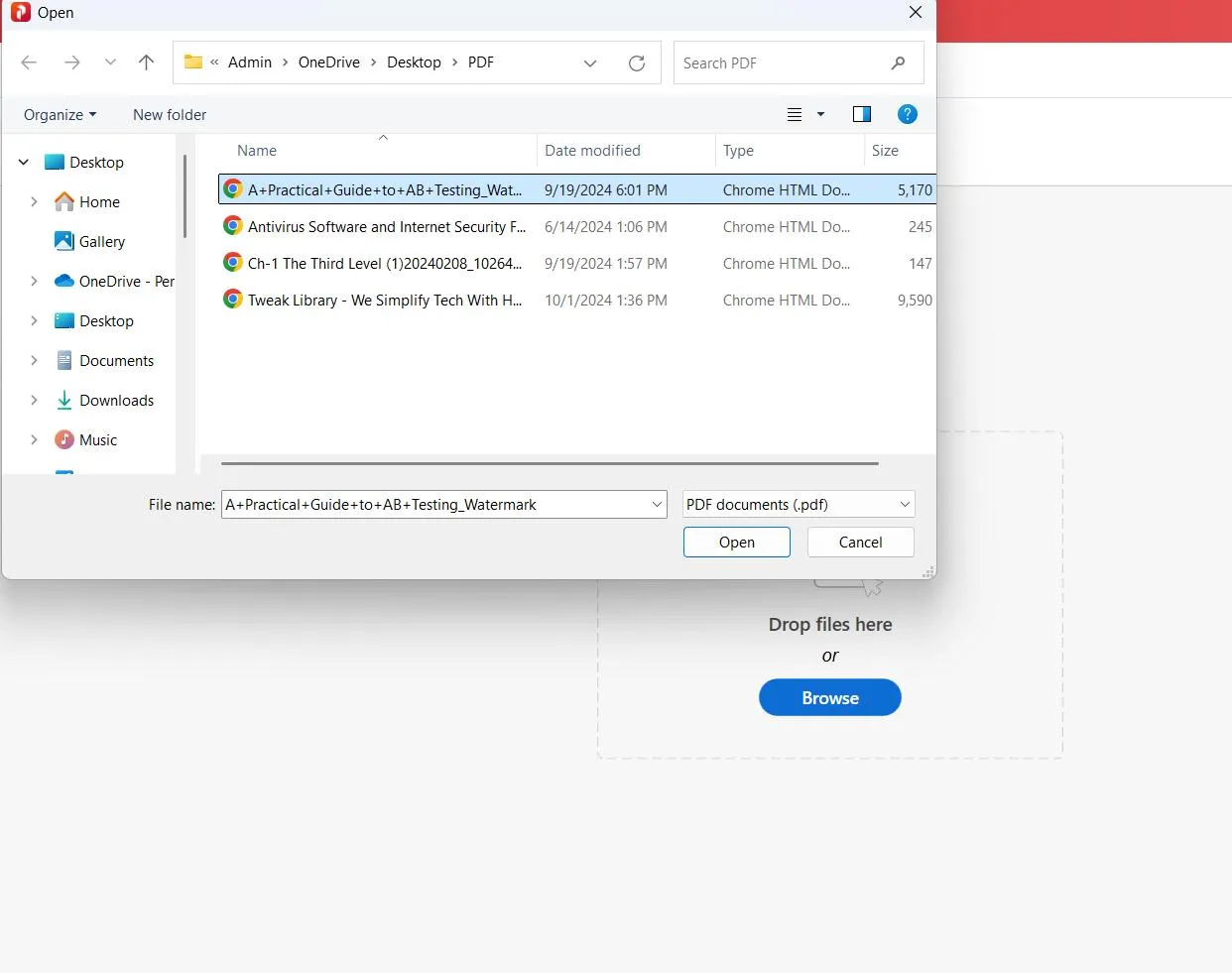
Step 3 – Select the Output Folder where you wish to save the repaired PDF file.
Step 4 – Click on Repair PDF Now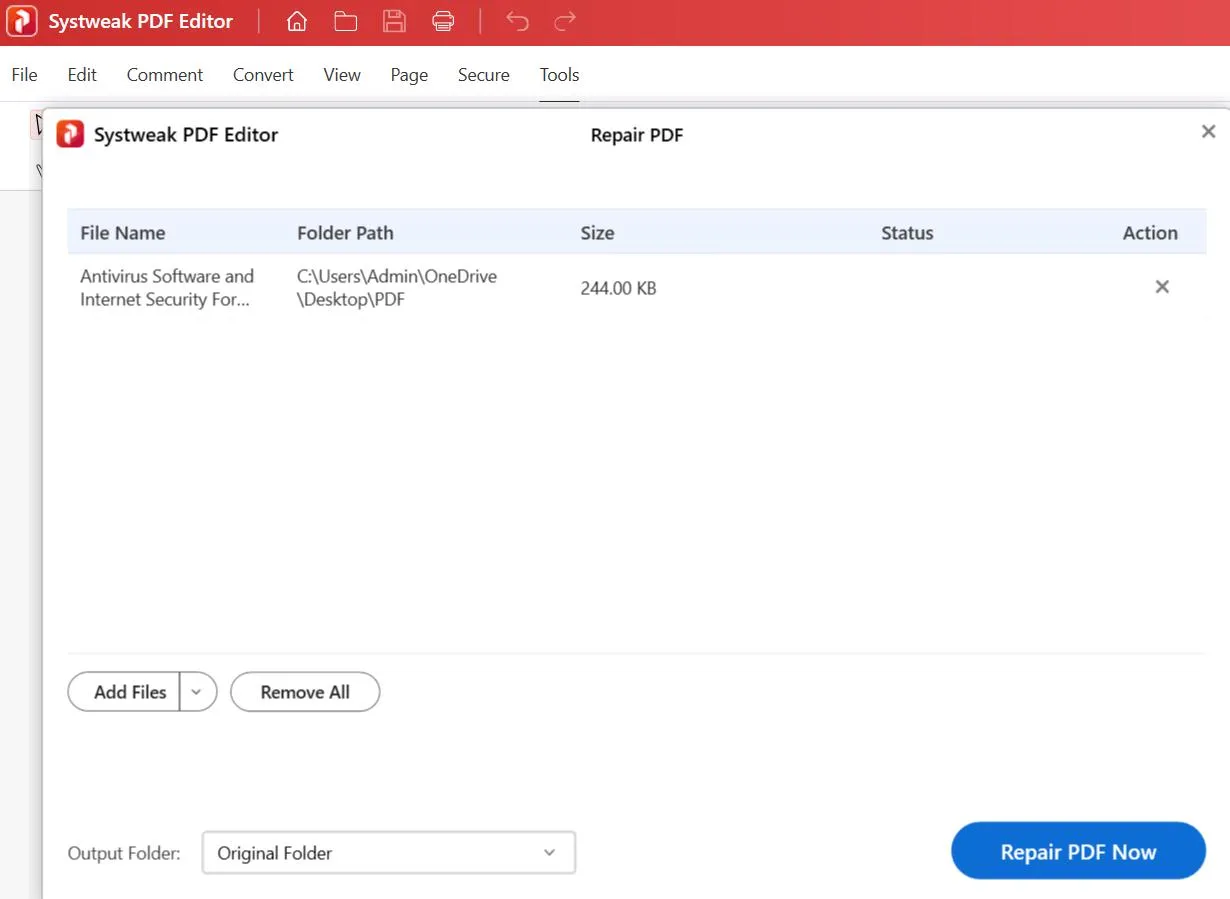
– Remove Blank Pages
If you think that the blank pages are just hindering your PDF reading experience, here’s how you can remove them using Systweak PDF Editor –
Step 1 – Open the PDF document from which you wish to remove blank pages.
Step 2 – Click on Page from the top. You will now be able to see all the pages of your PDF document.
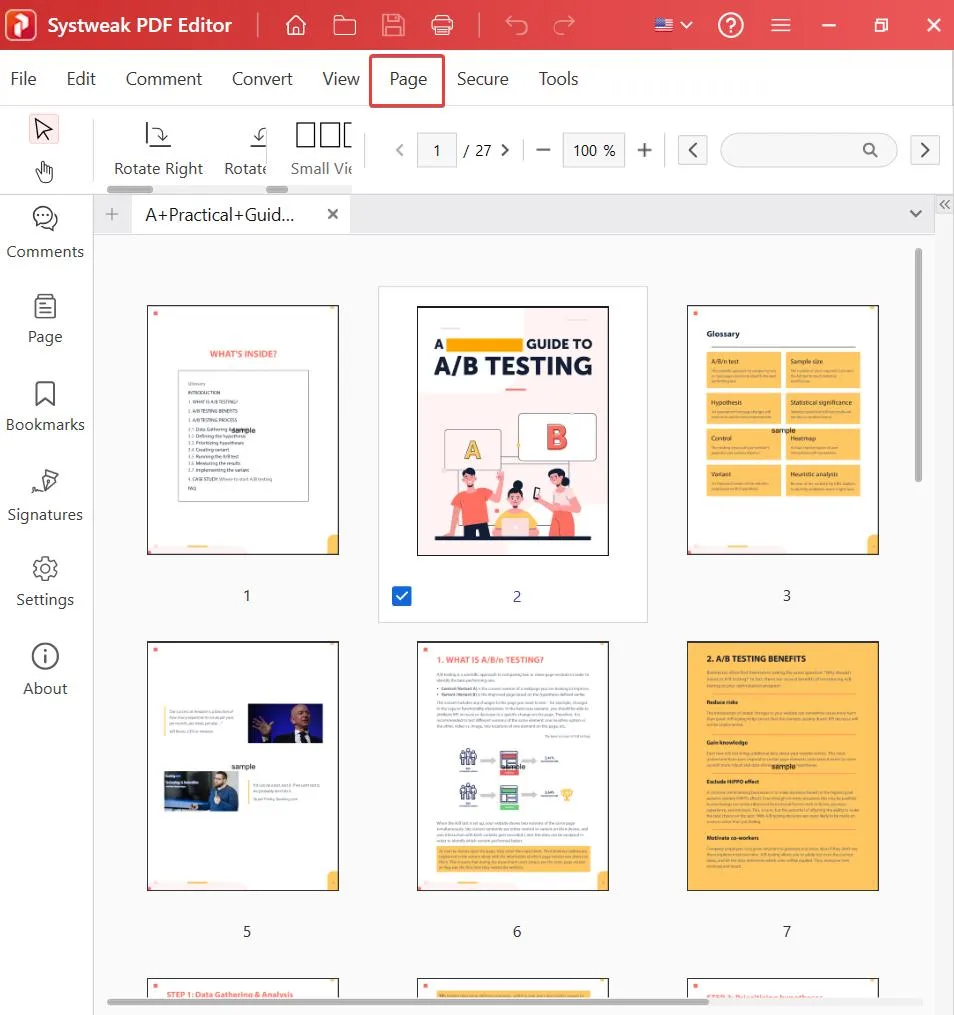
Step 3 – Select the blank pages that you want to remove. You can select multiple blank pages using the Ctrl + Select operation.
Step 4 – Once you have selected the blank pages that you want to get rid of, click on the Remove option from the top.
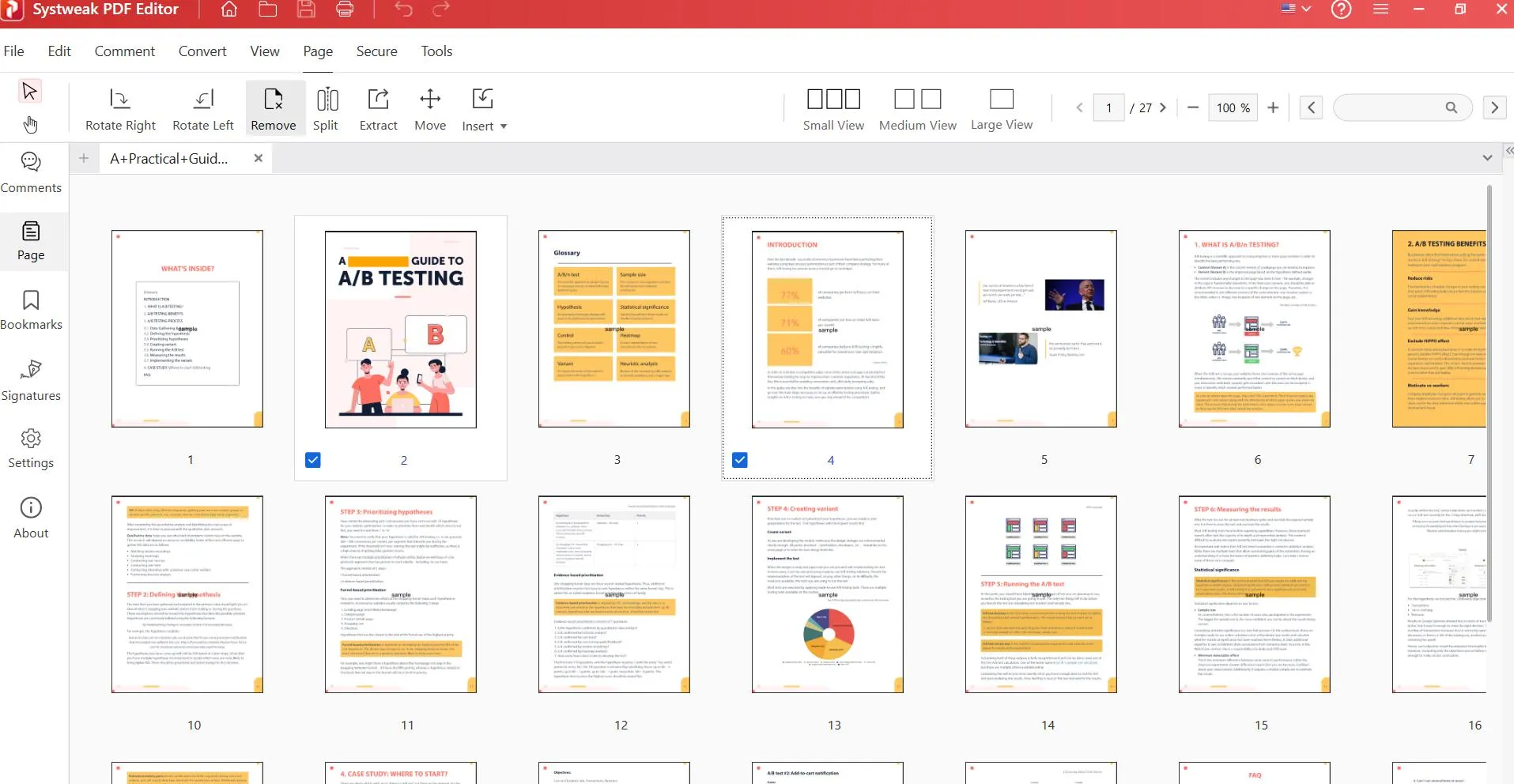
Step 5 – To save the changes, click on File > Save
Also Read: How To Add/ Remove Watermark On PDF
– Edit Blank PDF
Let’s assume you want to utilize the blank PDF or maybe add text or images to it. Systweak PDF Editor offers a full-fledged editor using which you can add text and images, add watermarks, sign the blank PDF page, and do a lot more.
To edit a PDF using Systweak PDF Editor follow the steps below –
Step 1 – Select the PDF containing blank pages and open it.
Step 2 – Scroll and navigate to a blank page in the PDF.
Step 3 – Click on Edit from the top.
Step 4 – You can now add text, edit content, add images, text callouts, watermarks, or even insert page numbers. You can add or upload your signature as well.
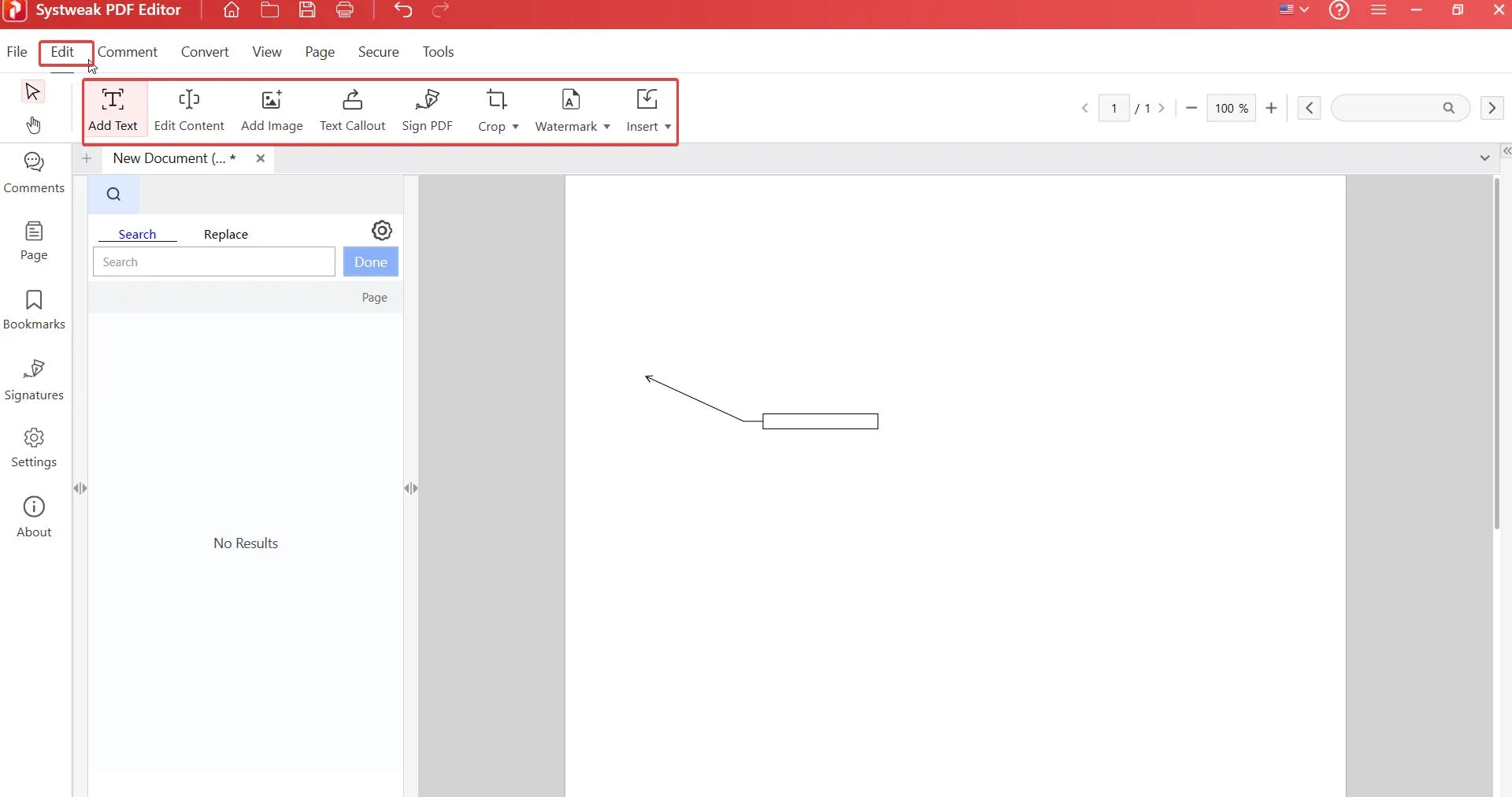
These were just a few of the many features offered by Systweak PDF Editor. To know more, check out this post.
Solution No.3 – Use Always Overprint Preview
There are chances that you use Adobe Acrobat Reader as your default PDF viewer. As suggested by some users from Adobe Forum, here’s how you can fix the problem of blank PDF pages when using Adobe Acrobat Reader –
Step 1 – Open Adobe Acrobat Reader.
Step 2 – Click on Menu > Preferences.
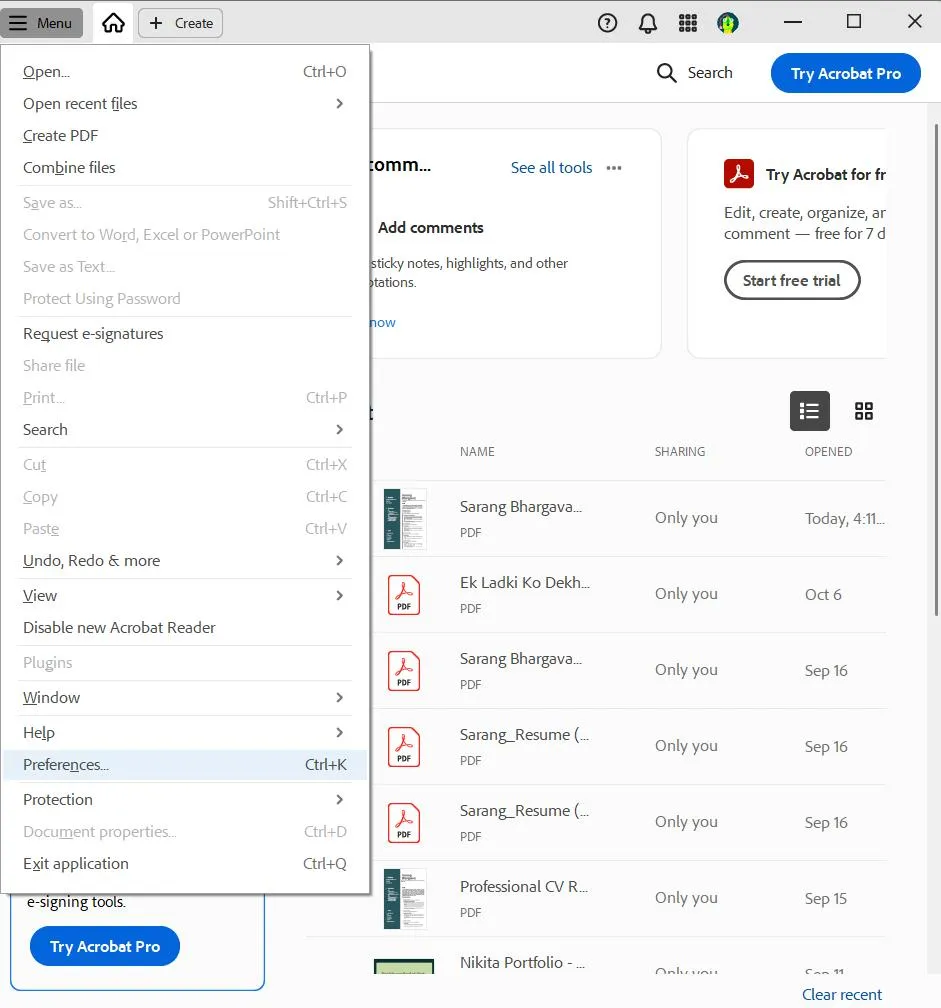
Step 3 – From the left, select Page Display
Step 4 – On the right, under Page Content and information, click on the dropdown next to Use Overprint Preview, and select Always.
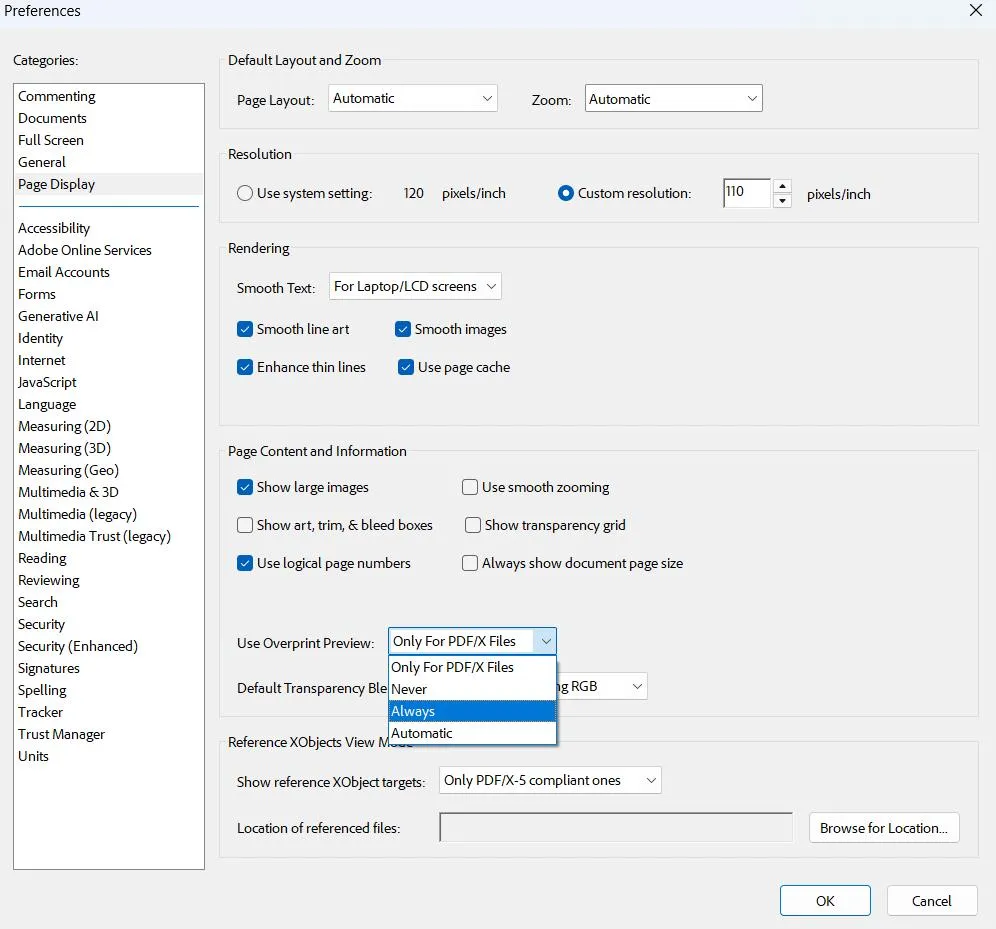
Solution No.4 – Restore Previous Version
If you have a backup of your PDF documents then it might help. A As it you have backed up the problematic PDF file earlier using the File History feature, here is how you can restore it –
Step 1 – Open the File Explorer by pressing Windows + E.
Step 2 – Go to the problematic PDF that is showing your blank PDF pages.
Step 3 – Right-click on it and select Properties.
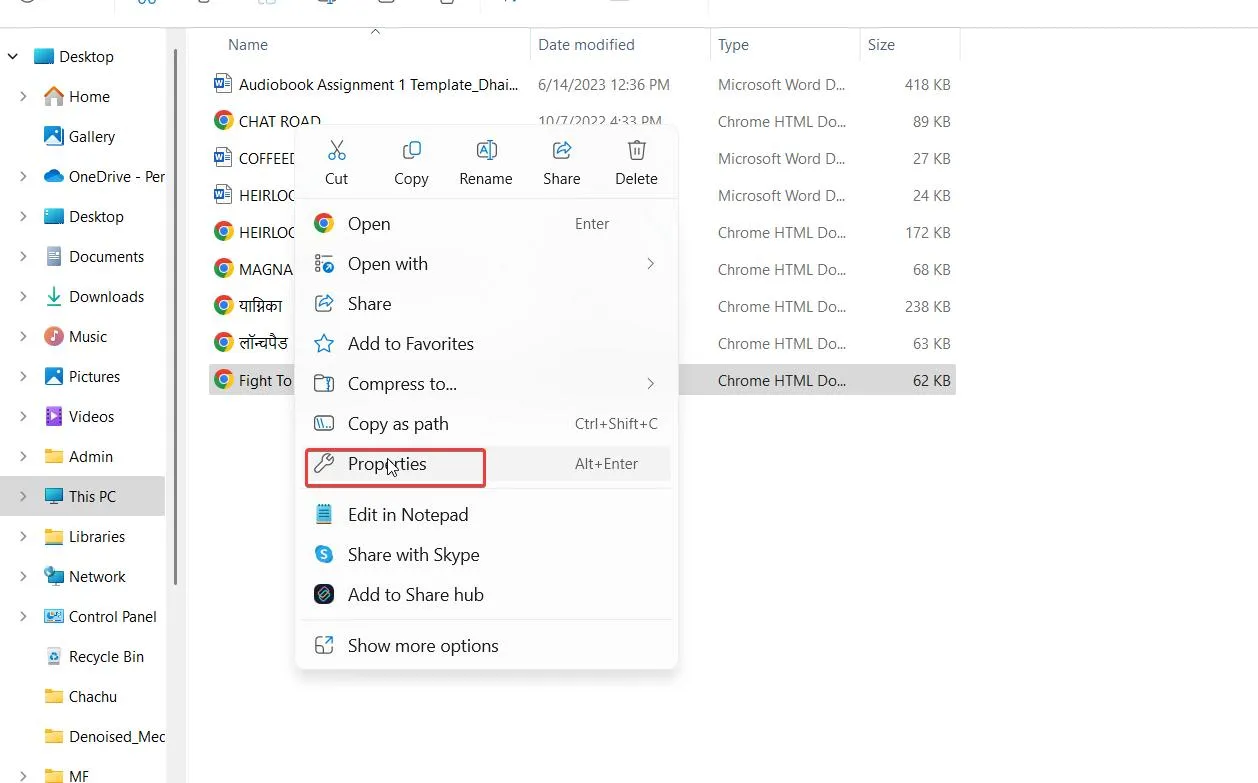
Step 4 – Click on the Previous Versions tab.
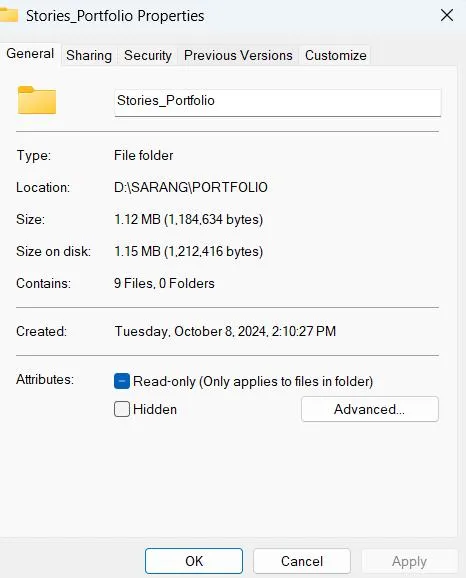
Step 5 – Select the version that you feel will work fine and click on Restore.
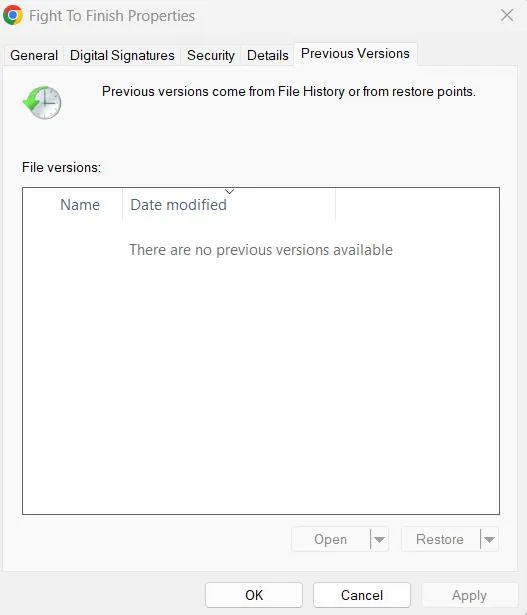
Check if now you can access the PDF file without any blank pages.
Also Read: How to convert HTML File into PDF
Don’t Go Blank The Next Time You See A Blank PDF
Unless and until purposefully inserted, blank pages can hamper your PDF experience. As can be seen in the post, with tools like Systweak PDF Editor, you can easily get rid of blank pages, or even add or edit content.
If the blank pages are indicative of a corrupt PDF, the tool also offers the functionality to repair PDF files in a few simple clicks.
Do let us know if you found value in this post. For more such content, keep reading Tweak Library.







Leave a Reply