Does the yellow exclamation mark, next to one of your PCI drivers in the Device Manager bother you? If you don’t know what it is and how to fix it. You’re not alone in this, many Windows users are experiencing the same issue. Several users have complained about a yellow exclamation mark appearing next to PCI devices in the device manager. But don’t worry, no matter how big this issue seems, it’s fixable.
This article will show you how to solve the yellow exclamation on PCI device drivers. We will explore some of the most effective methods for updating the PCI Serial port driver on Windows 11, 10, 8.1, and 8. So, let’s get started.
What is a PCI Device Driver?
Peripheral Component Interconnect is what PCI stands for. As depicted in the above screen image, the PCI device in Device Manager refers to the hardware that connects to your computer’s motherboard, such as PCI Simple Communications Controllers and PCI Data Acquisition & Signal Processing Controllers. These are the hardware components that keep your computer up and running.
Why is it Necessary to Update PCI Device Drivers?
There are several reasons why updating PCI device drivers is important and you must keep your drivers updated for the well-being of your PC.
1. Better Device Performance
Obsolete drivers are one reason for poor performance in PCI devices. Maintaining their updates will ensure each device operates at its peak, giving fast and efficient services. With a network card, sound card, or graphics card needing an upgrade, the latest driver may make a remarkable difference in speed and usability.
2. Improved Compatibility
Drivers should also evolve as software programs and operating systems do. Updating device drivers for PCI guarantees they work with newer Windows versions as well as other software you could have running on your computer to avoid instances where peripherals cease to function after an operating system (OS) update.
3. To Avoid Hardware Malfunctions
Sometimes using outdated drivers can cause hardware damage or malfunction. Regular updates on the other hand will ensure smooth operations of your PCI devices and reduce the chances of any hardware-related challenges occurring.
4. Bug Fixes
Sometimes initial versions of drivers may contain bugs that could lead to crashes, freezes, or odd behavior. These bugs are almost like little gremlins making merry with your system’s operation. Regular updates on drivers cater for these bugs hence making your computer stable and dependable.
5. Security Patches
It might amaze you but even hardware components can be vulnerable to security attacks. Security patches often come bundled with driver updates to fix these vulnerabilities and secure your system against probable intrusions. Updating all the corresponding device drivers is likened to setting up perimeters around your computer through which unauthorized persons cannot easily trespass into it.
Here’s How to Download PCI Device Drivers on Windows
Here are the three most effective methods for updating the PCI Serial port driver on Windows 11, 10, 8.1, and 8.
Method 1: Using Device Manager to update PCI device drivers manually
Method 2: Using the manufacturer’s website to update PCI device drivers manually
Method 3: Automatically update PCI device drivers using Advanced Driver Updater (Recommended)
Method 1: Using Device Manager to Update PCI Device Drivers Manually
1. Select Device Manager by pressing Windows + X.

2. Double-click Other devices, right-click the PCI device with the yellow exclamation point, and select Update Driver.
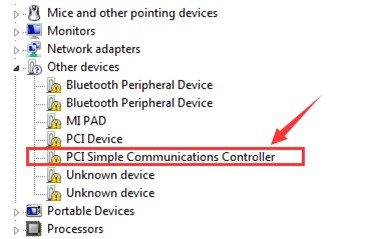
3. A new window will open with two options:
- Search automatically for drivers
- Browse my computer for drivers
4. Select, Search automatically for drivers & Wait till Windows look for driver updates.
5. Waiting for the procedure to complete may take a few minutes. Your PCI driver will be updated if there is an update available.
6. If you get the message, though, The optimal drivers for your device are already installed; nonetheless, we recommend using Windows Update to search for updated drivers.
7. If an update is available, click Check for Updates > Download and install it.
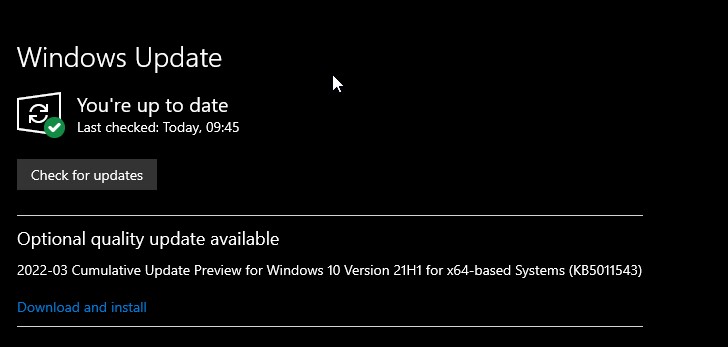
8. Restart the computer; this should resolve the issue.
9. If this does not work, proceed to the next option.
Method 2: Using the Manufacturer’s Website to Update PCI Device Drivers Manually
If the preceding methods do not work, you will need to update the PCI driver on the manufacturer’s website. To do so, you’ll need the driver’s information. To solve the PCI device driver missing Windows 11/10/8.1/8/7 issue, follow the steps below to gather information and update the PCI driver.
1. Go to Device Manager by pressing Windows + X.

2. Double-click Other devices, then right-click the PCI driver that has a yellow exclamation point next to it.
3. Copy the first hardware ID from the list.
4. Open a web browser and type “driver update” into the search bar to get the driver update.
5. To manually download the driver update, go to the appropriate link. Double-check that the driver you’re downloading is compatible with the Windows version.
6. To install the update, follow the on-screen directions.
7. To implement the modifications, restart the computer. If this seems too much effort, you may use Advanced Driver Updater to get the driver update.
Method 3: Automatically update PCI Device Drivers Using Advanced Driver Updater (Recommended)
If the previous processes are not to your liking, you may use Advanced Driver Updater to update the PCI driver automatically.
Advanced Driver Updater instantly detects the system and device information and finds the correct and appropriate driver update. You do not need to know the system set up to utilize this powerful driver upgrading tool. The utility will automatically detect all of the details, saving you from downloading & installing erroneous driver updates.
Read the complete review of Advanced Driver Updater
You can either use the free version of it or you can upgrade to the Pro version of Advanced Driver Updater for extra benefits. You can update all your corrupted and missing drivers at once in the pro version. On the other hand, in the trial/free version, you can update drivers one at a time. Advanced Driver updater promises a 60-day money-back guarantee & you will also get full technical assistance if needed.
To use Advanced Driver Updater follow the steps below:
1. Download and install Advanced Driver Updater
2. Once installed press the Start Scan Now button. Wait for Advanced Driver Updater to complete a check of your computer and identify any defective drivers.

3. Check the scan findings and update the PCI drivers. Click the Update driver next to it if you are using a trial version. If you are a registered user, you can click on the Update All button to update all outdated drivers at once.

4. After updating the driver, give your PC/laptop a reboot/restart and ensure everything works smoothly.
Conclusion
You may upgrade the PCI serial port driver and resolve the PCI device driver yellow exclamation mark issue by following these simple steps.
We hope the information is helpful to you. If manually upgrading the driver is too time-consuming for you, we recommend using Advanced Driver Updater. The robust driver updating tool will make it simple to update drivers and save you from dealing with driver-related difficulties in the future.







Leave a Reply