Windows PCs are full of advanced features; however, PC and data security has always been a concern. Various methods have been employed to manage and deploy robust security on Windows. One of them is to use Microsoft Defender SmartScreen. Windows Defender SmartScreen stands out as a significant solution to address a variety of security concerns. Let’s explore more about it!
Microsoft Defender SmartScreen
Microsoft Defender SmartScreen is an inbuilt feature of Windows 10 and above versions to offer extended security on your PC. It protects your system and data from phishing attacks, malicious threads, and other web-based attacks. It is also integrated with Microsoft Edge to browse safely and works as an additional security while downloading something online.
Microsoft Defender SmartScreen checks all the browsing links, downloads, and attachments and compares them from the list of identified malicious databases. It checks all the files, applications, websites, and online activity that users access while working online. Whenever there is any potential threat detected, it blocks the content and gives notification to the user. The user can decide if he still wants to proceed with the content.
Microsoft Defender SmartScreen analyzes the visited web pages and ensures that you are browsing safe content. It checks the URLs and downloaded content from the list of reported malicious websites and databases. If any suspicious behavior is detected, the user gets notifications and warnings.
Why You Should Use Microsoft Defender SmartScreen
There are several reasons for using Microsoft Defender SmartScreen. A few of the most important reasons are listed below.
Protection Against Phishing Attacks
Phishing websites may steal sensitive information from your computer like saved passwords, auto-fill information, card details, and other banking details. SmartScreen helps the user to protect from phishing websites and blocks them from gaining access to this sensitive information.
Protects Against Malware
It has a huge database of known malicious reported files and links. While downloading files, applications, or attachments, if there is anything malicious detected, it prevents the user from downloading the file.
Integrated Security
Microsoft Defender SmartScreen comes inbuilt with Windows 10 and 11 versions. It is also integrated with Microsoft Edge to offer seamless security features while being online and offline. You don’t need to install it separately. You can simply enable or disable Windows SmartScreen from the security settings.
Get Real-time Protection
It protects you on a real-time basis to ensure there is no harm to your data and sensitive information. The database keeps on constantly updating to ensure all the latest identified threats can also be detected and the users attain updated protection.
User-friendly Warnings
Whenever a potential threat is detected, it prompts clear warnings to make the right decision. If the source is trusted and known, you can proceed further else ignore browsing the content.
Automatic Protection
Windows Defender SmartScreen offers automatic protection in the background. You don’t need to scan files manually or ask it to check URLs. It offers real-time scanning while you browse a website, download a file, or check attachments in an email.
How to Enable or Disable Windows SmartScreen
There are different ways to turn ON & OFF Microsoft Defender SmartScreen. The easiest ways are listed below.
Turn SmartScreen ON or OFF in Microsoft Edge
Step 1. Access Microsoft Edge and click on Settings and more.
Step 2. Again click on Settings to explore more options.
Step 3. Click on the Privacy option and search for services.
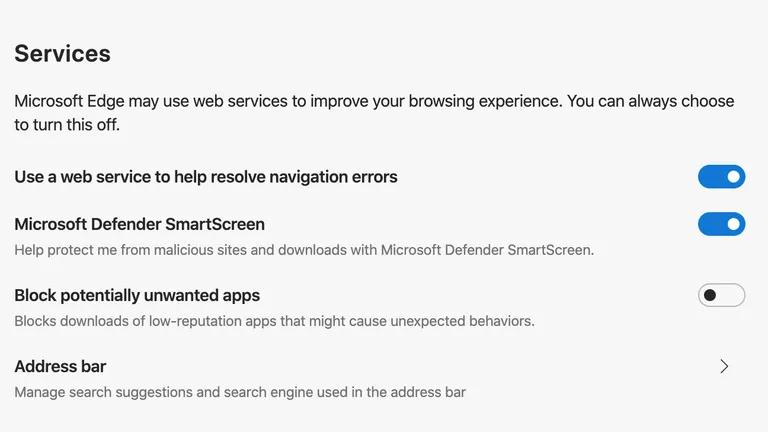
Step 4. Under Services, Toggle ON the Microsoft Defender SmartScreen service. You can disable the Microsoft Defender SmartScreen service from here if you don’t want it to scan.
Turn SmartScreen OFF from Services
Step 1. Press the Ctrl + Shift + Esc keys to access the Task Manager.
Step 2. Click on the Services Tab on the top.
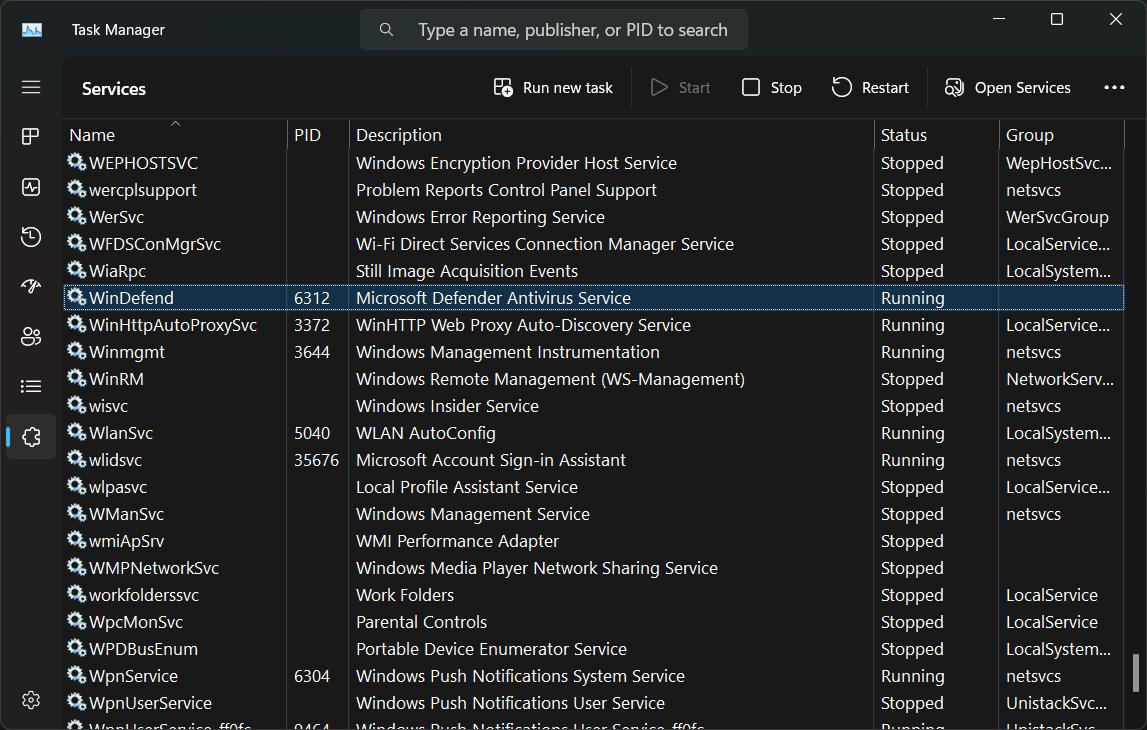
Step 3. Scroll through and look for the Windows Defender SmartScreen service.
Step 4. Right-click on it and click on the Disable option.
How to Disable Windows SmartScreen from Processes
Step 1. Press the Ctrl + Shift + Esc keys to access the Task Manager.
Step 2. Go to the Processes Tab on the top.
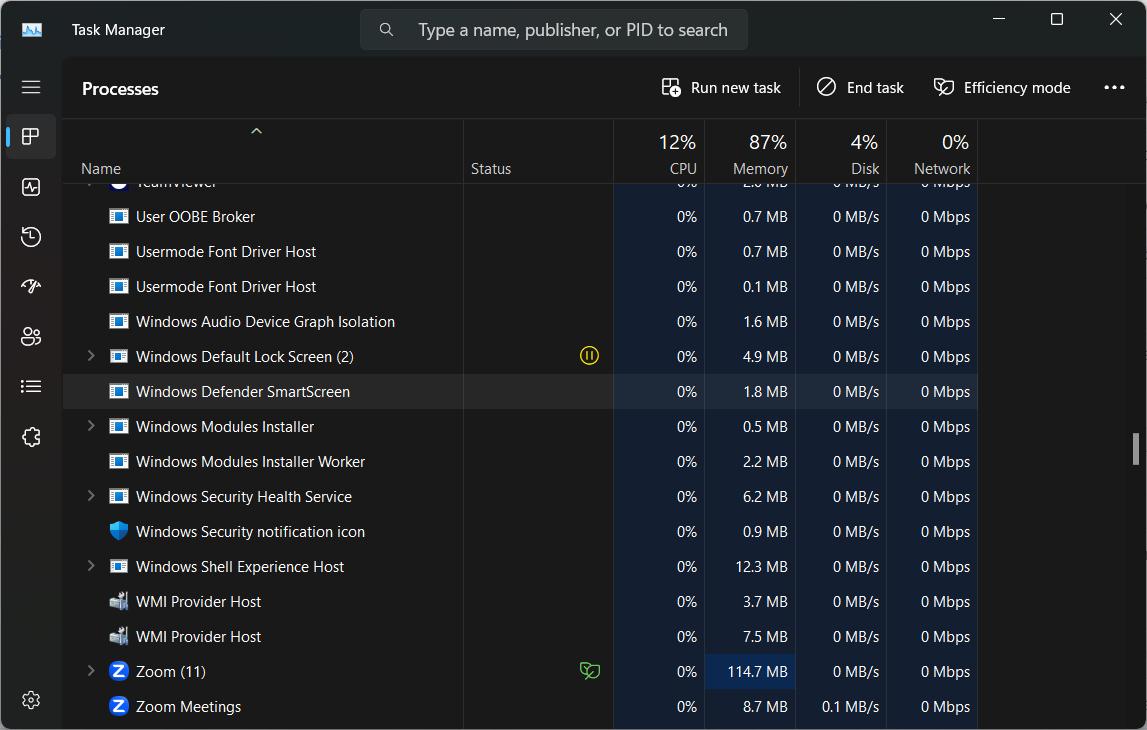
Step 3. Scroll through and look for the Windows Defender SmartScreen service.
Step 4. Right-click on it and click on the End Task option. You can also click on the End Task button on the top.
Disable Windows SmartScreen from Settings
Windows SmartScreen can be enabled or disabled from the Settings window. Here are the steps to do it.
Step 1. Press Win + I to access the Settings window.
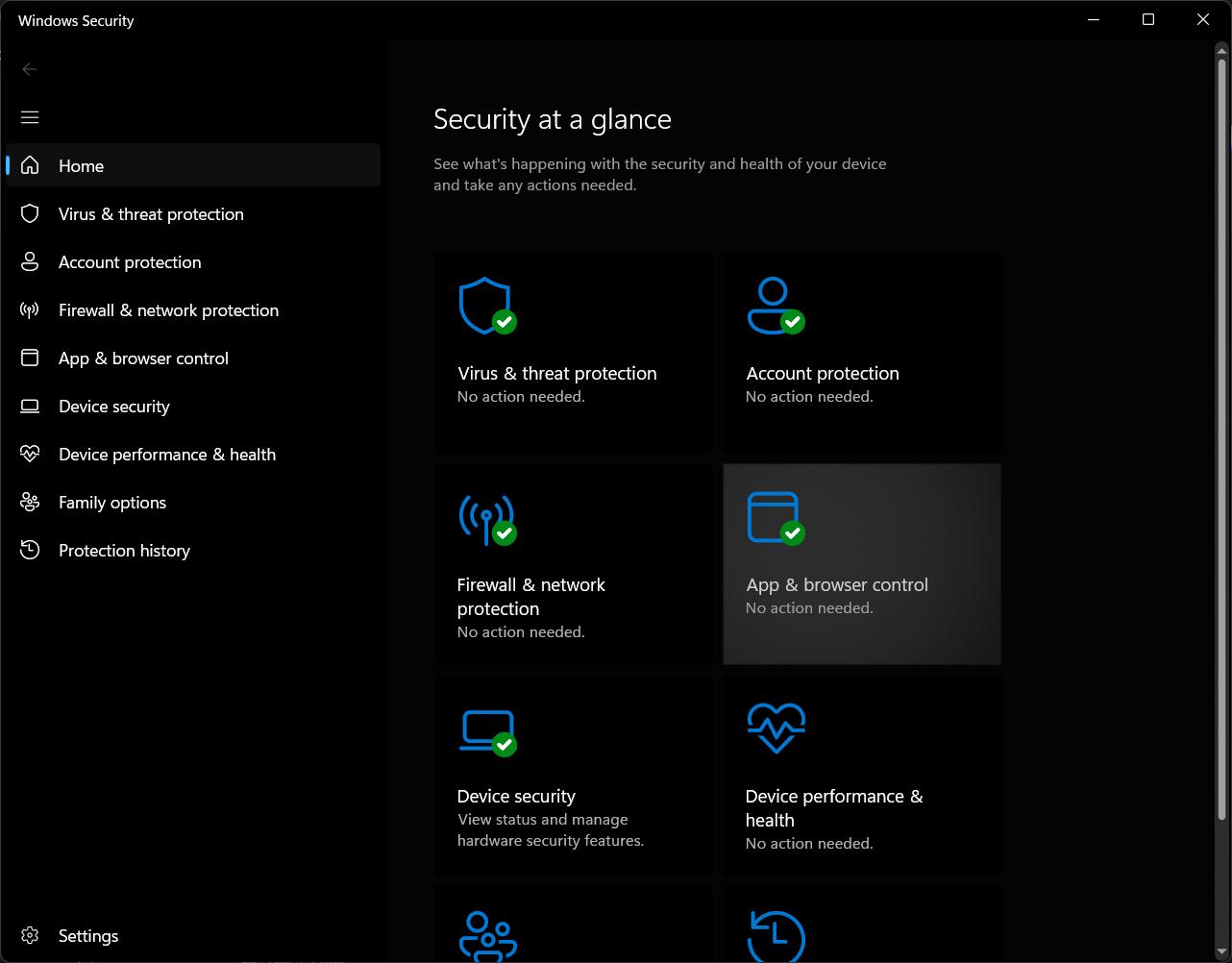
Step 2. Click on the Privacy & Security option in the left panel.
Step 3. Click on the ‘App & Browser Control’ option in security settings.
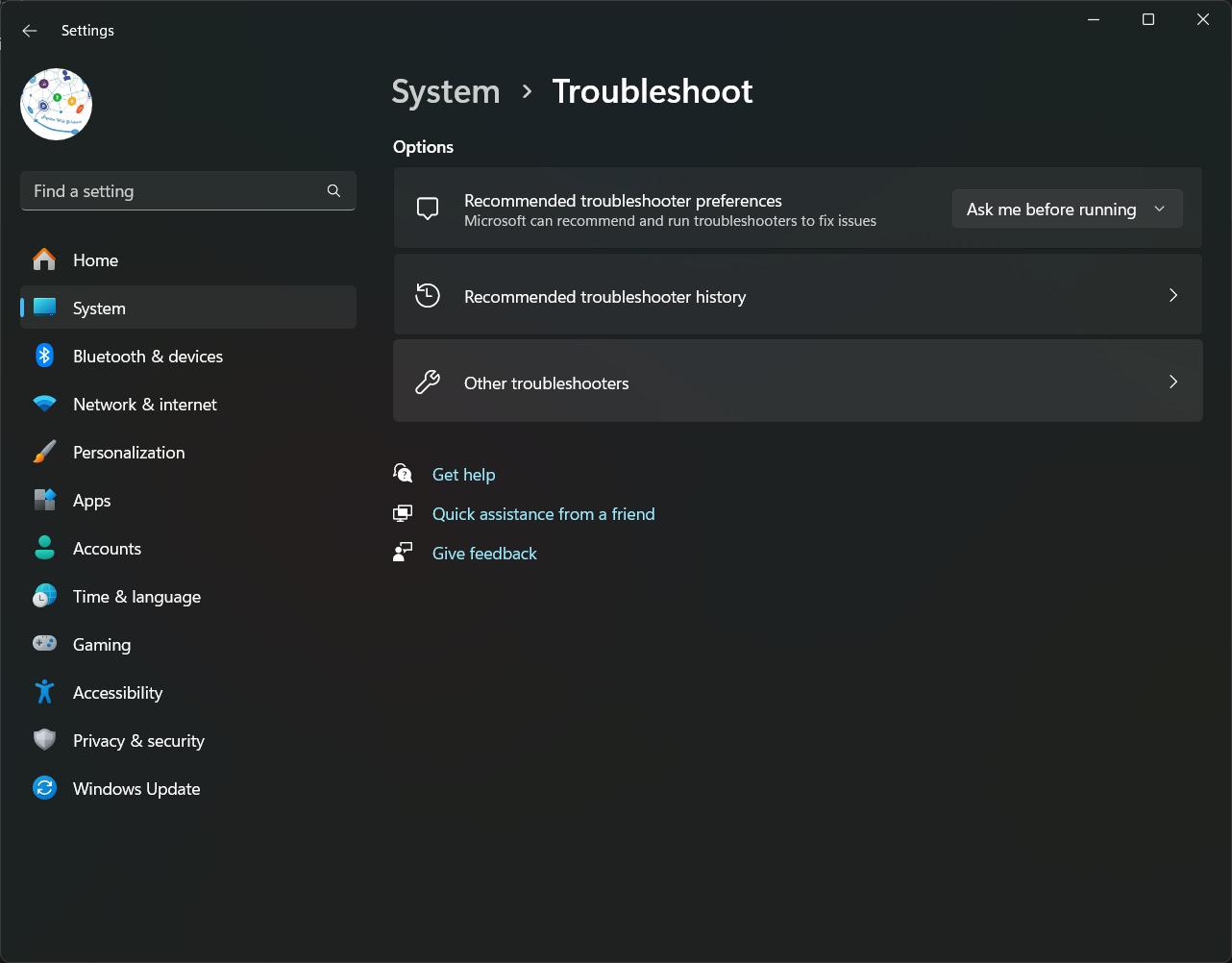
Step 4. Click on the Smart App Control Settings on the next screen.
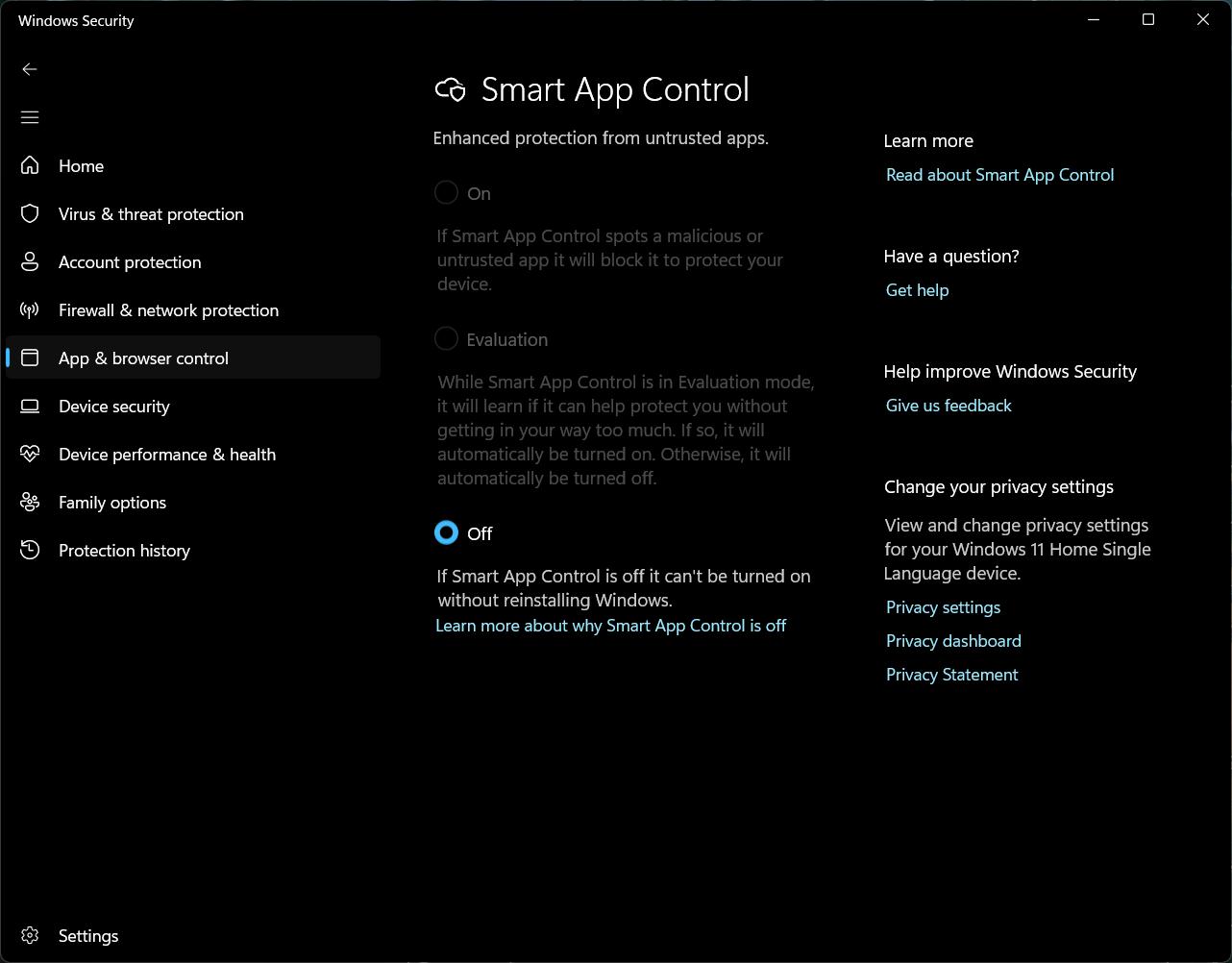
Step 5. On the next screen, you can toggle ON or disable the Windows SmartScreen feature.
Disable Microsoft Defender SmartScreen and Improve Your Windows 10 & 11 Experience
This article outlines the simplest steps to enable or disable Microsoft Defender SmartScreen on Windows. Though it is not recommended to disable Windows SmartScreen, in case you need to browse personal or official content, you can use these steps to disable Microsoft Defender SmartScreen. Stay Safe!
If you have any questions or feedback, please feel free to leave a comment below. We would love to hear from you. If you found this blog post useful, please share it with your friends and family who might benefit from it.






Leave a Reply