If you’re tired of repeatedly writing the same email or copying and pasting content into new messages, it’s time to learn how to create email templates. This guide will walk you through the process in Gmail with simple, time-saving steps. You’ll soon realize how much time you’re saving and discover how to share these templates with your team to streamline communication with clients, partners, and suppliers.
Why Should You Create Email Templates For Gmail?
Creating email templates in Gmail can save you significant time and effort, especially if you often send similar messages. Here are a few reasons why you should consider using templates.
- With templates, you can quickly insert pre-written text and save Time & Effort, allowing you to focus on the more important aspects of your communication.
Templates help ensure your emails maintain a consistent tone and messaging, which is essential for professional communication with clients, partners, and team members. - Whether you’re responding to frequent inquiries or sending regular updates, templates streamline the process and allow you to handle multiple tasks more efficiently.
- By using pre-written text, you can minimize the risk of mistakes or omissions, ensuring that your message is clear and accurate each time.
- Sharing templates with your team can help unify your communication strategy, ensuring everyone is on the same page when reaching out to clients, suppliers, or colleagues.
Important Steps To Create Email Templates For Gmail
If your message contains information that only changes sometimes, you can save it as a template in Gmail and use it again later. Creating a template includes four major steps. They are –
- Enabling The Templates Via Gmail Settings On PC
- Design A New Template (Modify & Delete)
- Use The New Template
- Generate Automatic Reply For Messages
We have explained the detailed steps of each major step below.
Enabling The Templates Via Gmail Settings On PC
Before we start creating templates for Gmail, we need to enable this feature. Remember, this feature can be activated only using the Gmail Settings on a PC. Here is what you need to do –
- Open Gmail on your computer via any browser.
- In the top-right corner, click on Settings (gear or cog-looking icon).
![]()
- Then select “See all settings”.
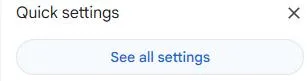
- Go to the “Advanced” tab at the top.
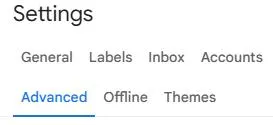
- Next to “Templates” click “Enable”.

- Scroll down and click “Save Changes”.
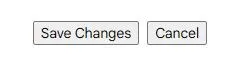
Read Also: Fixes: “This Phone Number Cannot Be Used For Verification While Creating Gmail Account”
Design A New Template (Modify & Delete)
After you have enabled the Template option, it is time to create a new Template for Gmail. We will also explain the steps to Modify an existing Template and delete the ones that are no longer required.
Note- Once you delete a Template, it is gone forever beyond recovery.
- Open Gmail on your computer in any browser.
- In the top-left corner, click “Compose.”
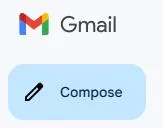
- In the compose window, enter the text for your template.
- At the bottom of the compose window, click “More options”.
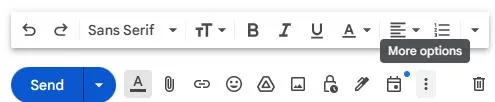
- Then select “Templates”.
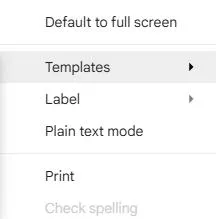
- Choose one of the following options:
- For new Templates, Click on “Save draft as template,” then select “Save as new template.”
- For editing an existing Template, click the “Save draft as template” option, and then under “Overwrite Template” select the template you want to update and hit the “Save” option.
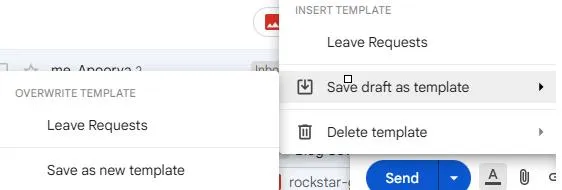
- For permanently deleting Templates, click “Delete template”, select the template you want to remove, and click “Delete”.
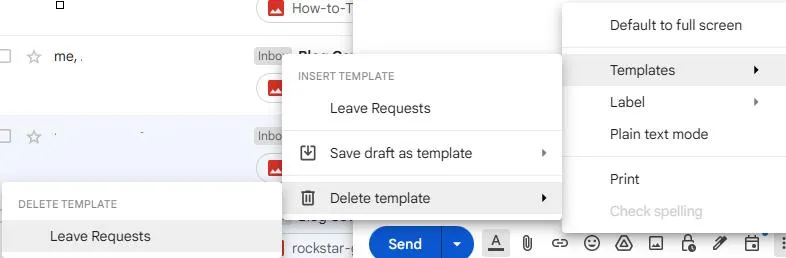
Use The New Template
Now that you have created, modified, and deleted Templates, it is time to insert Templates in your Gmails and for that, you need to follow these steps –
- Launch Gmail on your computer.
- In the top-left corner, click “Compose”.
- At the bottom of the compose window, click “More options” (three dots) then select “Templates”.

- Under the “Insert template” option, select the template you want to use.
- Complete your message by adding or deleting text to the Template text.
- Click on the “Send” button.
Read Also: Gmail Read Receipt: How To Tell If Someone Read Your Email?
Bonus – Generate Automatic Reply For Messages.
We have provided a bonus tip for users to send your Template as an automatic reply. But for that, you need to create a filter. Here are the steps –
- Open Gmail on any browser.
- In the search box at the top, click on “Show search options.”

- Enter your search criteria.
- To verify your search, click “Search”
- To go back to the filter menu, click “Show search options” again.
- Enter the details like “From”, “To”, etc.
- Click “Create filter”.

- Check the box next to “Send template,” then select your template.
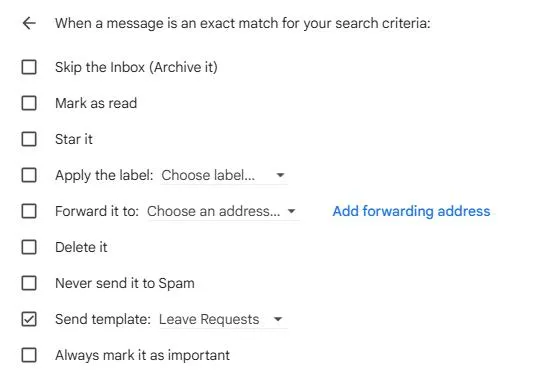
- Click “Create filter” again.
Can You Create Email Templates For Gmail?
We hope that the above steps have made you a master of creating, modifying, deleting, and using a Gmail Template. Do share this knowledge with others and bookmark this page (Ctrl + D) for future reference. You can always write to us using the comments section below.





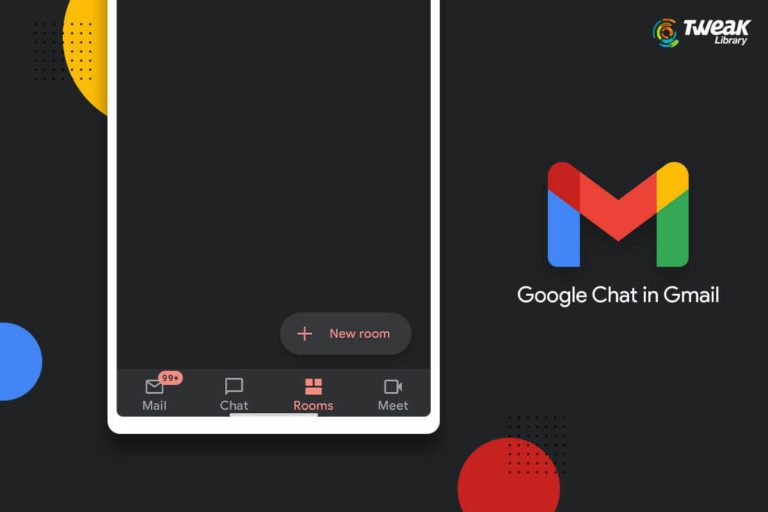
Leave a Reply