There are times when working with multiple PDF files, you also have to be wary of the number of pages in the PDF files. This helps you stay within page limits in a submission or print jobs.
Knowing the page count also helps in estimating printing costs and prevents duplicating or missing content.
Knowing that you need to count pages in multiple PDF files is one thing and knowing the ways to efficiently count and manage PDF pages is another.
In this post, we have discussed some of the best ways to count pages in multiple PDF files.
Method No. 1 – Use a PDF Editing/ Viewing Utility
This is probably the best way to count multiple PDF pages. For this, you can use a PDF editing utility like Systweak PDF Editor. Here are the steps –
Step 1 – Download Systweak PDF Editor from the button down below and run the installation file.
Step 2 – From the home screen, click on Merge PDF or click on Tools from the top > Click on Merge PDF.
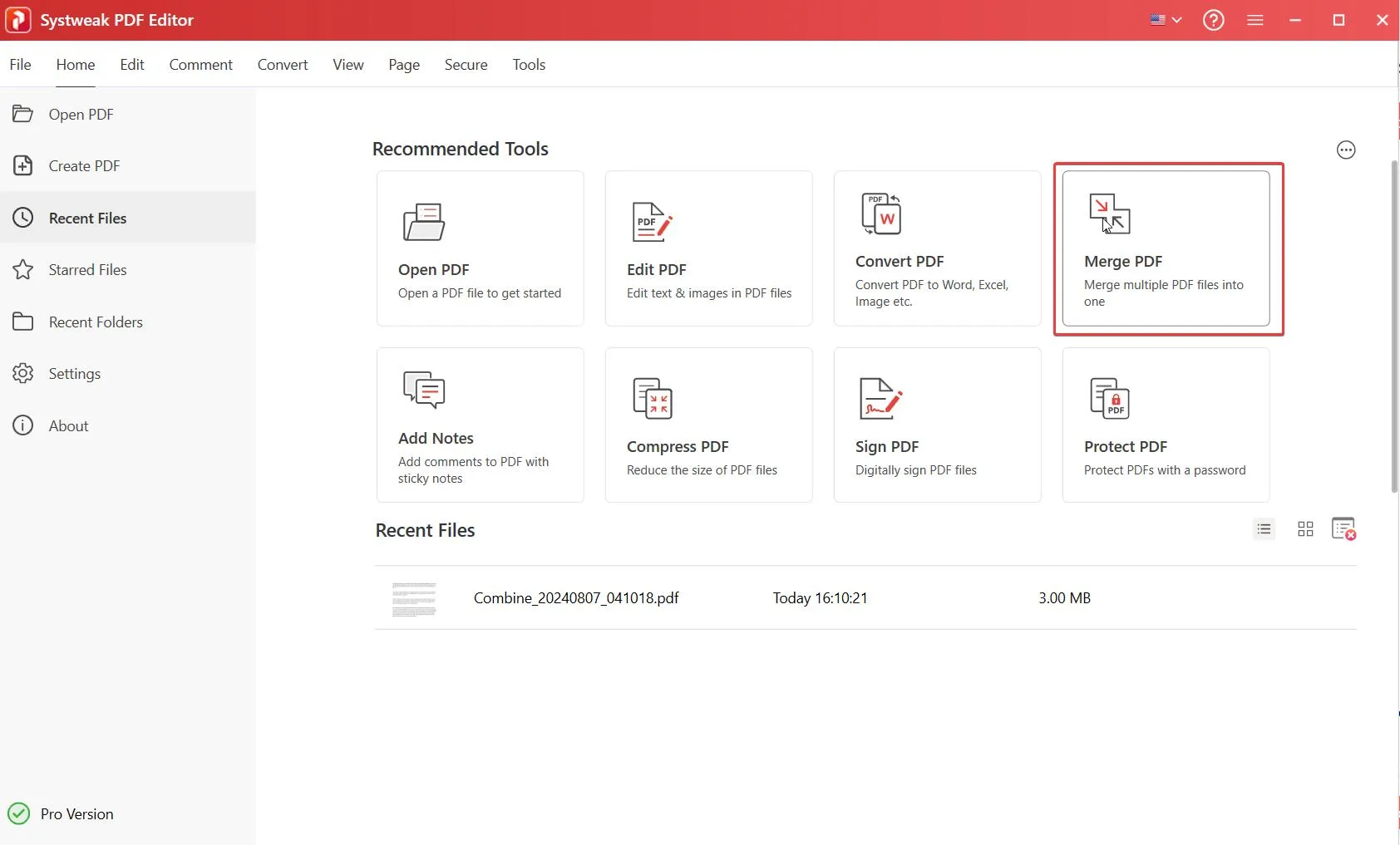
Step 3 – Add the PDF files whose pages you want to count. You can either drag and drop the PDFs or click on Add Files. Furthermore, you can also select specific pages or add a page range. This way you will be able to merge the exact pages from your PDFs.
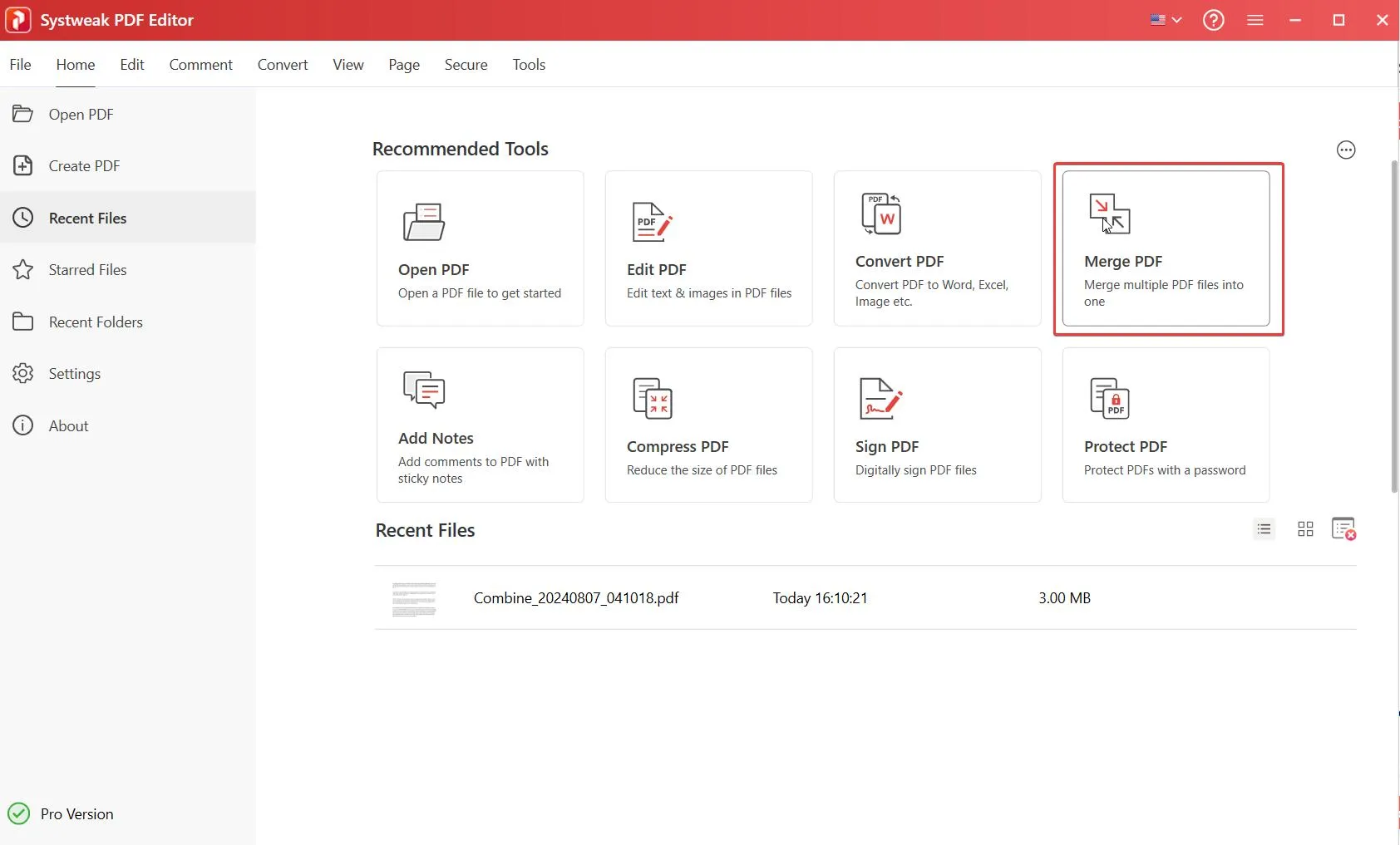
Step 4 – Click on the Merge button and wait for the merging process to complete.
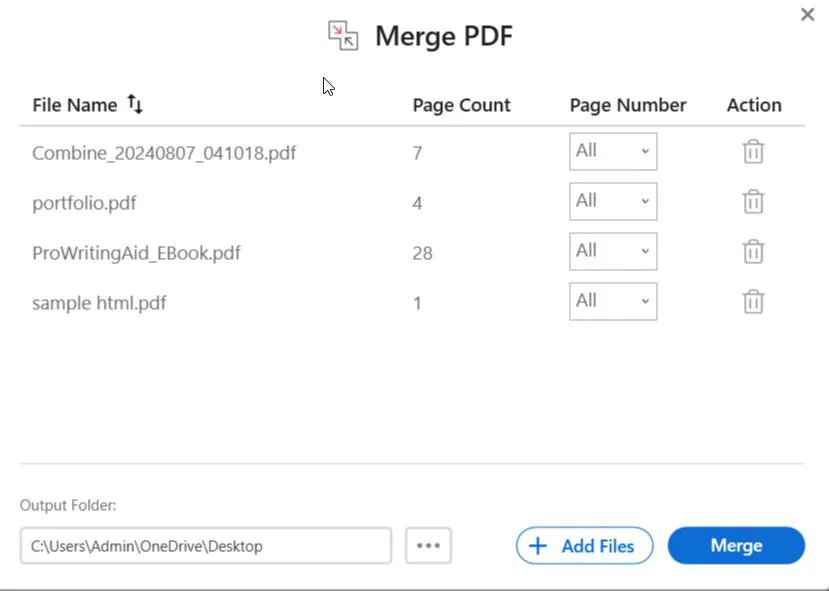
Step 5 – To view the page count, head to the top section and you will be able to see all the pages. You can hence ascertain the total page count of all the PDFs.
Can I Also Count The Words In A PDF With Systweak PDF Editor?
Systweak PDF Editor also has a useful feature that allows you to know the total word count in a PDF. To do that –
Step 1 – Open the PDF document.
Step 2 – Click on Tools > More Options from the top.
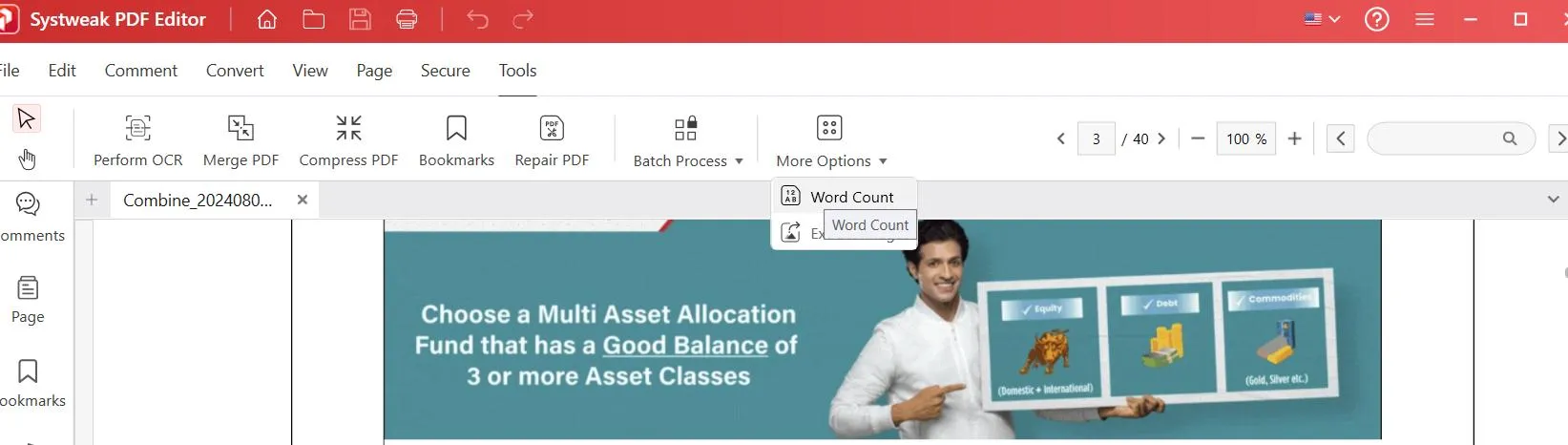
Step 3 – Click on Word Count.
Step 4 – Choose where you want to count the words – in a specific page range, all pages, even pages, or odd pages.
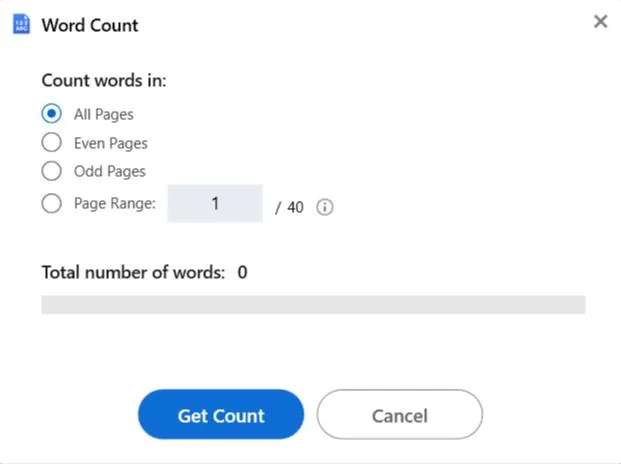
Method No. 2 – Manually Count The PDF Pages
If you don’t intend to use any PDF editing software, no problem. Here is how you can count pages in a PDF.
You can open multiple PDFs on any platform of your choice. You could use a web browser (considering most browsers let you open PDFs) or a PDF reader that lets you open PDFs in tabs.
Once you have opened all the PDFs, head to the top where you can see the total number of the PDFs. For example, you can see the total number of pages at the top. Take note of the total number of pages on each of the tabs and total them.
This method of counting PDF pages can be a little tricky as you have to ensure that you don’t miss any PDF document whose pages you want to count.
Method No. 3 – Use Microsoft Excel To Count The Number of Pages In a PDF Document
You might be wondering how Microsoft Excel can help you count the number of pages in your PDF documents, right? Here’s an interesting and efficient way to count pages in multiple PDF files –
Prerequisite – First add all the PDF documents whose pages you want to count. The next thing we are going to do is enable Visual Basic Script, if not already enabled. To do that –
Step 1 – Open Microsoft Excel and click on File.

Step 2 – Click on Options from the left.
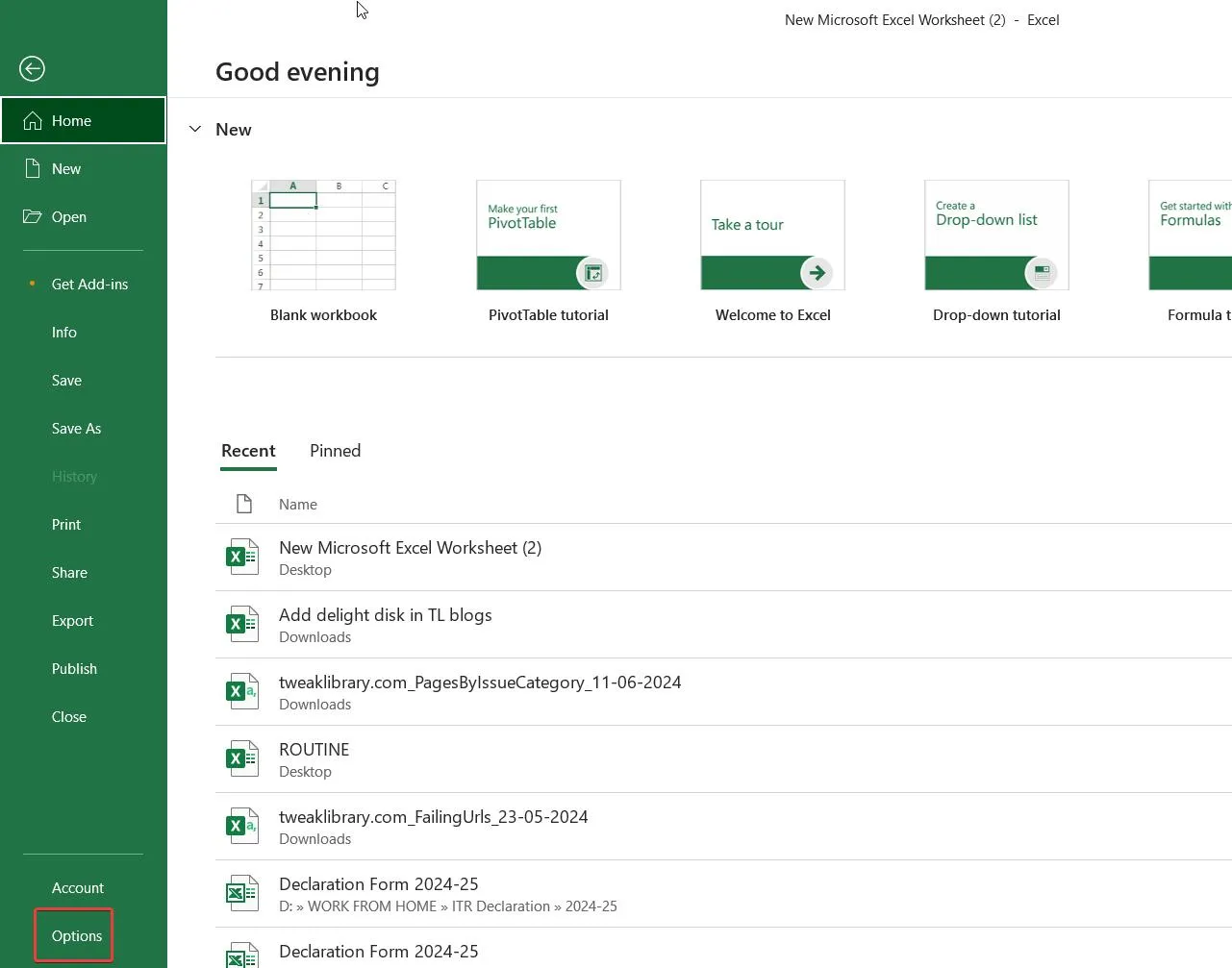
Step 3 – When the Excel Options window opens, click on Customize Ribbon. Under Customize the Ribbon on the right, click on the checkbox next to Developer and click on OK. Close the window.
Step 4 – You will now see the Visual Basic section as shown in the screenshot below. Click on it.
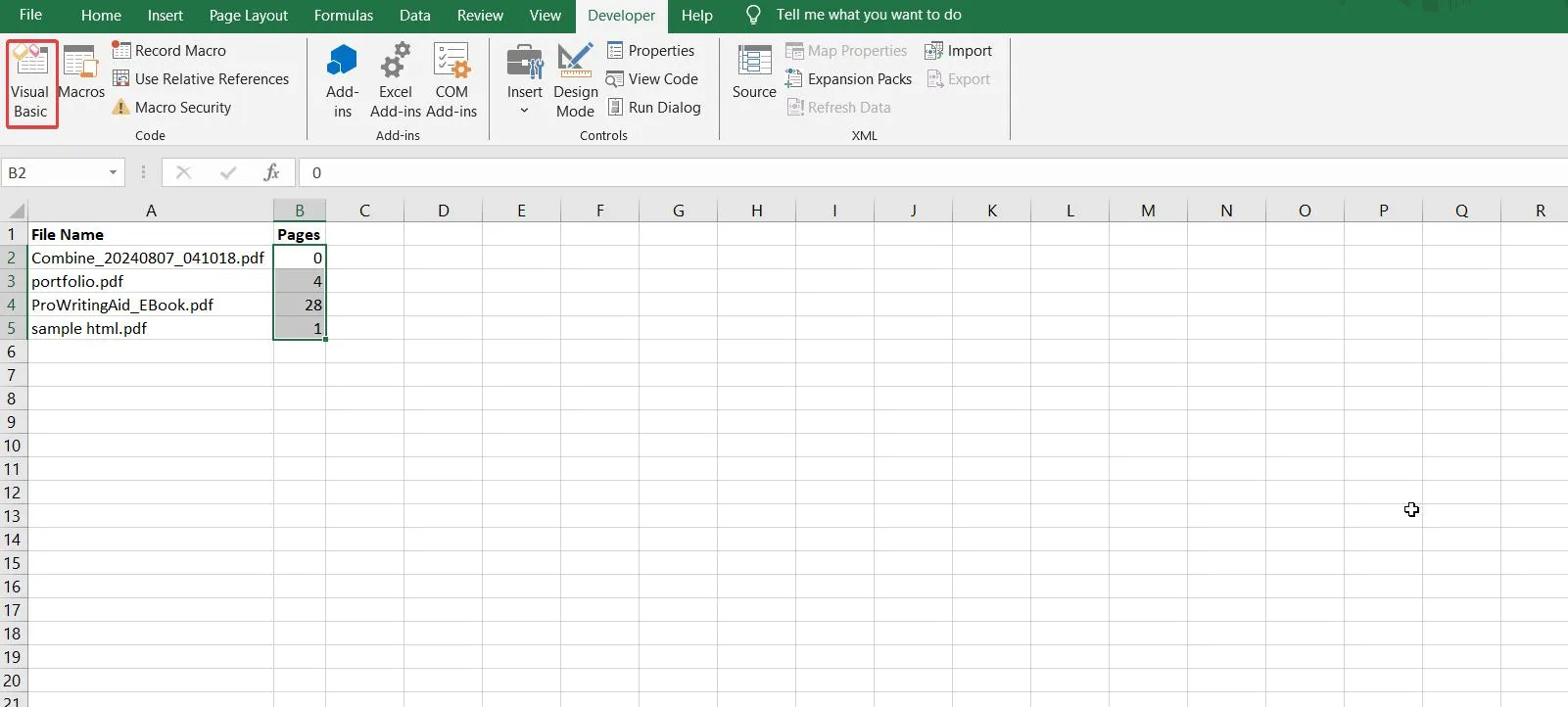
Step 5 – In the editor, copy-paste the following code –
Sub Test()
Dim I As Long
Dim xRg As Range
Dim xStr As String
Dim xFd As FileDialog
Dim xFdItem As Variant
Dim xFileName As String
Dim xFileNum As Long
Dim RegExp As Object
Set xFd = Application.FileDialog(msoFileDialogFolderPicker)
If xFd.Show = -1 Then
xFdItem = xFd.SelectedItems(1) & Application.PathSeparator
xFileName = Dir(xFdItem & “*.pdf”, vbDirectory)
Set xRg = Range(“A1”)
Range(“A:B”).ClearContents
Range(“A1:B1”).Font.Bold = True
xRg = “File Name”
xRg.Offset(0, 1) = “Pages”
I = 2
xStr = “”
Do While xFileName <> “”
Cells(I, 1) = xFileName
Set RegExp = CreateObject(“VBscript.RegExp”)
RegExp.Global = True
RegExp.Pattern = “/Type\s*/Page[^s]”
xFileNum = FreeFile
Open (xFdItem & xFileName) For Binary As #xFileNum
xStr = Space(LOF(xFileNum))
Get #xFileNum, , xStr
Close #xFileNum
Cells(I, 2) = RegExp.Execute(xStr).Count
I = I + 1
xFileName = Dir
Loop
Columns(“A:B”).AutoFit
End If
End Sub
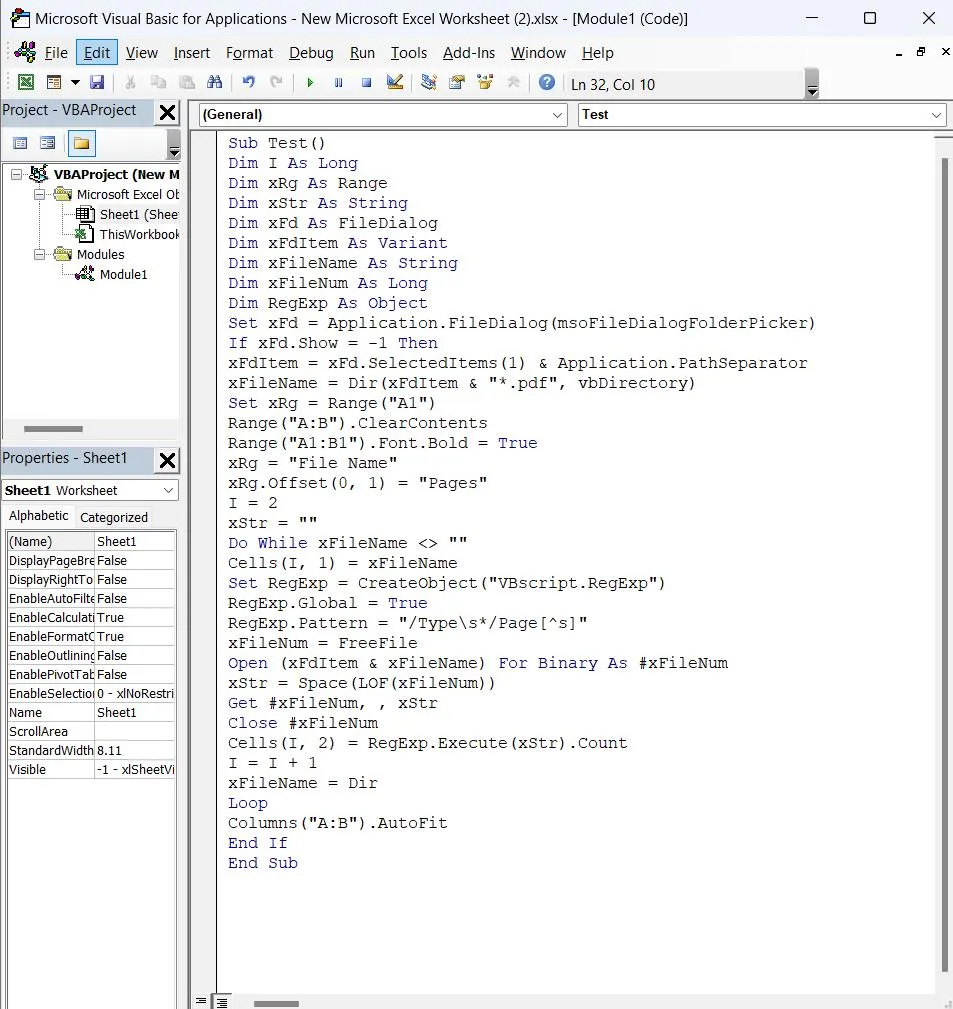
Step 7 – Press the F5 key or fn + F5 key combination. This will let you go to the location where you have saved the folder containing the PDFs. Select the folder and click on OK.
Step 8 – You will now be able to see the number of pages each PDF document contains. To know the count of all the pages in all the PDFs, you can select all the cells under the pages heading.
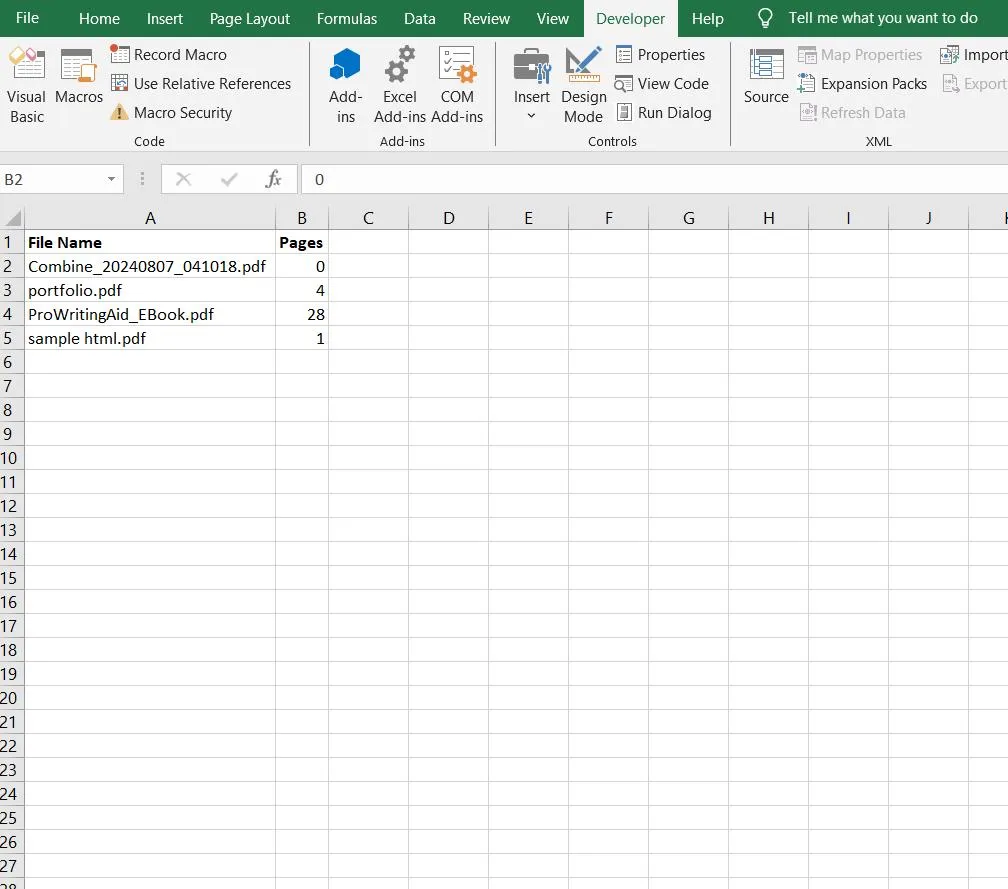
Every time you feel the need to count the pages of different PDF files, you can create a separate folder > Click on Visual Basic > Press F5, select the folder and you will be able to find out the number of pages in a PDF.
Keeping Track of PDF Page Count Is Easy, Isn’t It?
Save yourself the effort of manually opening PDFs to know how many pages they have. Instead, use the ways we have discussed in this post and easily count the number of pages in all PDF files.
Out of all the ways mentioned in this post, using a PDF editor is the easiest way you can count pages in multiple PDF files.
What do you think? Do share your views in the comments section below. For more such content, keep reading Tweak Library.







Leave a Reply