| Summary:
Are you tired of searching for files in a sea of yellow folders? Wish your desktop looked a little less bland. Color coding your folders is the answer. While Windows 10 doesn’t offer built-in color options, there are tons of free and easy-to-use third-party apps to help you out. With a little color-coding magic, you can transform your desktop into a productivity powerhouse.Download your favorite app today and see the difference! |
Quite a large part of your day is spent on your laptop or PC. It is an important tool of the trade that can make or break your productivity, be it at home or at the office. You perform countless tasks and one of these tasks is managing countless folders bundled with several files. When you are dealing with hundreds and thousands of files and folders, things can become cumbersome when you are asked to pick one for further operations. Imagine, if you had to arrange these folders. You would surely have to spend hours at stretch and you might still be finding yourself making errors. That’s when you can get colored file folders and manage things in a better manner.
But, the question is –
Can You Color Code Folders in Windows 10?
You might ask if there is a default way in Windows 10 through which folder icons can be color tagged? The answer to this is no, you cannot color Windows folders. The only way through which you can get colored file folders is by using third-party apps.
But, before that, let’s talk about to what extent can you customize Windows folders, for this –
1. Right-click on a given folder
2. Select Properties
3. In the folder properties or tab that opens choose “Customize”
You’ll come across and will be able to customize properties such as
- Kind of folder you want to apply the customization to
- The icon that you wish to choose for your folder or
- You can even flash the file you want on the folder
How to Color Code Folders In Windows 10?
While you may be able to customize Windows folders as per your liking to an extent, you can color-code folders in Windows with the help of several third-party folder color changer apps.
Apps to Color Code Folders in Windows 10
1. Folder painter
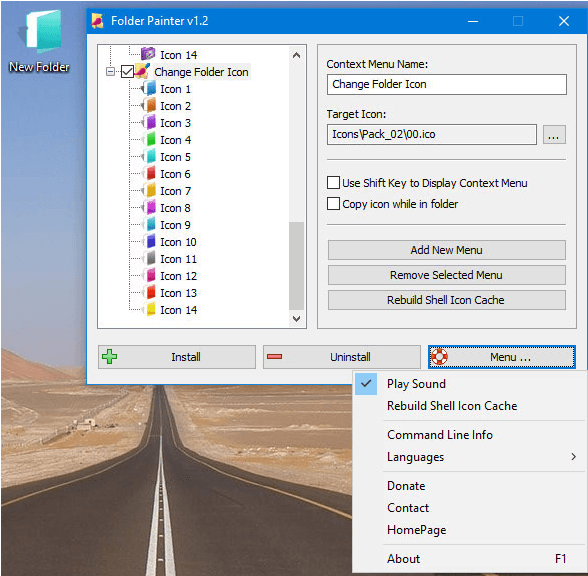
Folder Painter is one of the best apps that lets you have colored file folders in Windows. The best part about this application is that it makes things easy by providing you with a reasonable assortment of colors as opposed to a wide spectrum of colors that could possibly confuse you.
When you download and run the application’s EXE file, for once you will be required to enable the ‘Use Shift Key to Display Context Menu’ option and then you can change the color of the folder by holding down the shift key and then right-clicking the folder. This way you’ll be able to change the color of the folder.
2. Folderico
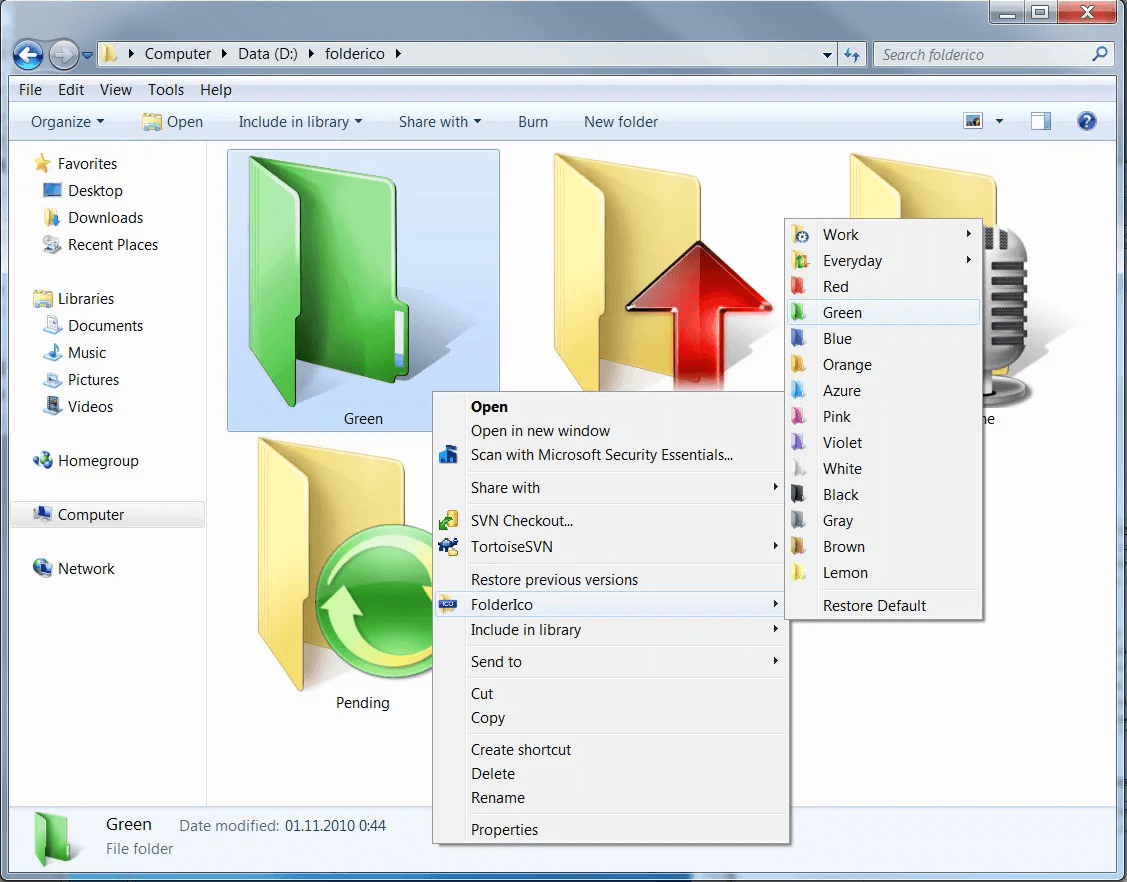
With Folderico you get more than a dozen choices of colors, using which you can color your folder icons. From standard yellow to bright colors, you can change the colors of folders in just one click. You don’t just get to add colors, but you can also change the icons of your folders to stylish ones.
While Folderico is a decent folder colorizer for Windows. It is extremely light on your computer’s resources because it uses the native functionality of Windows for efficiency.
3. Rainbow Folders
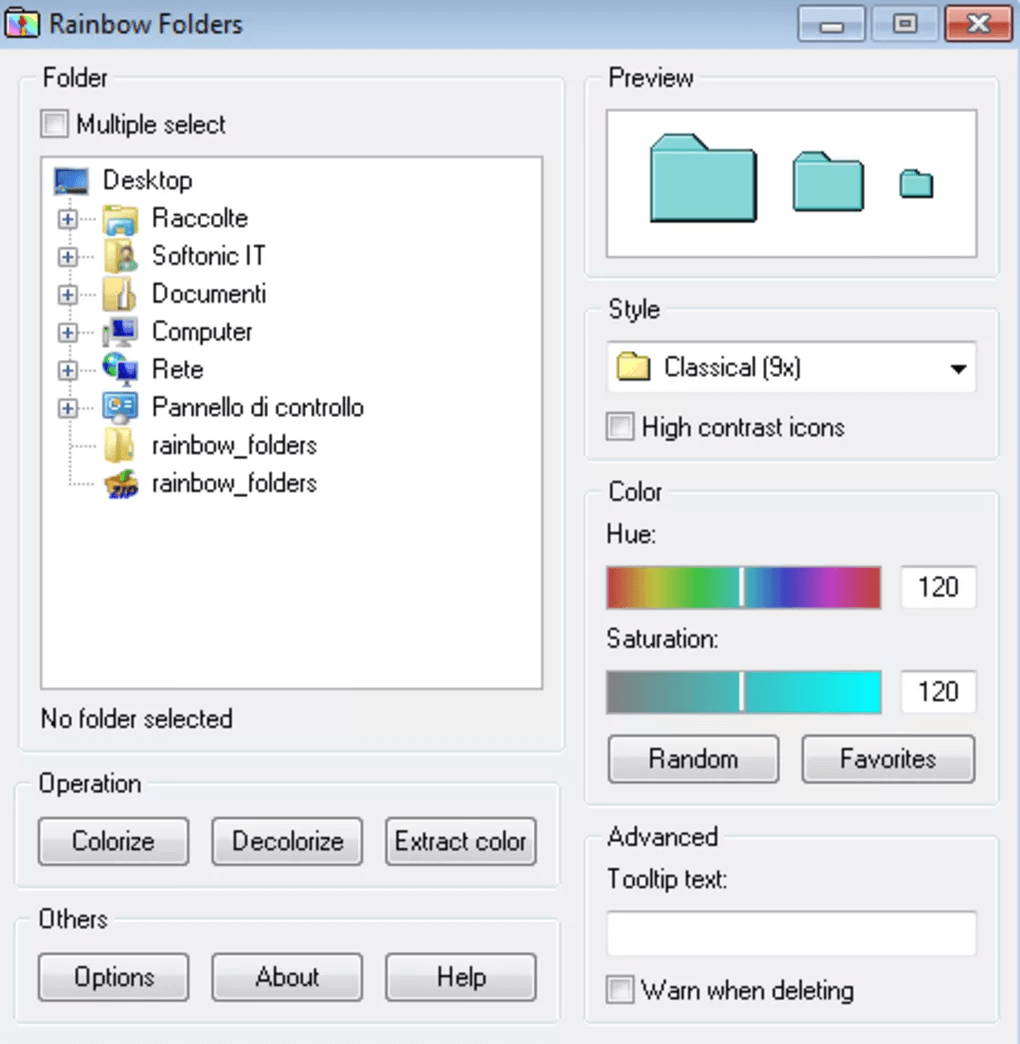
Talking about the best free folder colorizer apps for Windows 10, with most color-coding apps we get to change the color of the folder icons and even customize icons, which is great but, here is how Rainbow Folders take it up a notch, especially, if you fear deleting folders by mistake. You can now protect folders from being deleted by mistake by un-sharing them or adding custom hints. Apart from that, it has an extremely easy to use user interface.
4. Folder Marker
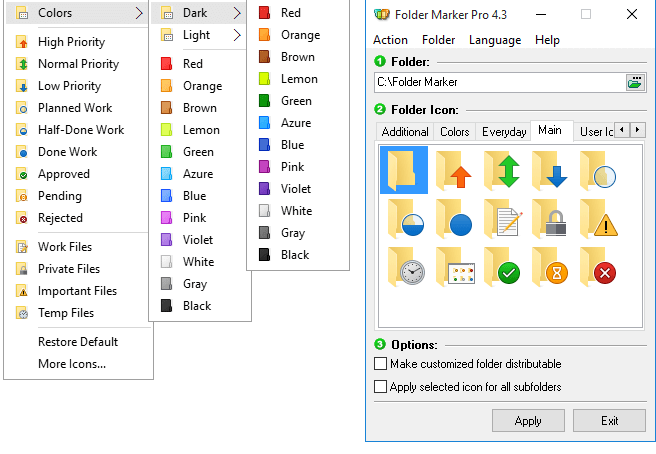
Folder Marker is an exceptional way to color code folders in Windows 10. That’s because you don’t just get to assign colors to your folders, but you can even change folder icons. But, haven’t we mentioned that earlier? Yes, we have, but here, as the name of the app suggests, you also get to mark folders and then change their icons based on priority.
What does marking a folder mean?
Marking a folder means you can choose to change an icon of a folder as a “High Priority” folder or “Work Files”. This will make it easy for you to identify so as to what folder is meant for which kind of files.
5. Colorizer
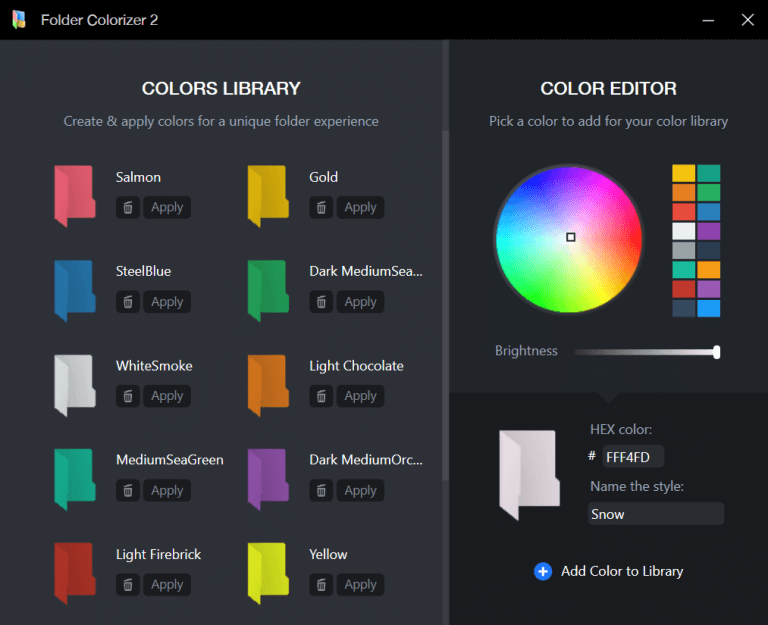
As the name suggests, folder colorizer helps you give beautiful colors to your folders. This not only makes management and identification of folders easy but even interesting. It even offers you a palette where you can play with several nuances of colors or tweak the brightness settings of a folder. Though, this functionality is more to add a unique experience where you can have a totally different color for every folder.
Colorizer is a breeze to install and uninstall, letting you try it out without commitment. With the help of it, you can effortlessly categorize your folders with a wide range of colors. It will let you change folder colors directly within Windows Explorer, making customization seamless.
6. Folcolor
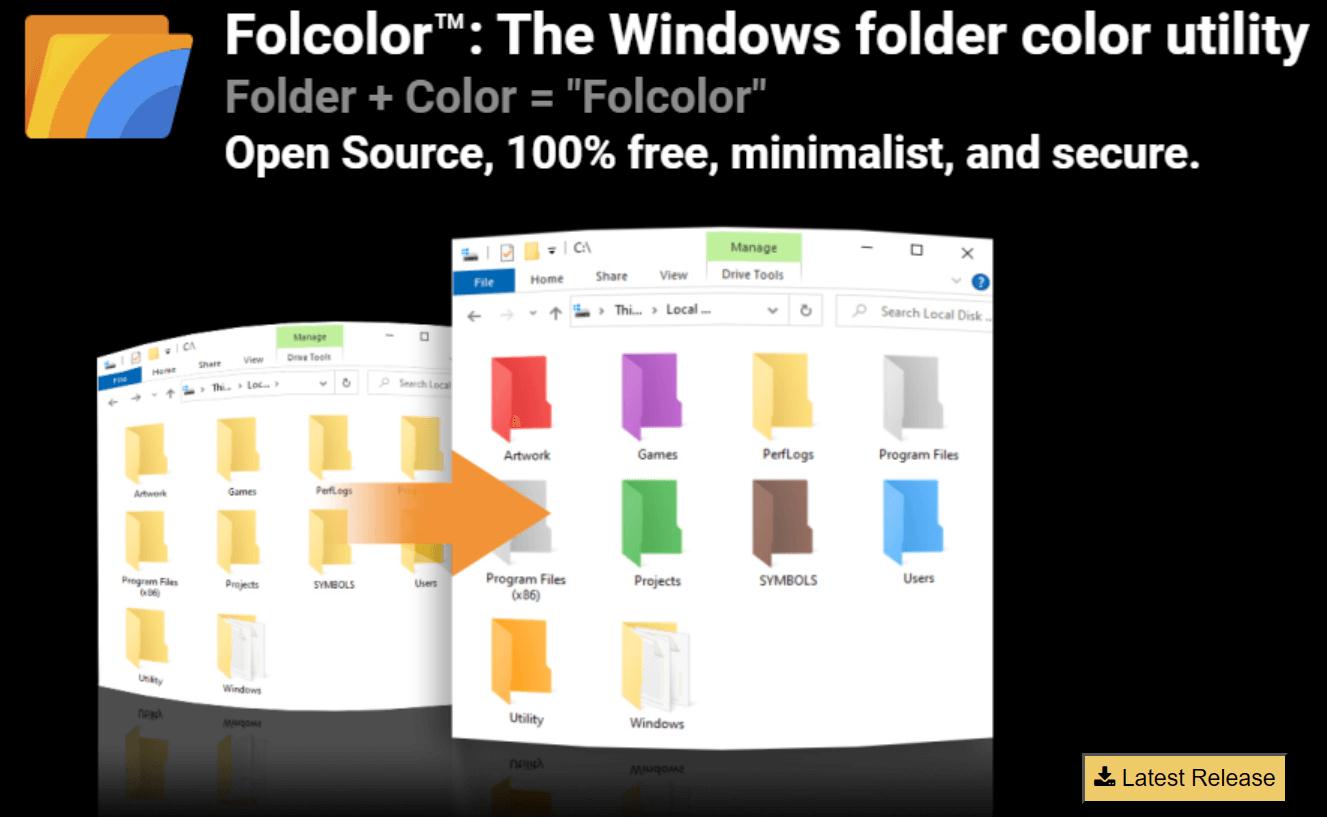
Tired of limited features in paid folder colorizer? Look no further than Folcolor! This free, open-source software lets you personalize your Windows 10 folders with a splash of color, without any hidden costs or restrictions. Unleash your creativity and organize your desktop efficiently, all without breaking the bank.
Folcolor offers a range of 14 vibrant colors to personalize your folders and match your style. Folcolor is a secure program with no hidden surprises.
It’s free of adware and data collection, so you can customize your desktop with peace of mind. Plus, this free and secure software is just 1MB, so you can download it in seconds.
Download here
7. iColorFolder

Tired of the same old folder look? Breathe new life into your desktop with iColorFolder, a free and user-friendly tool for Windows XP and above. Effortlessly customize any folder with a vibrant splash of color, making organization a snap. iColorFolder is a free, open-source program that’s built to be fast and efficient.
It uses minimal system resources, so it won’t slow down or lag your computer. It leverages existing Windows features for optimal performance.
Want even more customization options? Download additional themes (skins) to personalize your folders further. Find what you need faster and transform your desktop into a visually appealing workspace. Download iColorFolder today and see the difference.
Download here
Wrapping up
It’s a good site when all our folders are neatly organized with files further neatly placed in each folder. Something that can be achieved with the help of colored file folders. This way we can focus on the other important tasks, rather than sifting through one folder to another.
We hope that with the help of the above utility apps, you’ll surely find it easy to manage your folders. If you got better apps, we’re all ears! Do share them with us in the comment section below and we’ll include them too in the list. For more tech and troubleshooting content, keep reading Tweak Library.
FAQs-
Q. How do I change the folder color?
Unfortunately, Windows 10 doesn’t have any kind of options or features to change folder colors. But, with the help of the above-mentioned third-party apps, you can change the color of your folder in no time.
Q. How do I highlight a folder in Windows 10?
You can highlight a folder in Windows 10 by changing its appearance overall. Just on the folder and choose Properties. Then choose Customize > Change Icon. Now choose the icon from a plethora of options and then hit the OK button.
Q. Can you change the Windows folder background color?
There is no built-in feature or option to do this in Windows 10. But with the help of the apps mentioned in this blog, you can change the Windows folder background color.






Bob Jones
Great article, thanks. What software is the best? Which one presents more options to choose from?