Android devices come with multiple features but with limited storage space. Internal storage space may not be sufficient to store all your memories. Google offers 15 GB of cloud storage space to backup folders to Google Photos and save your media files. But what if your goal is to backup particular folders only? Perhaps you do not want to spend space on screenshots or random WhatsApp photos. Not to worry! We’ll show you how to backup particular folders in Google Photos on your Android phone using basic, easy steps in this post. All you need to do is configure and let Google know which folders you wish to sync or backup on Google Photos.
Use Google Photos Sync to backup Specific Folders in Google Photos
| Short Answer:
The easiest way to backup specific folders in Google Photos lies within the Google Photos app itself. To backup specific folders in Google Photos on your Android device, open Google Photos app. Tap on your profile-icon > Photos Settings > Backup > Back up device folders. Now select the folders you want to backup in the Google Photos app. |
As soon as you enable Auto-Sync on Google Photos App, it automatically takes a backup of the DCIM folder on your Android. It uploads and backup Android photos to Google and videos captured by your Android camera. If you wish to change the destination folder, you will need to configure additional settings in the Google Photos app. With these tips, you can only upload photos, videos, or both from one of multiple folders.
How to Backup Android Photos to Google from Specific Folder
Step 1. Access the Google Photos App from the Google Folder.
Step 2. Tap on the profile icon in the top right corner.
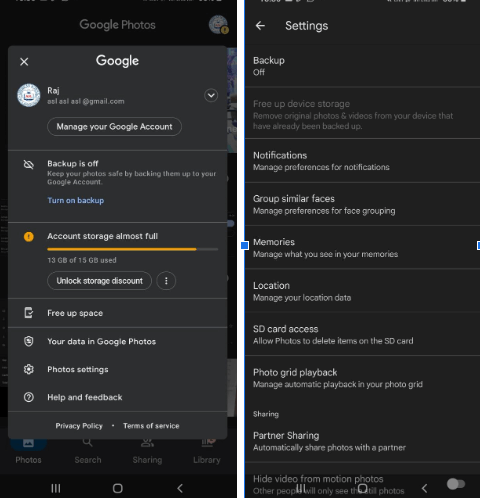
Step 3. Tap on the Photos Settings and then tap on the Backup button.
Step 4. Toggle ON the Backup feature.
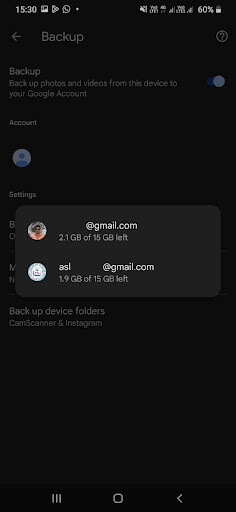
Step 5. If you have configured multiple Google Accounts, it will ask you to select the account where you wish to upload the backup.
Step 6. Tap on the Backup Device folders option at the bottom of the screen.
Step 7. It will display all the folders that you can enable to back up on Google Photos. Toggle ON the folders from which you wish to back up photos on Google Photos.
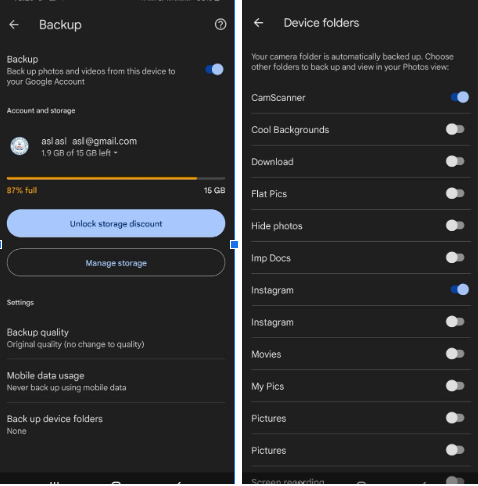
Step 8. Let the backup run in the background and all the selected folders will be backed up on the cloud storage.
Step 9. When the backup process is complete, it will notify you as ‘Backup Complete.’
Please Note: You can enable or disable backup using the Mobile Data usage or select the Quality of the backup using the Upload Size option.
Also Read: How to Create Photo Books With Google Photos
Check Backup Status:
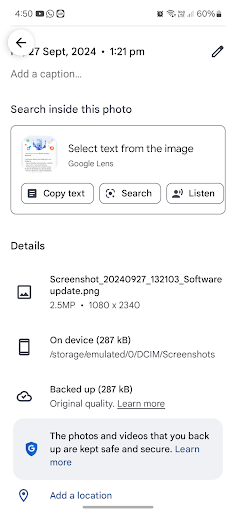
Step 1. Access the Google Photos App from the Google Folder.
Step 2. Tap on the profile icon in the top right corner.
Step 3. Tap on a photo or video to select it.
Step 4. Tap on the three dots to get More options and select Details.
Step 5. If the photo or video upload is complete, it will display the status and size beneath.
Backup Daily Limits:
If you travel a lot or use data roaming, you can configure settings to enable or disable videos or backup photos while roaming. Try these settings to configure the backup.
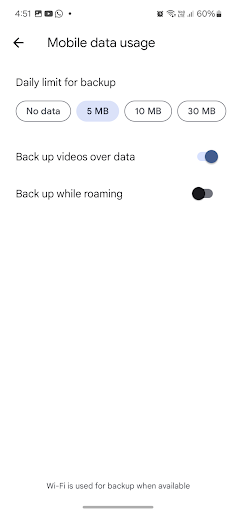
Step 1. Access the Google Photos App from the Google Folder.
Step 2. Tap on the profile icon in the top right corner.
Step 3. Tap on the Photos Settings and then tap on the Backup button.
Step 4. Toggle ON the Backup feature.
Step 5. Scroll down and tap on the Mobile Data Usage option.
Step 6. Turn OFF Backup While Roaming to disable backup photos while roaming. You can also turn OFF backup videos over the data to save mobile data and backup only when Wi-Fi is available.
Why Do We Backup Specific Folders?
The FREE backup space that we get on a Google Account is limited to 15 GB only. This space is used by Google Drive, Google Photos, Calendar, Emails, and other apps to store and save data. If you enable it to back up everything, you will run out of storage space quickly.
It is recommended to back up specific folders and move important photos and videos to the specific folder. This will only backup important photos and videos and will not clutter your My Google Photos backup space.
Conclusion
These tips and tricks to backup specific folders on Google Photos can help you backup photos, videos, and other media files you care about. You can configure settings to backup specific folders to save your cloud storage space and just backup media that is important to you. With these settings, you can enjoy the tailored and more controlled backup experience with Google Photos. If you found it useful then share it with your friends and family.
Next Read:
Transfer iCloud Photos To Google Photos Easily
How to Move Facebook Photos to Google Photos






Leave a Reply