The Apple Watch is more than a digital watch on your wrist, it is a companion you can use in many ways. One of the standout features is its ability to automatically change Watch faces depending on factors like- time and location.
Imagine how cool it would be if your watch face is vibrant in the morning, professional during work hours and fitness-oriented watch face for your gym sessions?
If you are wondering how to change Apple Watch faces based on time and location, then you are at the right place. In this guide, we will explain how to change watch faces automatically based on time or current location.
Change Apple Watch Faces Based on Time and Location
What if your Apple Watch could respond to your day by changing its face according to time or place? For example, you want a stylish digital face during the daytime but prefer an analog watch face at night.
Perhaps you’d love a sports watch face when out jogging and a casual watch face while lounging. This can be possible with Apple Watch’s customizable options. So, today we’ll explain to you how to set up watch faces based on the time or place.
Let’s get started.
Note: Before continuing, ensure you have the Shortcuts app installed on your iPhone. If you don’t have the Shortcuts app, go to the App Store > search for the ‘shortcuts’ app > tap on Get and download it onto your iPhone.
Also read: Apple Watch Apps Not Installing? Here’s How to Fix It
Part 1 – Change Apple Watch Face Based on Time of the Day
Step 1: Open the Shortcuts app and then from the top-right corner of the screen tap on the ‘+’ Plus icon.
![]()
Step 2: Type and search for ‘set watch face’ and then tap on it from the search results.
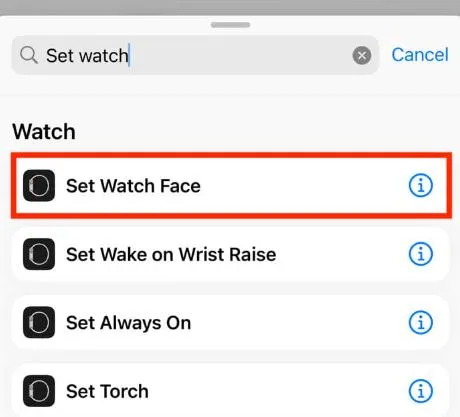
Step 3: Now from the left-top corner, tap on the Face (In blue color). Then choose a watch face to your liking.
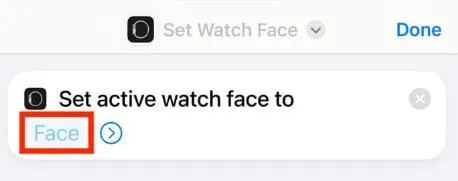
Step 4: Now right against your chosen face there is a blue tick mark, tap on it and turn off the Show When Run option. Then tap on the Done from the top-right corner.
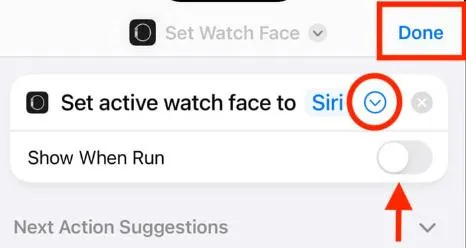
Step 5: Now, from the bottom center of your screen tap on Automation and then choose New Automation > Create Personal Automation.
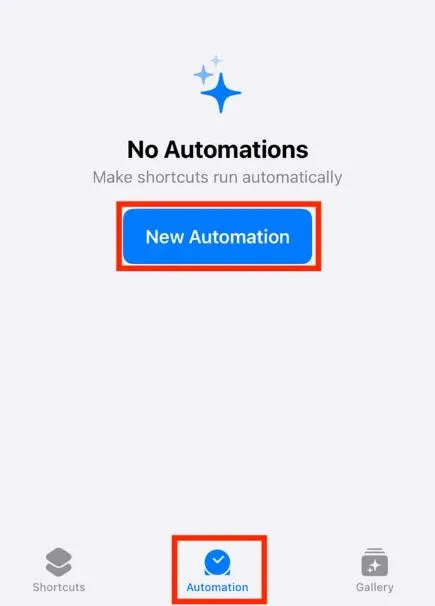
Step 6: Here tap on Time of Day and choose between Sunrise, Sunset, or add a custom Time of Day.
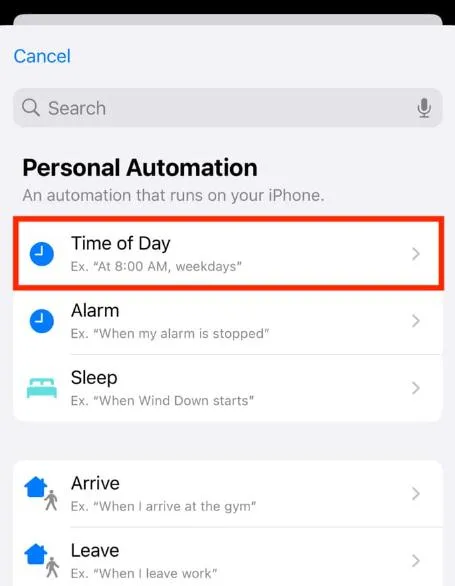
Step 7: Also, you can choose the frequency of this, by tapping on Daily, Weekly, or Monthly.
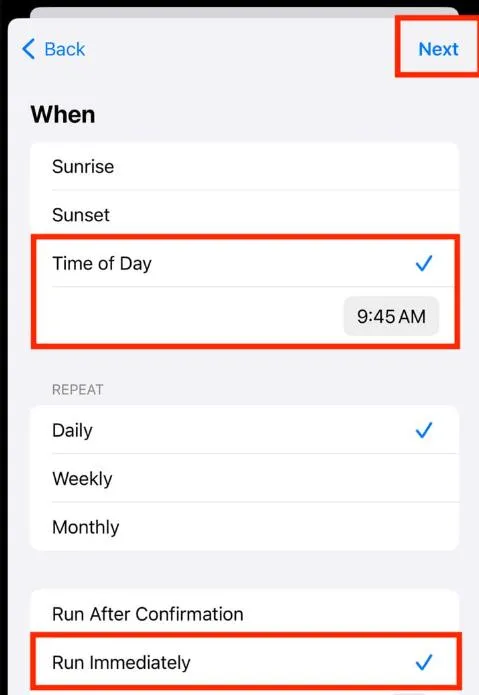
Step 8: Then tap on Run Immediately and from the top-right corner tap on Next.
Step 9: From My Shortcuts area, choose the newly created shortcut ‘Set Watch Face‘. If you didn’t find it, tap on My Shortcuts to view all of your shortcuts
That’s it! You have successfully created a shortcut that allows you to switch between Apple watch faces based on time. So, from now on, whenever the set time appears, your iPhone will execute the shortcut and automation, which ultimately changes the Apple Watch face.
Read Also: How to Fix Apple Watch Vibrate Randomly?
Part 2 – Change Apple Watch Face Based on Location
Step 1: Repeat the steps from 1 to 5 from part 1.
Step 2: On the Automation screen, choose between Arrive or Leave.
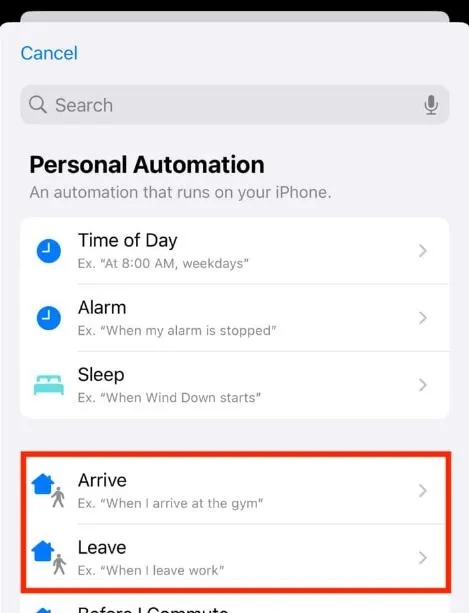
Step 3: Now tap on the Choose right in front of the Location option.
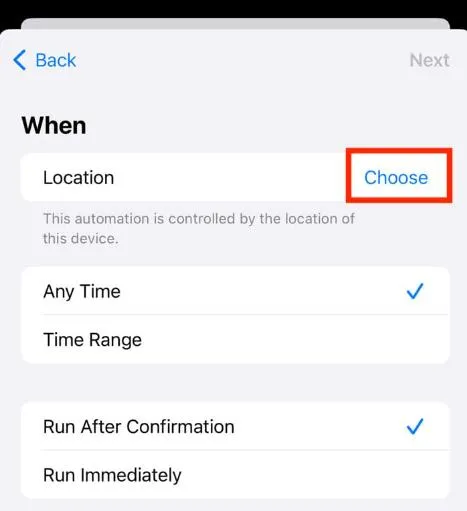
Step 4: Now add the location of your choice, then tap on Done from the top-right corner of the screen.
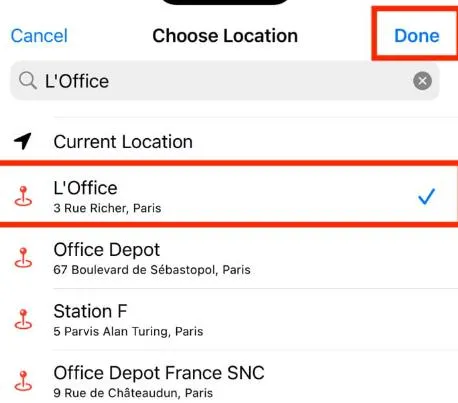
Step 5: Next, choose Run Immediately and tap on Next.
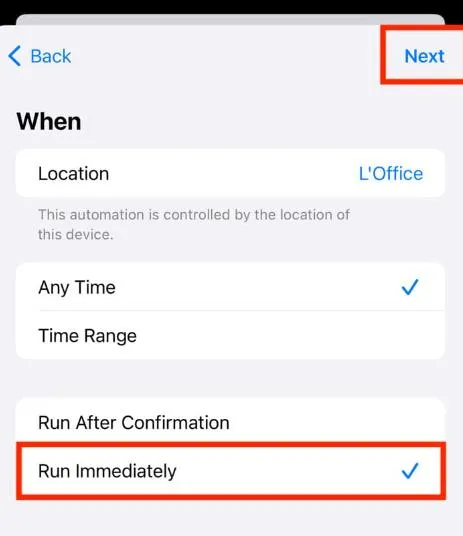
Step 6: You can now start the automation by tapping the shortcut for “Set Watch Face.”
Your iPhone now will instantly change the watch face as soon as you arrive at (or depart from) the specified location.
Read Also: How to Download Music to Apple Watch?
Change your Apple Watch Face Based on Location and Time
Switching your Apple Watch faces according to time or place is a cool and innovative way to make your Apple Watch feel more personal.
With these easy-to-follow steps above, you can change watch faces that suit your way of life. So, go ahead and try out different faces while enjoying the endless possibilities for customization!






Leave a Reply