The Apple Watch in itself is amazing. What makes it even more special is the wide range of widgets that you can add to your Apple Watch. Unlike the previous versions, the widgets are not just confined to watch faces. With the latest watchOS update, you can add a host of widgets to your watchOS.
Using The Smart Stack To Show Widgets On Apple Watch watchOS 10
The Smart Stack comprises a set of widgets that consists of information such as your location, time, and activity. It uses this activity to display the most relevant widgets automatically.
For example, if you are traveling, the Smart Stack will show you the boarding passes from the wallet. On the other hand, based on your location, you may see a Weather widget forecasting what weather you can expect.
How To Add Widgets on Apple Watch?
Starting in watchOS 10, you can view a Smart Stack of widgets from any Apple Watch face. Let’s first see, how you can add widgets on your Apple Watch in watchOS 10 –
Step 1 – To open the Smart Stack (considering the watch face is turned off), press the Digital Crown wheel on the side. This way, you will be able to see the face.
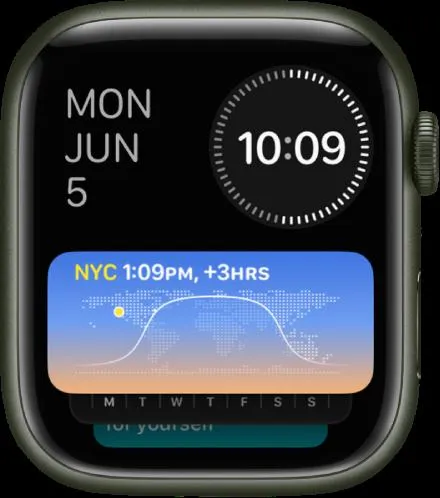
Step 2 – Swipe up from the bottom of the watch and you will be able to see the widgets.
Step 3 – Long press anywhere on the screen and you’ll see a screen with a + sign.
Step 4 – Tap on the + sign and when you are on the next screen, you can see a wide range of widgets when you scroll up and down using the Digital Crown wheel on the side.
Step 5 – Once you have identified the widget you want to add, tap on it. You can further tap on the particular section of the selected widget and tap on the + sign to add it.
Step 6 – Press the Done button at the top right corner to confirm that you want to add the widget.
Pin and Unpin Widgets
Step 1 – To Pin a widget, tap on the pin icon that you can see on the right-hand side of the widget.
![]()
Once you have done that, the pinned widget will appear below the last pinned widget in the Smart Stack.
Step 2 – To unpin a particular widget, tap on the slashed pin icon.
![]()
Step 3 – Tap on Done once you are done pinning or unpinning the widgets.
How To Remove Widgets From Your Apple Watch?
If you feel that you have added too many widgets and some of them are just overcrowding your Apple Watch, follow the instructions below to see how you can remove widgets –
Step 1 – On your Apple Watch, swipe up from the bottom.
Step 2 – Long press anywhere on the screen.
Step 3 – Identify the widget you want to remove by scrolling up and down on the watch using the Digital crown wheel on the side.
Step 4 – On the widget/ or the section of the widget you will see a – sign at the top left corner.
Step 5 – Tap on the – sign at the top left corner and the widget will be removed.
Step 6 – Press on Done button at the top right corner to confirm that you want to remove the widget.
How to Rearrange Widgets on Apple Watch watchOS 10?
Step 1 – Swipe up from the bottom to bring up the widgets.
Step 2 – Tap on the pin icon (as we have discussed above).
Step 3 – Once you tap on the pin icon on the widget, it will start shaking.
Step 4 – Hold and drag the widget. This will allow you to change its position and you can place it at a location of your choice.
Widgets Are Wonderful, Aren’t They?
Now, we have armed you with everything that you need to know about Widgets on your watchOS 10- adding, removing, pinning, etc. Go ahead, and spice up your Apple Watch with your favorite widgets. We’d love to know in the comments which is your favorite widget and how it helped you enhance your productivity or experience.






Leave a Reply