Siri is Apple’s virtual assistant that uses voice recognition and AI to perform tasks, answer questions, and do a whole lot of other things. It is indeed an important aspect of your iPhone. But, what if you say Hey Siri! And your iPhone doesn’t respond?
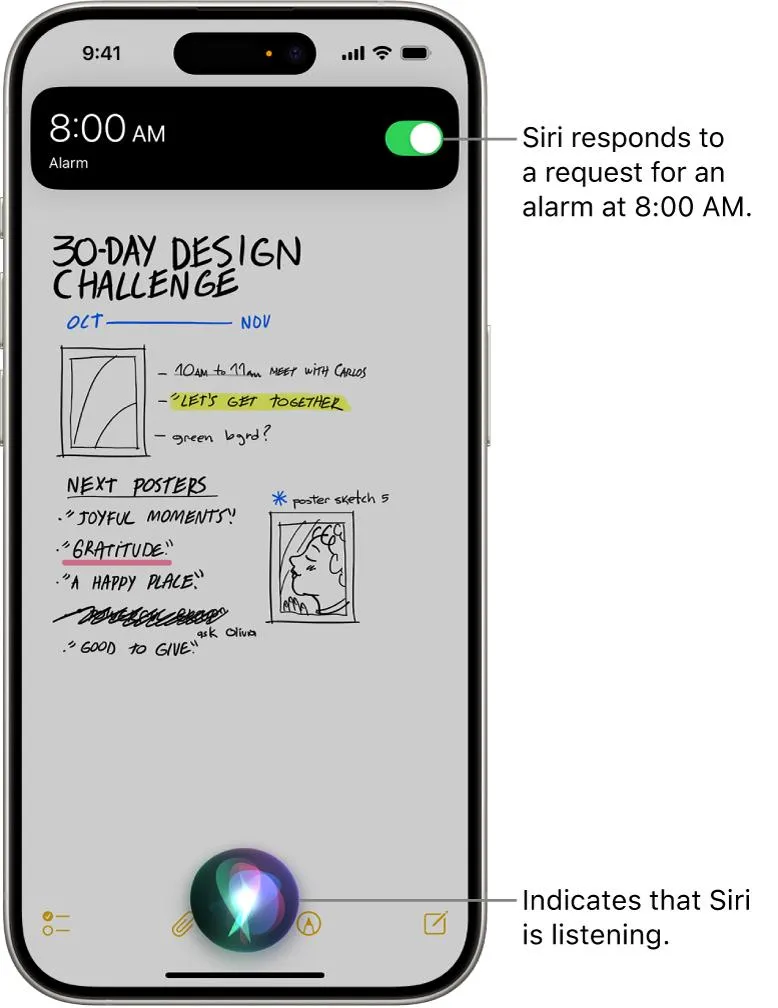
This is a common issue faced by many iPhone users (and even Mac users), especially after recent updates. We have already covered a post where we have discussed some of the best steps you can take if Hey Siri is not working on Mac.
A user recently posted this on the discussion forum –
“Since the new update 17.5 and the one before, Siri does not work properly I have followed every step, I have to restart my phone in order to make it work, and then it works alright for a while, and then stop listening to any voice commands.”
Various users went through similar problems where even after trying basic troubleshooting steps such as restarting the device, Siri doesn’t work.
If you are facing something along similar lines we have discussed some tried and tested ways to fix the “Siri not working” issue.
Here Are Quick 5 Methods That You Can Try First
1. Restart iPhone
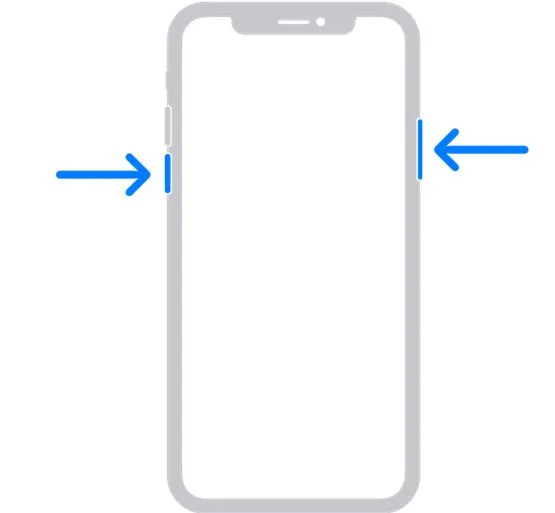
A simple restart can fix temporary glitches that could be the reason behind the iPhone not responding to the Hey Siri command. Once your iPhone restarts, check if you can perform tasks using Hey Siri.
2. Check the Internet on Your iPhone
Whether you are using the internet by way of your cellular network or via Wi-Fi, a stable network connection is a prerequisite for Siri to respond to your voice on your iPhone. If cellular data is not working on your iPhone, you can try out these ways to fix the issue.
On the other hand, if you suspect that the problem is with your Wi-Fi you can try out these ways to fix your iPhone disconnecting from the Wi-Fi network.
3. Enable Siri, If You Haven’t Already
It could be that you have disabled Siri by mistake. To check that go to Settings > Siri & Search and ensure that Siri is enabled and also that you have configured all the settings correctly.
4. Delete Siri History
You can also try deleting Siri History. What this will do is it will reset Siri and might get it back to work in the process. To delete Siri history, follow these steps –
Step 1 – Go to Settings
Step 2 – Tap on Siri & Search.
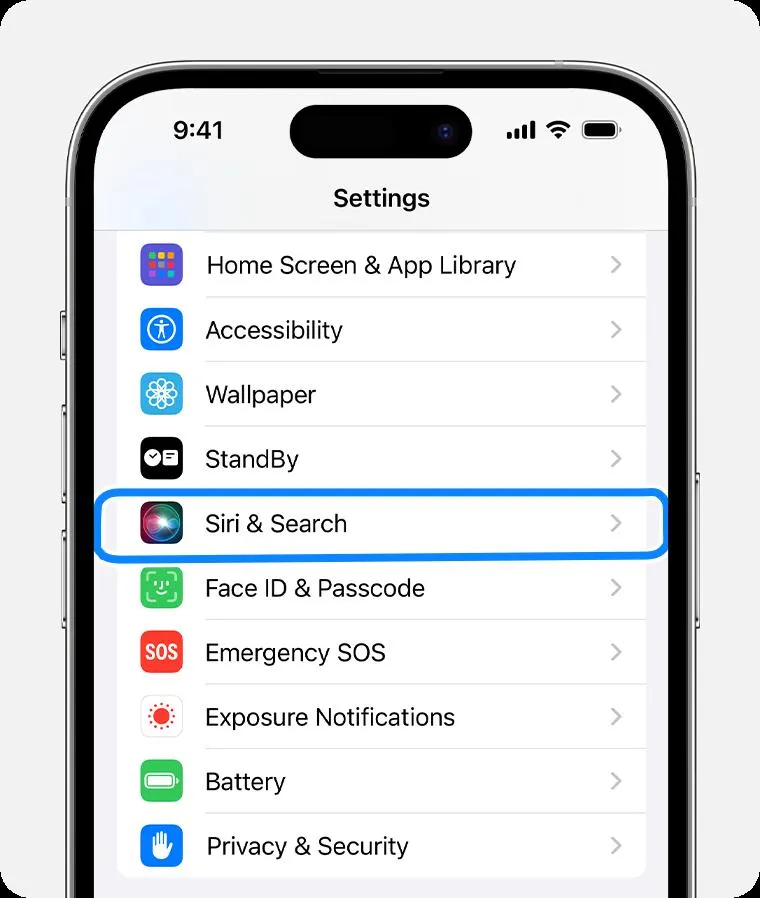
Step 3 – Tap on Siri Dictation & History.
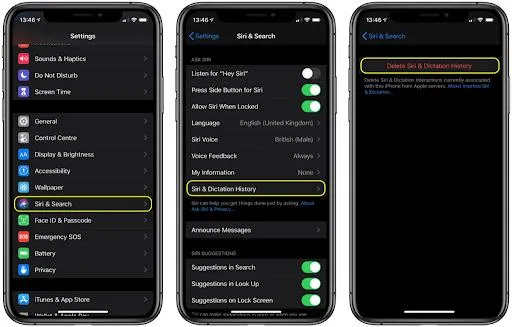
Step 4 – Tap on Delete Siri & Dictation History
5. Update iOS
It is also essential that you update your iPhone to the latest build. With every build Apple fixes bugs and rolls out new features. To update your iPhone, go to Settings > General > Software Update.
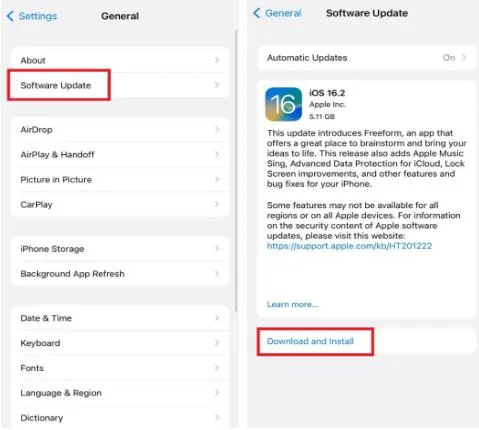
By now Siri should start working just fine. You can control apps, create events, set timers, check flight status, and do several other things. But, if you are still facing issues and if still your iPhone is not responding to Siri, try these fixes.
6. Don’t Keep Your iPhone Face Down
In many cases, you won’t be able to invoke the “Hey Siri” command if you have kept your iPhone face down on your desk. However, you can enable this setting for Siri and then it will respond even if you have put the iPhone face down also –
Step 1 – Go to Settings and tap on Accessibility.
Step 2 – Scroll down and tap on Siri.
Step 3 – Toggle on the switch next to Hey Siri.
Step 4 – Enable the option that says Always Listen for “Hey Siri”
Is Siri Still Not Responding To Hey Siri On iPhone? Try These Fixes
1. Reset Siri Settings
If Siri continues to malfunction, you can try resetting it. To do that navigate to Settings > Siri & Search and disable Hey Siri. Return to the previous screen and select Reset Siri Voice. Once you have done that re-enable Hey Siri and check if the problem is resolved and if your iPhone responds to Hey Siri commands.
2. Disconnect Bluetooth Speakers or Headphones
Like it’s said – Too many cooks can spoil the broth. Similarly, if your iPhone is set to connect to various Bluetooth devices – headphones, speakers, or even your car, Siri might get confused and start listening to it for input. The solution is to disconnect all such peripherals.
3. Change Siri’s Language
You may want to change the Siri language to an accent that is spoken in your country. Here’s how you can set the correct Siri language –
Step 1 – Open Settings and tap Siri & Search.
Step 2 – Tap on Language, and select an appropriate language from the given list.
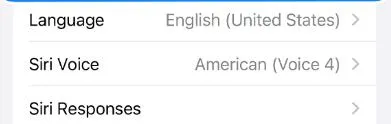
Step 3 – Restart the iPhone and once it boots back up, use the “Hey Siri” command.
4. Select Prefer Spoken Responses
When you say “Hey Siri”, Siri speaks its responses to you. It is likely that if Siri is not working properly, it could be that you may have set its responses to Silent. For instance, you may have opted for Prefer Silent Responses while at the office or at a public place. You can switch it back to Prefer Spoken Responses and then check if you can give Hey Siri commands and perform tasks on your iPhone. To do that –
Step 1 – Open Settings and tap Siri & Search.
Step 2 – Tap on Siri Responses, and select Prefer Spoken Responses
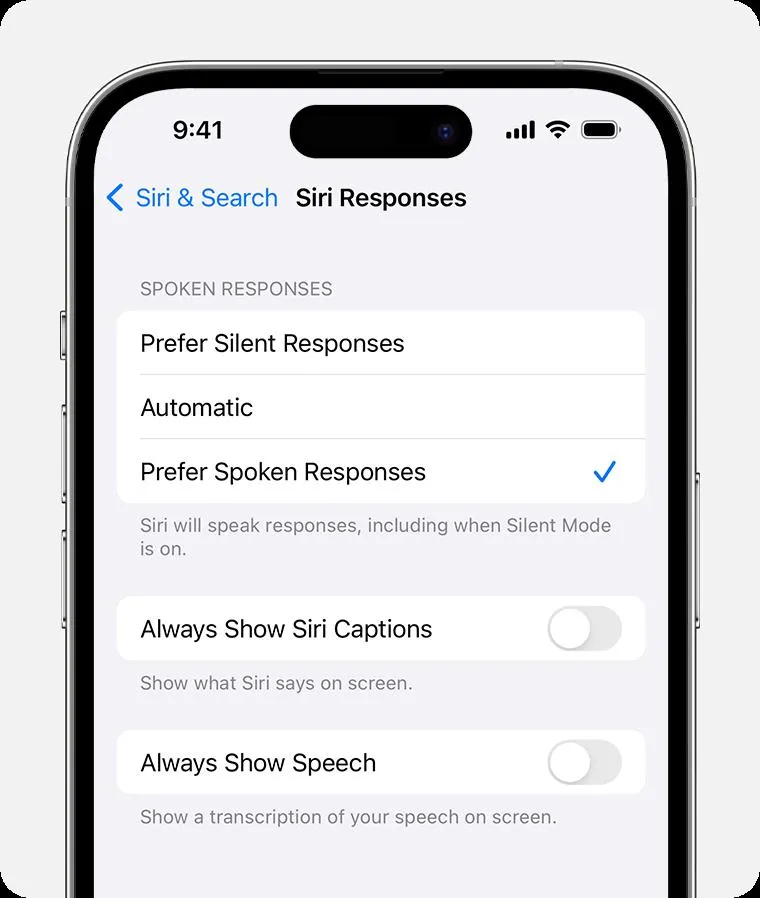
Now check if the Hey Siri command is working as it should.
5. Check Microphone Settings
For any reason, if your Microphone is blocked, Siri won’t function properly. Do these to ensure that your Microphones are spot on –
- Check for any dirt or debris and clean, if there’s any.
- Enable the microphone by going to Settings > Privacy > Microphone and check if Siri can access the microphone or not.
- Clean off the surface of your iPhone’s mic grill using a microfiber cloth or any other safe substance that doesn’t leave any residue.
- Check for any breakage. If you suspect that your mic’s damaged, it would be better not to take things into your own hands and rather go to an Apple service center or technician.
Is Siri On Your iPhone Good to Go?
If your iPhone doesn’t respond to your “Hey Siri” command, start with some basic troubleshooting such as checking the stability of your internet connection, configuring the right Hey Siri settings, and cleaning up your iPhone’s mic. You can then move on to some more advanced steps as mentioned in this post. We hope that after trying these solutions you can summon Siri effortlessly.






Leave a Reply