While watching your favorite YouTube video, you may notice a notification that reads, “An audio renderer problem has occurred. Restart your computer if necessary.” The warning message isn’t browser-specific, meaning it can display in any browser.
Top Ways to Fix the YouTube Audio Renderer Error on Windows
List of Contents
- 1. Restart Your PC And Replug Your Audio Device
- 2. Disable and Enable Your Audio Device
- 3. Run the Audio Troubleshooter Application
- 4. Hardware Acceleration Should be Turned off
- 5. Audio Enhancement Must Be Disabled
- Bonus Tip: Use Advanced System Optimizer
- The Final Word On How to Fix the YouTube Audio Renderer Error on Windows
1. Restart Your PC And Replug Your Audio Device
One of the first troubleshooting steps to consider when you get the YouTube Audio Renderer error is to reboot your PC. A simple restart will fix most issues that occur suddenly out of nowhere. You can also try to unplug your headphones or speakers and replug them.
2. Disable and Enable Your Audio Device
Rebooting the audio device is the next option on the checklist. You can accomplish it by following the instructions outlined below.
Step 1: Press Windows + R to invoke the Run box.
Step 2: Type devmgmt.msc followed by the Enter key.
Step 3: The Device Manager box will open.
Step 4: Select Audio inputs and outputs with a double-click.
Step 5: Disable the linked audio device by right-clicking it and selecting Disable Device.
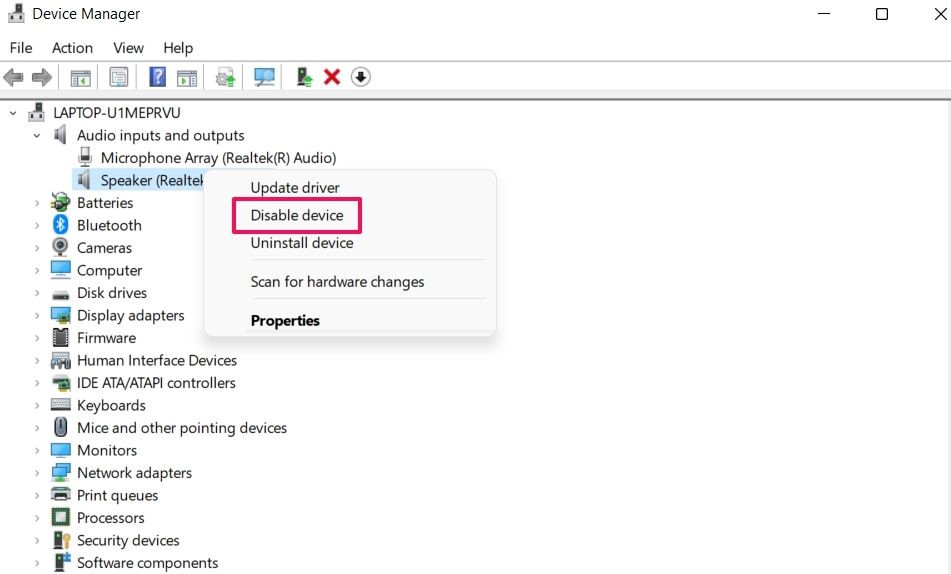
Step 6: Wait a few moments, right-click on the same device and select Enable device from the menu.
3. Run the Audio Troubleshooter Application
Windows includes troubleshooting tools for resolving minor difficulties with many computer components. Because the issue is with streaming audio, you can use the audio troubleshooter to see if it can detect the problem.
Step 1: To open Settings, press Windows + I.
Step 2: Select the Troubleshoot option from the System tab.
Step 3: Select Other troubleshooters from the drop-down menu.
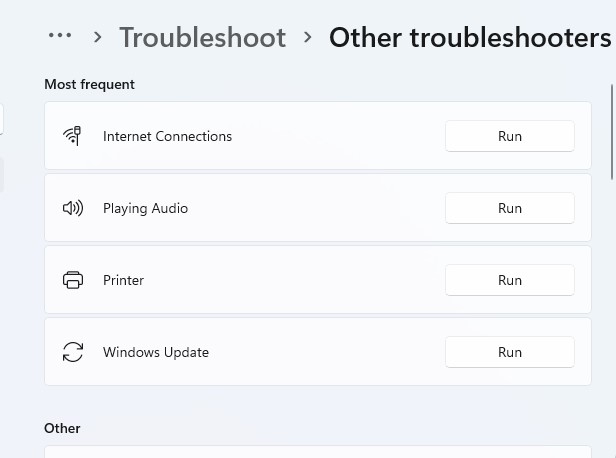
Step 4: Next to Playing audio, select Run.
Step 5: Select the connected audio device and click Next.
4. Hardware Acceleration Should be Turned off
The hardware acceleration feature aids in the overall graphical performance of the browser. On the other hand, it has the potential to produce various issues, such as the one under consideration. Consider removing hardware acceleration as a remedy and seeing if that solves the problem. The processes are virtually identical in other browsers, but here’s how to do it with Google Chrome.
Step 1: Click the three dots in the upper corner of Google Chrome to open it.
Step 2: From the context menu, select Settings.
Step 3: Select System from the drop-down menu under the Advanced option on the left pane.
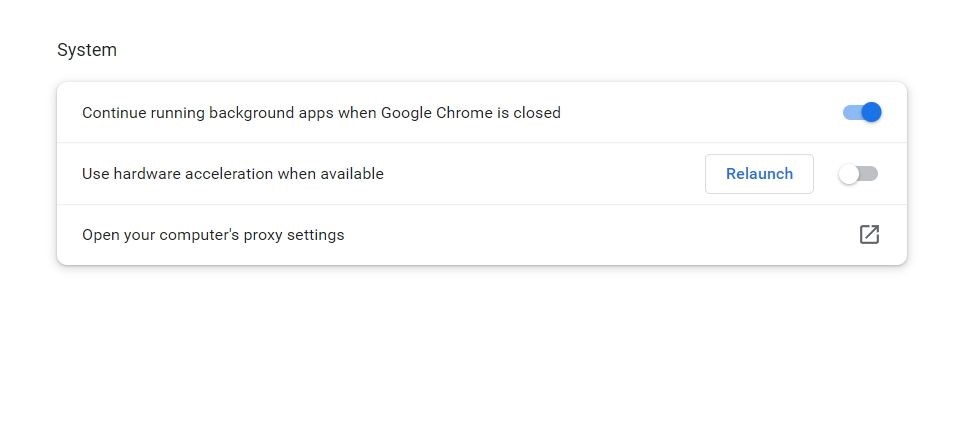
Step 4: Toggle off the toggle next to Use hardware acceleration when available.
5. Audio Enhancement Must Be Disabled
On Windows, the audio enhancement option helps improve audio quality. However, it is possible that it is also to blame for the current issue. So, turn off this functionality and see if it fixes the issue.
Step 1: Open the Settings menu by pressing Windows + I.
Step 2: In the System tab, select the Sound option.
Step 3: Under the Advanced section, select More Sound Settings.
Step 4: Select the audio device and right-click it.

Step 5: Select Properties.
Step 6: Toggle over to the Advanced tab.
Step 7: Uncheck the box that says “Enable audio enhancements.”
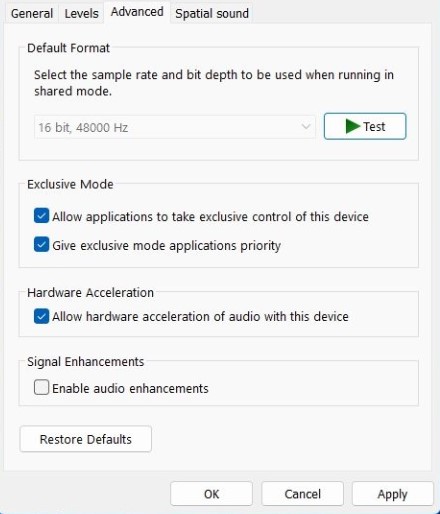
Step 8: Click on the Apply button followed by OK.
Bonus Tip: Use Advanced System Optimizer
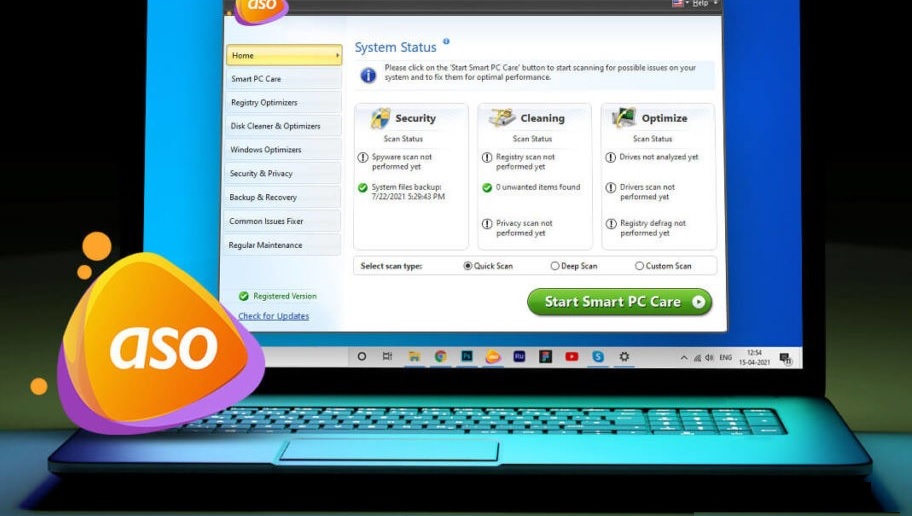
The final way to fix the YouTube Audio Renderer error on your PC is to use an optimization program to eliminate all temporary, unneeded, and redundant files that may be obstructing the app’s functionality. Advanced System Optimizer is an excellent tool designed specifically for this purpose. It has several modules that will not only scan for and delete any unnecessary files but will also fix minor registry issues, delete duplicate files, and update drivers.
Download Advanced System Optimizer
The Final Word On How to Fix the YouTube Audio Renderer Error on Windows
I hope the above steps help fix the YouTube Audio Renderer error on your PC. You can follow these expert-recommended methods in any order. But remember to check if the issue has been resolved after the successful completion of every step. This way, you can ignore the remaining steps.







Leave a Reply