Video streaming, as we hear this term, the only streaming channel that hits our mind is Netflix. Yes, it is indeed an awesome platform to watch all your favorite movies and shows but it does not mean that it is always fun to use Netflix.
We are talking here about the time when Netflix is down and we cannot stream our favorite show there and then. What results in causing issues with Netflix? It may be the internet issues, third-party hardware, or anything like an official Netflix app crashing, not loading, unable to play movies or TV shows on your smart TV or even just showing a black screen on your TV/phone/tablet.
What should you do to overcome these issues and get your Netflix back again in a proper working state? This article is all about the common troubleshooting tips to resolve Netflix not working including issues while playing it on your Samsung smart TV or Roku or Xbox Console.
Also Read: How To Stream Netflix Content on non-Smart TV
How To Fix Netflix Issues On Different Devices?
In this article:
Netflix App Not Working- General Tips To Fix The Issues

Netflix is available on various platforms and therefore, if it is not working on your smartphone, you can try using it on your tablet, smart TV, laptop or any other device. But, using an escape route is not the solution to anything. Thus, here we have compiled a few fixes you can try to fix a faulty app that can work on every device with no further issues.
Tips To Fix Netflix Issues On All Devices:
Tip 1: Check if Netflix is down. You can do this by playing any series or movie, if it fails to load and does not start; it means the Netflix service is itself facing some issues. You can confirm if Netflix has problems with its servers from this link. If this is the case, there is no such fix you can do, you just need to wait for the Netflix server problems to get resolved.
Tip 2: Try restarting your device. No matter on which device you are streaming Netflix, if it is facing some issues, you can consider restarting the device. Many times this cliché even works and fixes all the problems with the Netflix app. Restarting the device will probably fix the faulty app or any other problem with the system itself.
Tip 3: Reboot your router. While connected to the internet, you might have seen the apps are not working properly. This is because the internet is down. And this may be the same reason that is creating issues with Netflix apps. For this, you need to reboot the router at first and later if it continues, you need to just wait for the connection to settle from the server end.
Tip 4: Check your mobile data connection. You will face Netflix issues even when your mobile data is not working properly. To fix this issue, check if your Wi-Fi or cellular data is turned on and your device is not in Airplane mode. This tip is so cliché but it happens with a lot of people who keep trying to access apps without data connection on and then worry later.
Must Read: How much Data does Netflix use?
Tip 5: Update Netflix App regularly. Just like system updates, it is equally important to update your applications. Therefore, ensure that your Netflix app is up to date as the latest version for better and smooth running of the app with no further issues. Updating an app is a good tactic as it can even fix Netflix error codes, if any.
Tip 6: Log Out and Log in again. While you are facing some Netflix problems, it is recommended to log out of the Netflix app and log in again. This is a quick hack and can resolve issues with your Netflix account.
Tip 7: Sign out of Netflix on all devices. Sometimes, while using the same Netflix account on many devices may cause issues while streaming. Therefore, it is recommended that you log out of all the devices at once. To do this, visit Netflix website, go to Accounts and then locate and click on Sign out of all devices, wait for a few minutes and then log back again in your device. Also, you can use your smartphone app to sign out Netflix from all devices. For this, you can look for More options at the bottom, tap Account and then choose Sign out of all devices.
Tip 8: Reinstall app. If the Netflix app issues persist, you can uninstall the app and reinstall it. This might help you fix the problems and make it fairly easy for you to run the app smoothly. If you are not able to uninstall Netflix on Samsung smart TV, then place the cursor on the Netflix app, press the Tools button on your remote and then select Reinstall. Otherwise, you can reinstall it from reliable app stores.
Netflix Not Working On A Samsung Smart TV: Fixes!
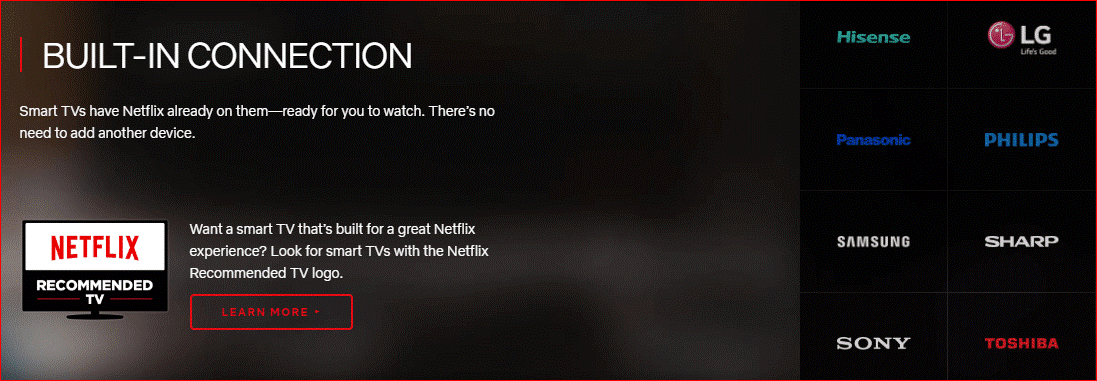
The Netflix issues may arise on any device even while streaming on your Samsung smart TV. A smart TV allows the apps to be installed directly without any additional hardware connection. You can stream through the official Netflix app for smart TVs, out of which Samsung smart TVs experiences some issues with Netflix while streaming. To fix these Netflix problems, look at the troubleshooting tips below:
- Unplug your Samsung smart TV for around 30 seconds. Sometimes when nothing works, even turning TV on and off works. This resets everything and lets you start afresh after turning on again after a break.
- Disable Samsung Instant On. this feature in a Samsung smart TV lets your device run faster but it is also observed that it conflicts with some of the other functions and apps like Netflix. To fix this issue, you are advised to turn it off. For this, you need to open Settings > General > Locate Disable the option.
- Hard Reset can work for you. Over and above everything else, hard resetting a device brings it back to its original form as if it’s new. It will factory reset all your smart TV apps including Netflix, and you need to install everything from scratch, back again. For this, you need to call Samsung technical support on 800-SAMSUNG and ask support from Samsung remote management team. With their help, you will be able to do a hard reset on a smart TV set.
Hopefully, with these quick tips you’ll be able to fix Netflix not working on your Samsung smart TV.
Netflix Not Working On Xbox One Console- Fixes!
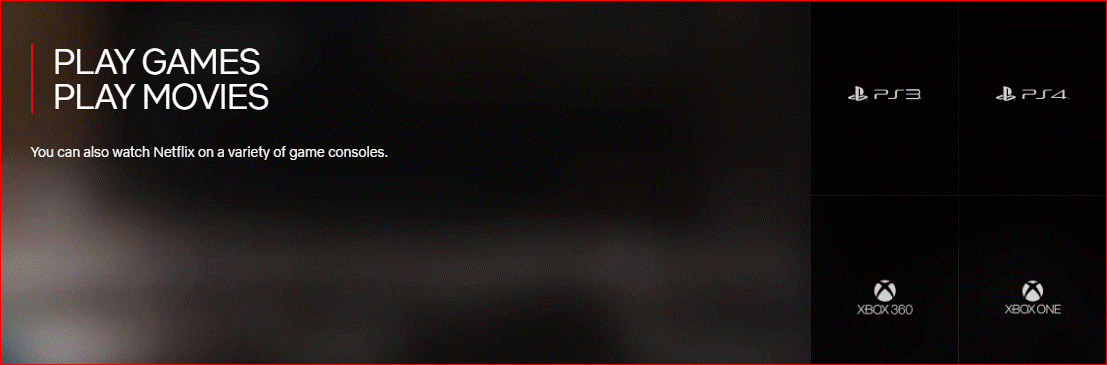
Just like smart TVs, the gaming consoles like Xbox One also supports streaming apps like Netflix and many others. What if you are facing some issues with Netflix app on your gaming console? You will try your hands on the general tips mentioned above. If it helps, then it’s alright. But what if it doesn’t? Check out some Netflix issue fixes here while experiencing it on any of your Xbox gaming consoles. Try the following solutions:
- Check if Xbox Live is down. It is important to check if Xbox Live online service is down. To check this, visit Xbox Live Status web page and look for a green checkmark next to Xbox One Apps. If there are some checkboxes missing, then it is clear that Xbox Live is down and you will have to wait for it to come online again.
Check out this article, if your Xbox One controller isn’t working.
- Quit Xbox One Netflix app. If you are experiencing some Netflix issues, it is advised to quit the app and reopen it again after a few seconds. This will fix any lags that are arising while running the app on game consoles. To fix it, you need to press the circle X button in the center of the controller. It will bring up the guide, select the Netflix app from the recently used app. Once the Netflix app is highlighted, press the menu button with three lines on the controller and press Quit.
We hope it helps in fixing Netflix not working on Xbox One consoles.
Read Here: Tips to become a Netflix Pro!
Wrap Up:
That’s all folks! We hope you find these fixes helpful. Let us know in the comments section below if you were able to resolve Netflix app issues using these tips and hacks. If you want us to come up with more such tips and fixes, drop us a note. Till then, keep reading Tweak Library!
Read Next:
Popcorn Time (Pirated Version of Netflix) Is Back with the bang!
Managing Netflix Data Usage on Your Device was never this easy check out how!
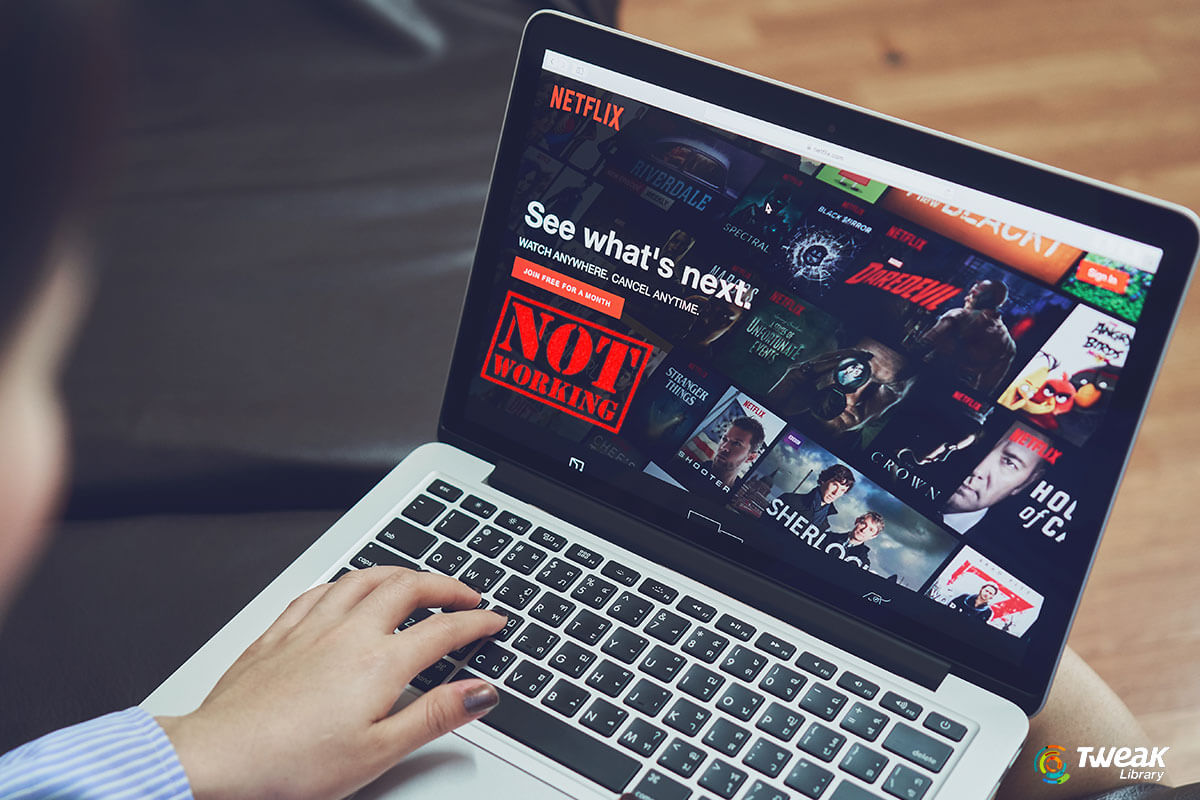





Leave a Reply