Want to learn how to download and update the generic PnP monitor driver on your Windows system? Well, you have landed at the right place. In this tutorial, we will discuss the best ways to update PnP drivers and fix issues related to them.
Updating generic PnP monitor drivers helps fix monitor issues, that usually occur after upgrading to Windows 10. So, without any further delay let us dive in and learn more about generic PnP monitors and how to update or download generic PnP monitor drivers.
What is a Generic PnP Monitor?
PnP acronym for Plug and Play is a generic monitor driver that acts as a link between the hardware and the operating system. Usually, the generic PnP monitors are pre-installed and they get activated when used. However, after upgrading Windows, and sometimes after updating Windows, the PnP driver might stop working. In such cases, you encounter issues with the monitor. To resolve this problem, updating the generic PnP monitor driver is recommended.
Here’s how you can automatically update Generic PnP Monitor Drivers Download
Easiest and Quickest Way to update problematic generic PnP monitor driver.
If you like doing things automatically try Advanced Driver Updater. This best driver updating tool will help update generic PnP monitor drivers and other outdated drivers. It is a tool designed to update the latest and compatible drivers. Also, it comes with a 60-day money-back guarantee and helps keep it stable.
To download Advanced Driver Updater, click the button below
Complete Review of Advanced Driver Updater
How to Download and Install Generic PnP Monitor Driver
There are 2 best ways to download and update Generic PnP monitor drivers.
Method 1: Download Generic PnP Monitor Drivers Using Device Manager (Manually)
The generic PnP monitor driver can be downloaded, installed, and updated via Device Manager. To use it, follow these steps.
Step 1. Press Windows + X > Device Manager.
Step 2. Double click Monitors category.
Step 3. Right-click generic PnP monitor > Update driver.
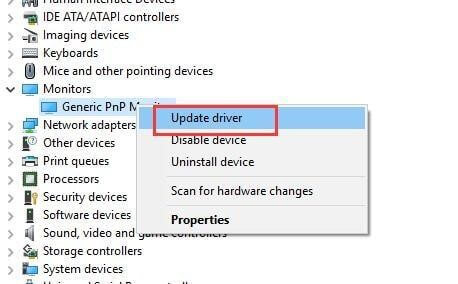
Step 4. Select Search automatically for updated driver software. Wait for Windows to look for a driver update.
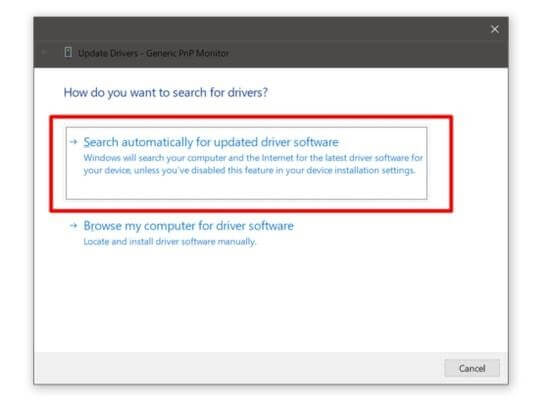
Step 5. If an update is available, it will be automatically downloaded.
Steps 6. Restart the system to apply changes and that’s all.
Note:- If you get the message you are using the best driver or the driver is updated, we suggest visiting the manufacturer’s site to download the Generic PnP driver update. In addition to this, you can even check for available Windows Update. This will also help get the latest Generic PnP driver.
How to check for Windows Update?
To check for available Windows updates, follow these steps.
1. Press Windows + I
2. Select Update & Security.
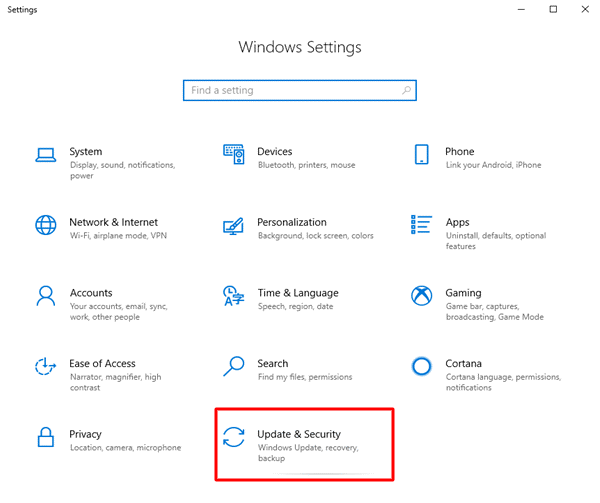
3. Click Windows Update from the left pane > Check for updates
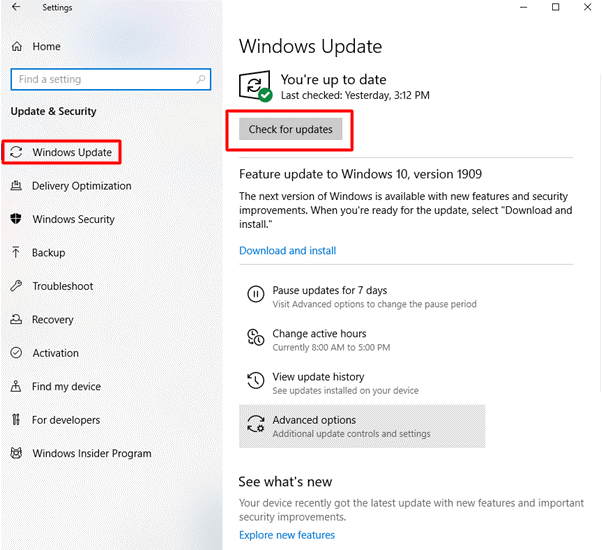
4. Windows will automatically look for available updates and will update the PnP driver.
Note: To update drivers, you need to be connected to the internet.
Method 2: Download Generic PnP Monitor Driver Using Advanced Driver Updater (Recommended)
As mentioned, this is the simplest and easiest way to download and update generic PnP monitors. Moreover, using this excellent driver updater, you can update all outdated drivers without collecting information about the operating system, version, bit, and device details.
To use this best driver updater and fix the Generic PnP monitor, follow the steps below:
- Download and install Advanced Driver Updater
- Run the tool
- Click Start Scan now and wait for the operation to finish.
- Next, you will get a list of all outdated drives.
- Click the Update driver next to the PnP monitor driver updater.
- Restart the system to apply changes and this is it. You will now have the latest PnP monitor running on your system.
Thinking, why should you trust Advanced Driver Updater? Well, let me tell you this professional driver updater takes backup of drivers before updating them. Allows adding incompatible drivers to the exclusion list and it comes with a 60-day money-back guarantee.
Where using its trial version, you have to update each driver manually, the registered version allows updating all at once.
Fix – Generic PnP Monitor Driver Issue
So, using either of the steps explained above, you can easily download generic PnP monitor drivers. We hope the issue you were facing with the PnP monitor is now fixed after applying the fixes. If you are short on time or don’t want to collect information about the operating system, device, and other technical details, go with Advanced Driver Updater, an ultimate tool to update all outdated drivers.
Share your thoughts about the post in the comments section. If you tried some other solutions to fix Generic PnP drivers that helped do share the same too.
Recommended Readings:
Fix: Windows 10 Brightness Control Not Working Issue!
How To Fix Windows 10 Monitor Won’t Sleep
Monitor Not Displaying Full-Screen On Windows 10?Here’s The Fixes!!


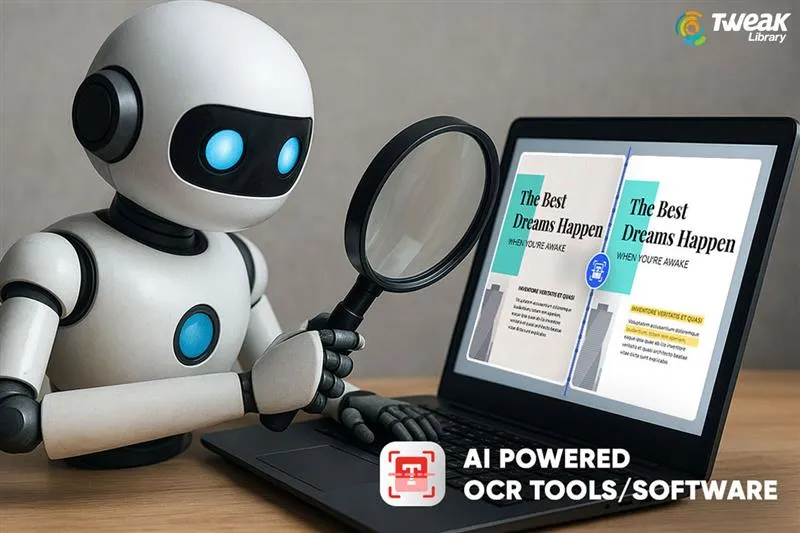




Leave a Reply