These days, immaterial of how you click an image, you can get rid of all the defects. And, who doesn’t love taking photos? You just love to capture moments, right? There are fast and delicate moments that we want to capture, we are unable to do so as the end image turns out to be blurry. Imagine having taken tons of images only to find that irritating blur on some of your favorite pictures.
If how to fix blurry photos is befuddling you, here are some easy ways and apps using which you will be able to fix blurry pictures with ease.
Fix Your Blurred Photos On All Platforms
| 1. Windows
(i) Photoshop (ii) GIMP (i) Snapseed (i) Lunapic (ii) Pinetool |
1. Windows
(i) Photoshop
If you are into photo editing and stuff, you just can’t let this software a miss. A hit amongst photo editors and general photo enthusiasts alike, there are three ways using which you can fix photo blur from images using Photoshop –
How To Make A Picture Less Blurry Using Photoshop?
There are three ways you can fix blurry photos in Photoshop –
(a) Enhance
(b) Shake Reduction
(c) High Pass
The ways are mentioned below and don’t worry if you are new to photoshop or are in a learning phase, follow the steps below and in no time, you will be able to unblur photos with utmost ease –
Download Photoshop To Fix Blurry Pictures
The first step to install and open Photoshop and then you can follow one of the below-mentioned methods –
(a) Enhance
First, follow the path mentioned below –
Filter > Enhance > Unsharp Mark
Now, change the radius and amount until you are satisfied with the results
(b) Shake Reduction
Filter > Sharpen > Shake Reduction and then wait for Photoshop to work on the image and wait till it unblurs photos
(c) High Pass
The first step here would be to duplicate the background layer by either right-clicking and selecting duplicate layer or by simply pressing Ctrl + J, then follow the path mentioned below –
Filters > Other > High Pass and then set it to an acceptable limit (mostly 10%)
You now need to change blend mode to hard light and tweak the opacity levels
(ii) GIMP
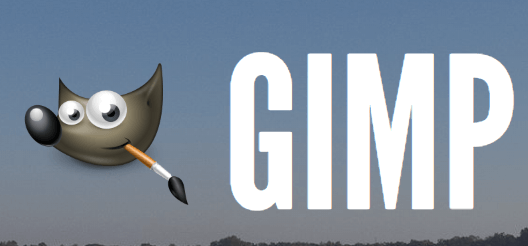
Undoubtedly, once you start using photoshop you will fall in love with it. But, it is a heavy software and might even require you to have some sort of expertise. If you want a slightly lighter and easier option, GIMP can be a great option. And, the best part is that it is free! (and even open-source).
How To Unblur A Photo using GIMP?
Here are the steps to fix blurry pictures using GIMP –
- Open the image in GIMP
- In the toolbox, select Blur/ Sharpen option
- Drag mouse cursor over the image to sharpen it
2. Android/ iOS
Snapseed
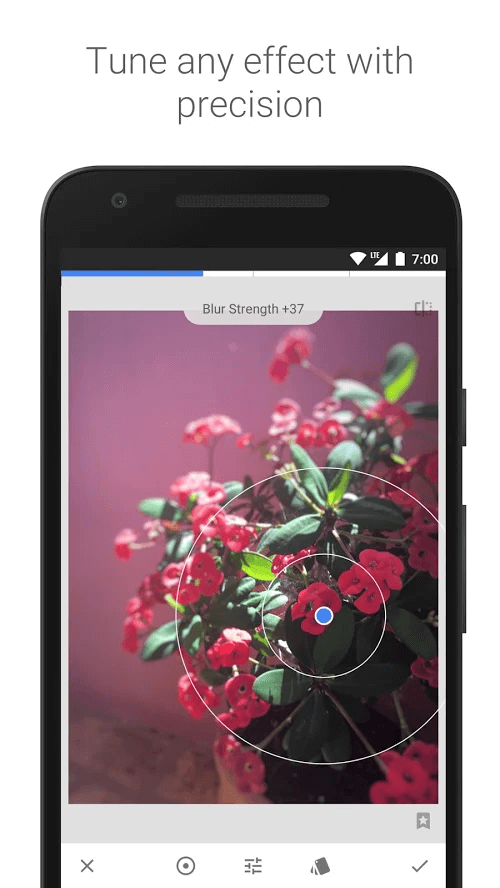
Snapseed is an awesome image editing app that can help fix blurry pictures. This tool is for all the Android and iOS users who wish to unblur photos while on the go. It is available both on Google Play and App Store. The best part is that this app lets you unblur multiple photos at the same time.
How To Unblur A Picture Using Snapseed?
To see the magic of Snapseed, these are the steps that you should follow –
- Open the app & using the interface upload the photo that is blurred
- Tap on Details
- Tap on Sharpen and then on unblur
- After you unblur photos, under Structure choose Show More Details
3. Free tools online
Not every time, your PC’s or Device’s memory need to munch on heavy software. If you need to unblur photos real quick, you can opt for the online route and believe it or not there are tons and tons of online tools out there, but we have picked some of the best that are out there –
(i) Lunapic
The first on this list is Lunapic. It’s easy to use, though the speed in which you upload your file or the results appearing may take some time depending on your internet. After you visit the website, follow the steps mentioned below –
- Go to adjust > sharpen
- Choose a file that you wish to unblur and upload it
- Now, drag the button marked in red in the bar to the right
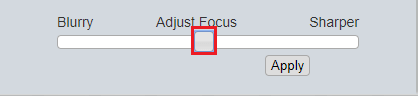
(ii) Pinetool
The second on our list is Pinetools. It works more or less like Lunapic. It’s in fact as simple as going 1,2,3. Below are the steps with the reference to the interface mentioned in below image –
- Choose this image that you wish to unblur using Choose File
- Choose the sharpening level using strength
- Click the sharpen button coloured in green
An Honourable Mention For Wrapping Up
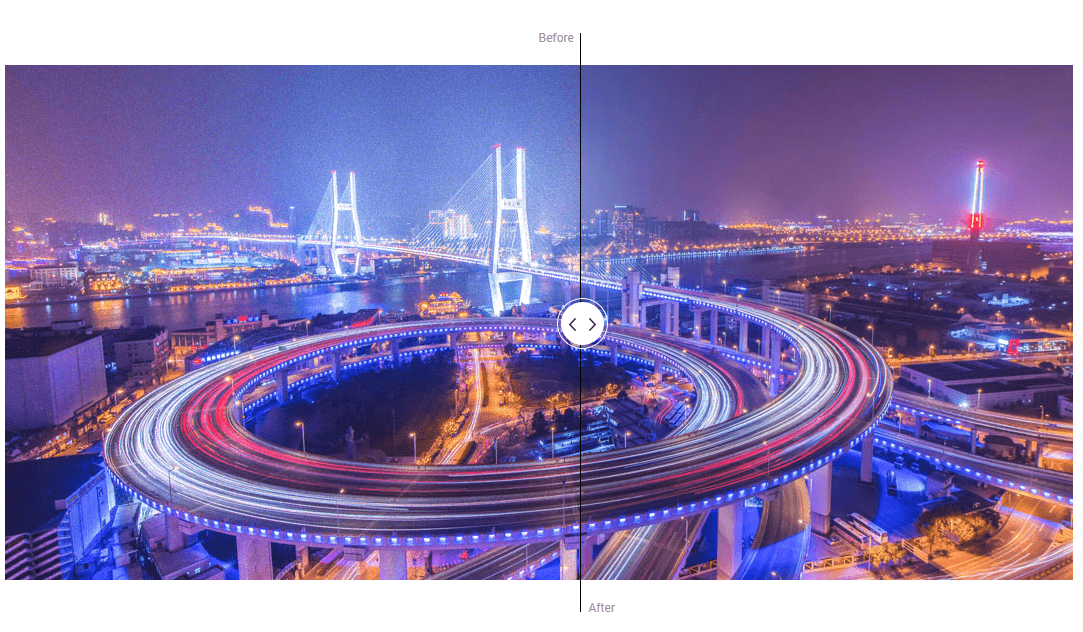
Just as much as it is important to unblur photos, it is equally important to look at the other defects to and one such defect is noise. So, if you wish to get rid of all that digital noise, tools like Noise Reducer Pro can be of great help to you. This tool does away with all those tiny grains without causing even minute damage to your image.
Note: Noise Reducer Pro application has been discontinued from all platforms (Windows, Mac, Android, iOS).
Follow Us:






Cristina Nelson
This is great. I was just wondering if I can download and use it together with my bluestacks app? I just want to know for the reason that some apps are not compatible with my bluestacks simulator. Can someone gives me feedback about it?
Preeti Seth
Dear Cristina, You can use Snapseed with your Bluestack simulator. What you need to do is in the Google Play search bar you need to type Snapseed. This will give you a list of different apps select Snapseed from it and install. It will work.