Xbox consoles are popular not only among gamers but for people of all age groups. Therefore, it is important to stay safe online while playing games. Here we bring for you tips to stay safe online while using Xbox.
Note: Most restrictions will work across Windows 10 PC when connected with the Microsoft account.
Before we begin with tips to stay safe while kids or teenagers use Xbox, you need to update Xbox One.
Setting up Xbox Privacy for Online Safety of Kids
The most important thing, you need to do is create and add a Child account to Microsoft account on Xbox. You can do so by adding your child as the family member and then fine-tune the settings. Microsoft offers more than 15 wide-ranging settings to manage your kid’s account – content filters, screen time management, purchase limit, and others.
How to add your kid’s account in Xbox?
A child account can be added to Xbox in two ways.
- From account.microsoft.com, this means you’ll need to create a Microsoft account for your kid and then link it the account to Family Settings.
- From the Xbox console.
Setting up and managing Xbox settings from Microsoft account
We assume your child already has either of the account – Xbox Live, Outlook.com, Windows, or OneDrive account. Ask the kid to sign in using the account. Once signed in follow steps below to add a child as the family member.
- Click here to navigate to the Microsoft Account Family Center.
- Next sign in using Microsoft Account that you want to use on Xbox.
- Now, click on Add a Child and sign in using their email address.
Note: If your kid doesn’t have a Microsoft account click here to create one.
- After adding your kid’s account, customize settings to secure their online Xbox and Windows 10 experience.
- To receive detail emails about your child’s activity on Xbox and other Windows 10 devices select Activity Reporting
- To block adult websites and to allow a specific site to work on Microsoft Edge select Web Browsing.
- To restrict age-rated content select Apps, Games & Media.
- To limit the amount of time your child can spend with Xbox or other Windows 10 devices select Screen Time.
- To keep a check on credit card spending added in the account select Purchases & Spending.
- To track the location of Windows 10 device connected to your account Select Find Your Child.
Also Read: Tips And Tricks For Secure Online Banking
Manage setting via Xbox.com
To change privacy settings for you or for your kid follow the steps below:
- Click here to log in to your Microsoft account.
- To change settings for your kid’s account, select Gamertag.
- Next, choose Xbox One/Windows 10 Online Safety or Privacy. From here customize the settings as per your preference.
- Once the changes are made Save them and make your child sign out to bring changes into effect.
Managing settings from Xbox One console
To change settings for your account, follow the steps below:
- Sign in to your Xbox using parent account.
- Next, open the guide by pressing Xbox
- Now, head to System > Settings > Account.
- Here, choose Family settings > Manage family members and select child’s name whose accounts setting you wish to update.
- Choose Privacy & Online Safety, to either customize the settings or use default settings. To customize settings, choose View details & customize.
How to Manage app privacy settings?
Each app downloaded from the Microsoft store requires permission to access data from the Xbox One console. To customize these permissions, follow the steps below:
- Sign in to your Xbox using parent account.
- Open the guide by pressing the Xbox button present on your controller.
- Next head to System > Settings > Account > Family settings > Manage family members.
- Now, select kid’s Gamertag and head to Privacy& online safety > App privacy to grant permission.
Note:
- If more than one player is signed in, then apps can access data that everyone has granted permission for.
- When app permissions are given on an Xbox, then they are console specific. Therefore, if you use multiple consoles you need to give app permission on all consoles.
Setting up Xbox One Screen Time limits
This is the best feature of Microsoft family as it allows parents to decide when their child can use Xbox One and other Windows 10 devices. To setup screen time limits on Xbox One follow the steps below:
- Head to Microsoft Family Account.
- Click on Activity History and open your kid’s account.
- Next, switch to Screen Time and enable Xbox screen time limits.
- Now choose the time for every day you want your kid to use Xbox One.
Using these simple steps, you can easily secure yourself and your kid’s privacy while he is playing online games using Xbox One. Not only this, when screen time limit will be set kid, will be notified about him reaching the time limit. Once the limit is exhausted he will be locked out of his account.
Must Read: How To Spot Online Travel Booking Scams?
We hope you found the article interesting and useful, please leave your feedback in the comments section below.
Next Read: All About Xbox Game Bar

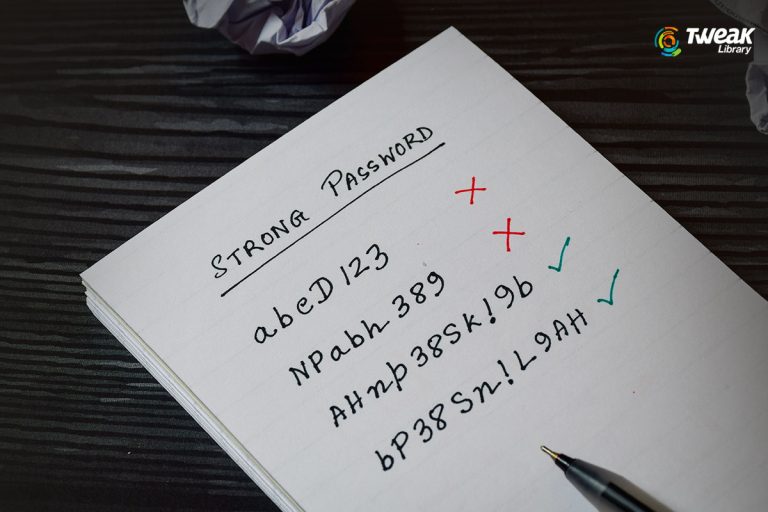
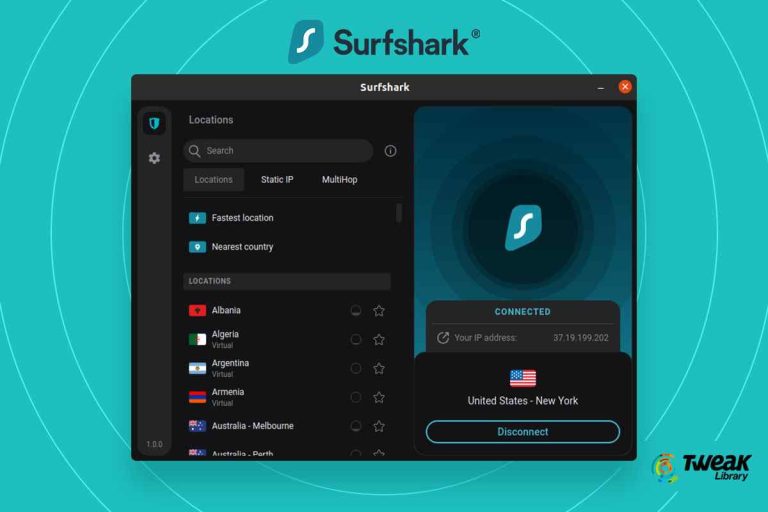
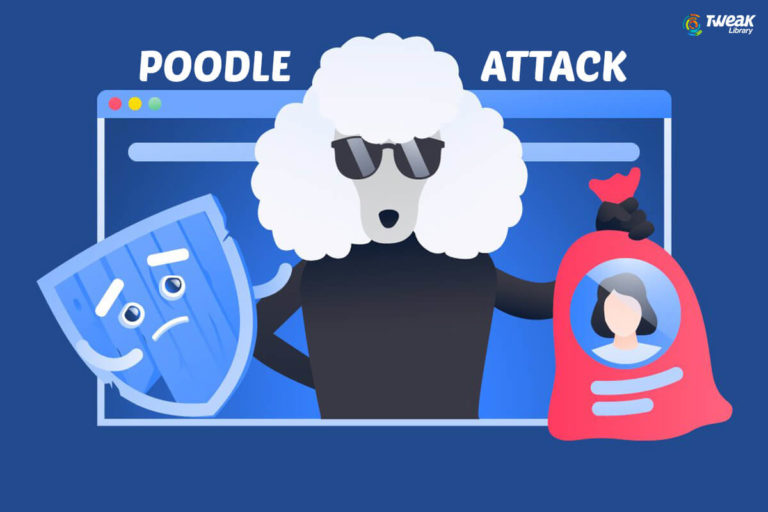


Leave a Reply