We tend to give exposure of digital world to our beloved kids thinking that they will learn new things and will be well equipped with handling modern gadgets however we never know when these gadgets may take our kids towards objectionable content. There are numerous disturbing and illegal sites on the web that you don’t want your kids to encounter. If you don’t want your kids to visit unsavory, unsafe, or inappropriate sites, you may talk to them about your concerns however that doesn’t ensure that your kid is browsing safely.
To ensure safe browsing, you can enable parental control on all your devices which are in your kid’s reach. Enabling restricted mode on YouTube and browsers will block inappropriate websites restrict kids from unsafe web browsing. Explore ways to keep your devices and Google safe for your kids and learn how to set up parental control on the computer, Android, iPhone, and Smart TVs.
Enable Parental Control on your Kids Device:
Enable Parental Control on Windows
Enable Parental Control on Android
Enable Parental Control on iPhone
Enable Parental Control on Smart TV
Enable Parental Control on Windows 10
Configuring parental controls will restrict websites you kid shouldn’t visit, set the amount of time they can spend on a computer or other Windows devices. Once parental control is set, you can monitor and access complete reports of your kid’s activity on the device.
The parental control can only be applied when the child is logged in to a Windows-based device using his own Microsoft Account. These settings will never restrict them on their friend’s computers, cybercafé, school systems, or on their Apple / Android devices. If they access any computer using someone else’s account, they are again prone to objectionable content.
Step 1. Click Start -> ‘Settings’.
Step 2. From Windows Settings, click on ‘Accounts’ -> click ‘Family & Other People’ in the left panel, -> Click on ‘Add a Family Member’.
Step 3. Click on ‘Add a Child’ -> click ‘The Person I Want to Add Doesn’t Have an Email Address’. (If they do have an email address, type it.)
Step 4. In the ‘Let’s Create an Account’ window, key in the required information like an E-mail account, Password, Country, and Date of Birth.
Step 5. Click Next -> Click ‘Confirm’ if prompted -> click ‘Close’.
Find, Edit, Enable / Disable – Parental Control on Windows 10
It might be possible that the default ‘Windows Family Safety’ control is already active for your child’s account however, it is always better to verify if it is turned ON and meeting your requirements.
To review the setting / Configure new settings / Edit / enable or disable control, or enabling reporting for your Microsoft Account, You may follow these steps.
Step 1. Click ‘Start’ -> ‘Settings’ -> ‘Accounts’ -> ‘Family & Other People’ -> click ‘Manage Family Settings Online’.
Step 2. Log in to your account if prompted -> locate child’s account from the available list of accounts linked with your family account.
Step 3. Enable ‘Set Limits For When My Child Can Use Devices’ to change the default ‘Screen Time Settings’ using daily timelines and the drop-down lists. You can anytime Turn this setting off whenever you wish to do so.
Step 4. In the left panel, click ‘Web Browsing’ -> Enable ‘Block Inappropriate Websites’. Go through the type of content blocked for your child and ensure that ‘Safe Search’ is turned ON.
Step 5. In the left panel, click ‘Apps, Games, & Media’ -> Ensure that ‘Block Inappropriate Apps And Games’ is enabled.
Step 6. Click ‘Activity Reporting’ -> Click ‘Turn ON Activity Reporting’ to get periodic reports of your child’s online activities. Ensure that your child is using Internet Explorer or Edge and other web browsers are disabled.
Enable Parental Controls on Windows 8 & 8.1
For enabling Parental Controls settings in Windows 8 & 8.1, you first need to make an account for your child. You can do this from ‘PC Settings’. Then, from ‘Control Panel’, you can configure your desired settings for your child’s account.
Creating a child account in Windows 8 / 8.1, Follow these steps.
Step 1. Hold down the ‘Windows Key’ and press ‘C’ -> Click ‘Change PC Settings’.
Step 2. Click ‘Accounts’ -> click ‘Other Accounts’ -> click ‘Add An Account’ -> Click ‘Add A Child’s Account’.
Step 3. Follow the guidelines to complete the process. If you want to create a Microsoft Account over a local account, it is possible.
To set up Parental Controls, Follow these steps.
Step 1. Press (Win + R) key -> type ‘Control’ and hit enter to open ‘Control Panel’.
Step 2. Click on ‘User Accounts And Family Safety’ -> click on ‘Set Up Parental Controls For Any User’ -> select the child’s account.
Step 3. Under ‘Parental Controls’ -> click on ‘Enforce Current Settings’.
Step 4. Under ‘Activity Reporting’ -> click on ‘Collect Information About PC Usage’.
Step 5. Click on the links available to set up the options to configure as per your needs.
Web Filtering – To block desired websites and restrict downloads.
Time Limits – To configure when and on which days your child is allowed to access the PC.
Windows Store and Game Restrictions – To set up the title, age, and rating limits on allowed apps your child should use.
App Restrictions – To set up restrictions on Apps that your child must not use.
Step 6. You’ll receive an email about the Microsoft Family Safety login page and available options. If you have configured an Account for your child, you can view activity reports of your child and make online changes, using any computer anywhere.
Enable Parental Control on Windows 7
Configuring Parental Control in Windows 7 through Control Panel is similar to above instructions for Windows 8 / 8.1. You will need to create a child account from Control Panel à User Accounts -> ‘Give Other Users Access To This Computer’ Follow the process as prompted. When it’s done,
Step 1. Click on the ‘Start Button’ -> type ‘Parental Controls’ -> Select ‘Parental Controls’ in the results.
Step2. Click the ‘Child Account’ -> If prompted, create passwords for any Administrator accounts.
Step 3. Under ‘Parental Controls’ -> select ‘Enforce Current Settings’.
Step 4. Click on ‘Time Limits’, ‘Games’, and ‘Allow and Block Specific Programs’ to configure settings as applicable and then click Close.
Enable Parental Control on Android
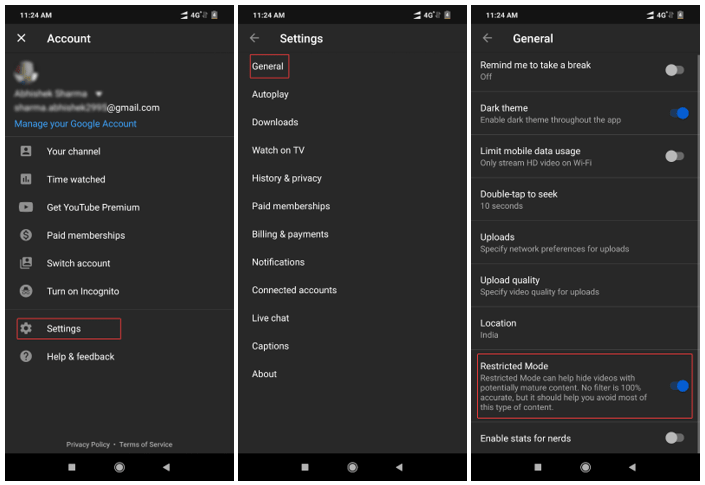
To enable Restricted mode on Android smartphones, we need to follow below-mentioned steps.
Step 1. Open YouTube App on your kid’s smartphone. (Ensure that it is logged in with kid’s account)
Step 2. Go to account settings on the top right corner of the screen.
Step 3. Tap on ‘Settings’ -> ‘General’ -> ‘Restricted Mode’ -> Tap to turn ON Restricted Mode.
Note: You need to ensure that YouTube is only viewed on the App and not on the browser.
Enable Parental Control on iPhone
To enable Restricted mode on iPhone / iPads, we need to follow below-mentioned steps.
Safari Browser
Step 1. Open YouTube on your kid’s smartphone browser. (Ensure that it is logged in with kid’s account)
Step 2. Go to account settings on the top right corner of the screen.
Step 3. Tap on ‘Settings’ -> ‘Restricted Mode’ -> Tap to turn ON Restricted Mode.
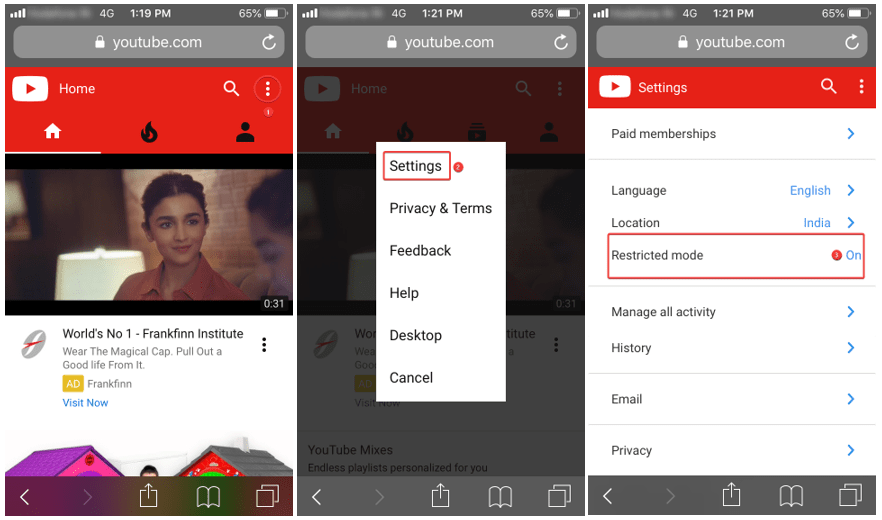
Porn Block Plus
To ensure 100% protection on your Apple devices, you can also download and install Porn Block Plus. Porn Blocker is one of the most simple and effective ways to keep any pornographic or unsuitable content out of your device. It’s a Hassle-Free Extension exclusively designed for Safari browser to block Porn unwanted content.
Special Features
Disable Pornographic Searches – It automatically filters keywords which are related to pornography in search engines and web URLs and disable search results.
Blocks Explicit Content – It restricts pornographic content in ads or pop-ups and controls web pages from displaying them.
Safe Internet Surfing for Kids – It prevents exposure of any adult-oriented / explicit content from being displayed to your kids.
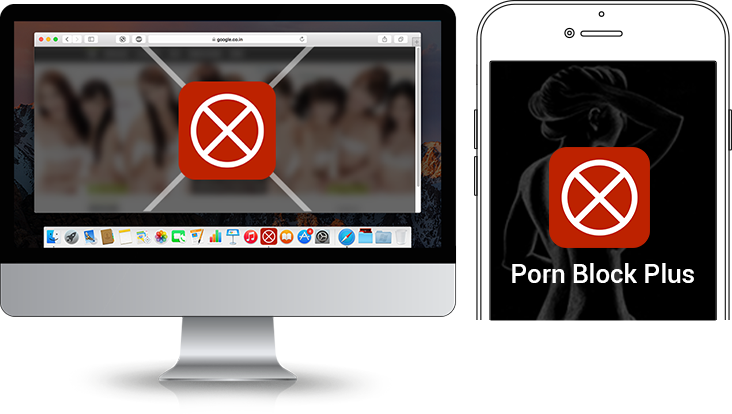
Safe Browsing, Safe search and unwanted Add-free environment for your kids is what it gives.
YouTube App
Step 1. Open YouTube App on your kid’s smartphone. (Ensure that it is logged in with kid’s account)
Step 2. Go to account settings on the top right corner of the screen.
Step 3. Tap on ‘Settings’ -> ‘Restricted Mode’ -> Tap to turn ON Restricted Mode.
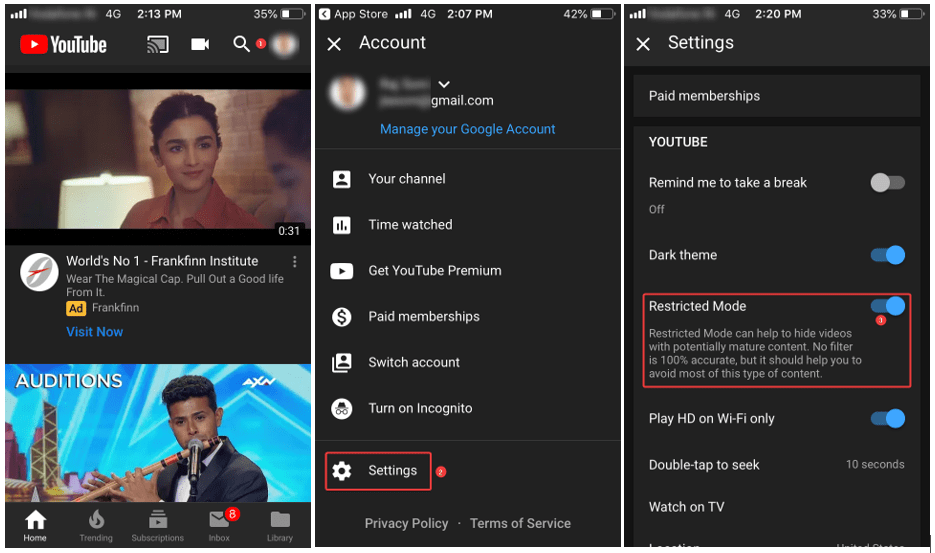
Enable Parental Control on Smart TV
Enabling Parental Control or restricted mode on Smart TVs are similar to smartphones. Different TV models have a different console, for example, Apple TV, Amazon Fire TV, Nvidia Shield Android TV, Philips and Sony: Android, Panasonic: Firefox OS, LG: web OS. If you want to know how to enable parental control on Smart TV (Brand specific), It is suggested to go through user manual or search for it on Google. In general terms, almost all Smart TVs can block inappropriate websites and putting a tap on Apps to browse online streaming. In App-store, you can configure parental control settings to block unauthorized download or TV usage.
Enabling control on YouTube on your Smart TV is similar to above-listed settings for YouTube on iPhone.
For more such tips, tricks and tech related updates subscribe to Tweak Library and if you are more into tech-related videos do watch and subscribe to our YouTube channel. You could also reach us on Facebook and Pinterest.




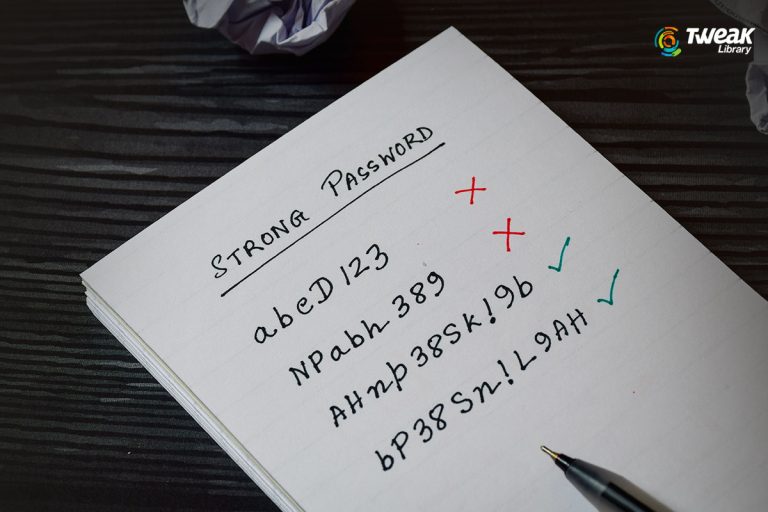
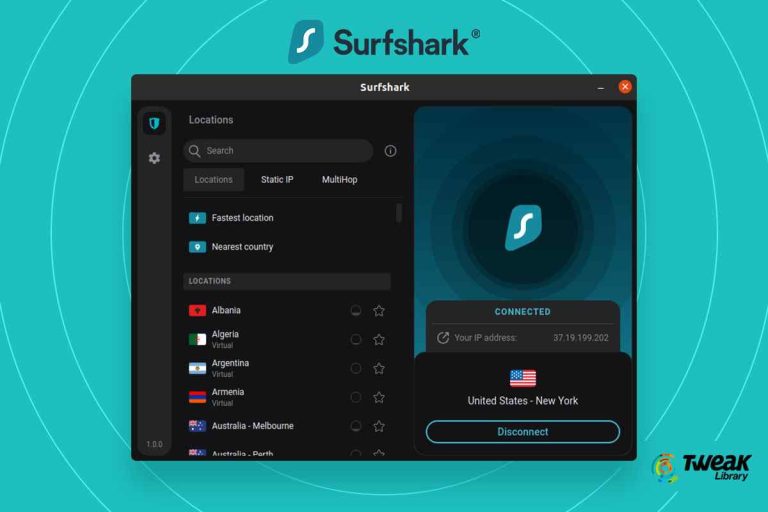
Leave a Reply