Startup programs – we have seen them in Windows 10 and we shall be dealing with them in Windows 11. A Startup Program, as the name suggests, is a program (or service) that runs automatically as soon as your computer boots up. One of the core reasons to disable startup programs is that they can slow down your computer’s boot time. Moreover, you probably won’t like a program automatically firing up without your consent, right?
In this blog, we’ll talk about all the various ways you can turn off startup programs in Windows 11.
Are All Startup Programs Bad?
The answer is no. If you use a set of programs regularly, you can allow them to fire up automatically. However, many apps are redundant, and where you will be required to turn on the functionality of automatically launching when your computer boots up.
Ways To Turn Off Startup Program in Windows 11
List of Contents
1. Use Settings To Disable Startup Programs
One of the easiest ways to turn off startup programs is to switch them off with the help of settings. We’ll quickly take you through this process and in no time, you will be able to get rid of startup programs –
1. Press Windows + I to open Settings
2. Click on Apps
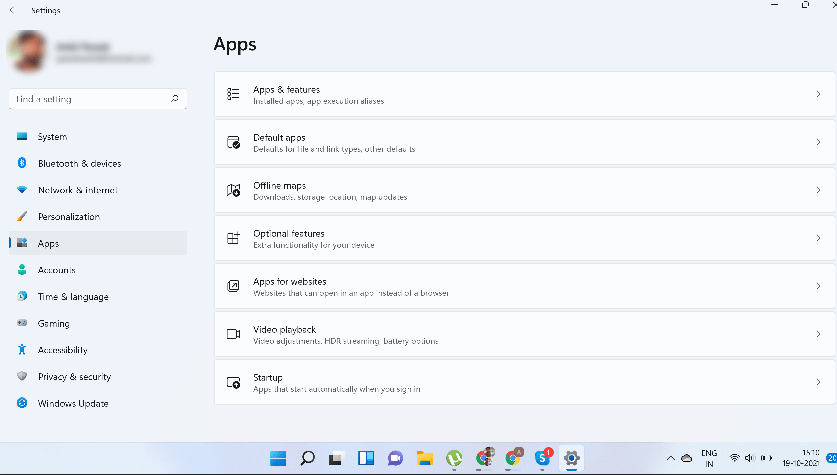
3. Click on the Startup tab
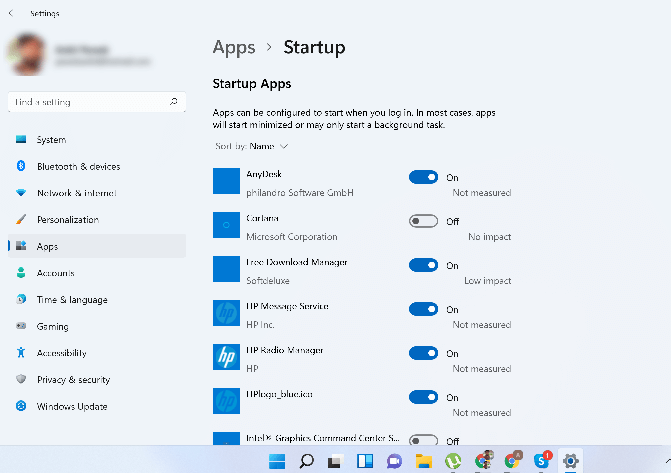
4. On the right-hand side, you will now be able to see a list of apps. You can even sort these items by name, status, and startup impact
5. Against each of these apps, you will see a slider. For any startup program that you want to turn off toggle the switch next to it to Off
6. You can now rest assured that for all the apps you have toggled the slider to Off, they won’t launch at the startup automatically.
2. Task Manager Is The Way To Go
Another fast and convenient way to disable startup programs in Windows 11 is the Task Manager. Needn’t get boggled by the various processes running, you can dive straight to the Startup tab and shut off items you don’t want.
1. Right-click on your Taskbar and select Task Manager
2. Click on the Startup tab from the top menu that you will be able to see just under the File, Options, and View menu. In case, you are unable to see these tabs, click on the More Details dropdown at the bottom
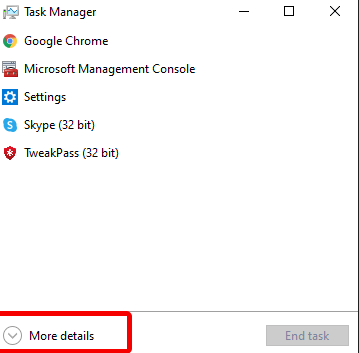
3. Again, you can filter options by name, Publisher, Status, and Startup Impact
4. Click on the app that you want to disable and then click on the Disable option at the bottom right-hand corner of the screen.
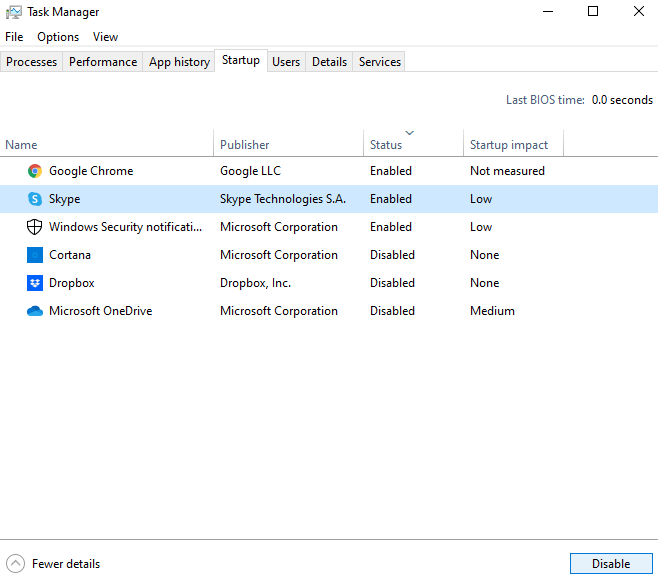
3. Disable Startup Programs With The Help of The Task Scheduler
Using a Task Scheduler is something that not many users are aware of. It can help you perform various functions such as disabling tasks that you otherwise won’t be able to via other programs. And, it goes without saying that you can even disable or turn off startup programs in Windows 11 with the help of the Task Scheduler. Here are the steps to do the same –
1. In the Windows search bar, type Task Scheduler and click on Open from the right-hand side
2. Click on the Task Scheduler Library dropdown
3. You will now be able to see a list of tasks/ programs listed in the center
4. Select the task that you want to disable and then from the right-hand side click on the Disable option under Selected Item
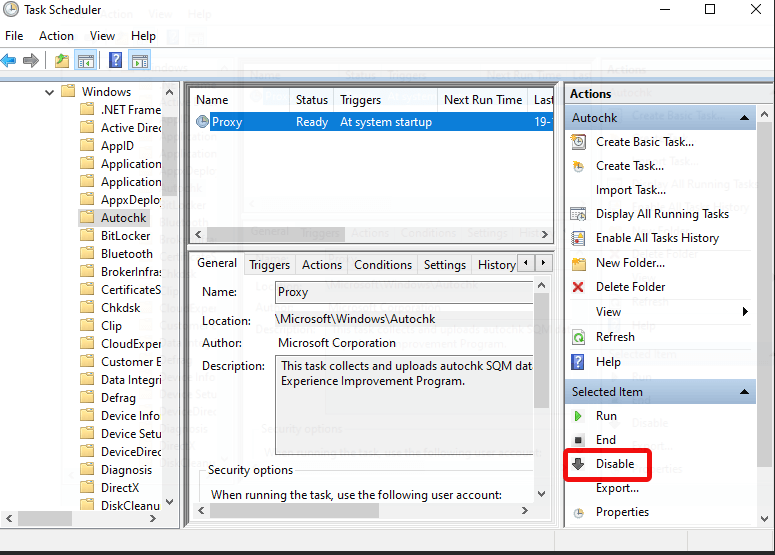
4. Use A Third Party Utility To Disable Startup Items
A third-party utility like Advanced PC Cleanup is a smart way to disable unwanted startup items and improve startup speed. Apart from that it also provides a host of other useful features that can help you get rid of other redundant items from your computer such as –
- Unwanted programs that are sitting there for no reason
- Junk and obsolete files eating precious disk space
- Old downloads
- Invalid registry items
- Browser history that can expose your identity
- Malicious software
How To Use Advanced PC Cleanup To Disable Startup Programs In Windows 11?
1. Download, install and run Advanced PC Cleanup
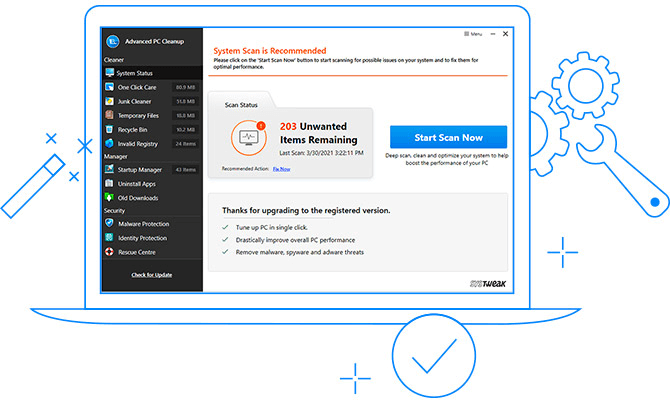
Download Advanced PC Cleanup
2. From the left-hand bar, click on Startup Manager under Manager
3. On the right-hand side, all the Startup Items will be enlisted. Select the item you want to disable and then click on the bin icon under Action

5. Stop An Application From Launching At The Startup
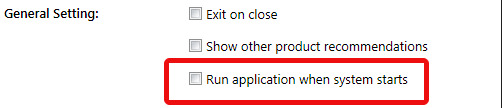
Almost all programs allow you to stop them from launching at the startup. So, if you have identified the programs which are unnecessarily swarming your computer screen as soon as your computer boots up, dive straight into the program’s setting and you may find an option or checkbox that says run the application when the system starts. All you have to do is uncheck that checkbox or disable the radio button against that option.
Wrapping Up
In normal circumstances, disabling startup programs will not cause you any harm. You can always try and disable items that you can see in this guide. However, by no means should you try to disable a program core to the functionality of your PC since that may cause computer crashes. With that out of the way, we hope you found value in this blog and if you did, do share it with others. For other useful and interesting troubleshooting tips and tricks on Windows 11, keep reading Tweak Library.







Leave a Reply