Knowing that your Mac is a storehouse of data, organizing data on it regularly is a must. However, as easy as it may sound, it is not.
After working with your Mac for a while, analyzing what’s taking up storage space becomes difficult. This further complicates data management on Mac, which should not be the case. That’s where a utility like DelighDisk that you can use regularly to organize your Mac is required.
This recently released Mac app helps analyze and clean disk space. In this post, we will review DelightDisk to understand its usefulness for Mac users and how it can be used to manage storage.
What is DelightDisk?
Developed by Systweak Software, DelightDisk is an app that allows you to scan all drives on your Mac. It shows a graphical representation of what’s taking up disk space, assisting in locating and removing unnecessary files.
The tool determines the largest file by examining the list of files on a drive (internal/ external or even network drive).
If you think what’s so extraordinary, then let me tell you this is just a basic overview. As you read further you will learn about the app’s features and how they help analyze and clean up Mac space.
Why Do You Need An App Like DelightDisk On Mac?
– Quick Scanning
DelightDisk facilitates quick scanning and neatly organizes the contents according to size. This way, you can easily identify the files and folders, taking the maximum space on your Mac. If they are redundant, you can also delete them.
– Scan Several Drives
Once you install DelightDisk, all the drives on your Mac will be listed. At the outset, it briefly tells you how much space is filled and how much is free.
– Find Exactly What’s Taking Up Storage
DelightDisk lets you explore the hidden storage areas you can clear immediately and optimize your Mac’s performance.
Features
– Scan All Drives On Your Mac
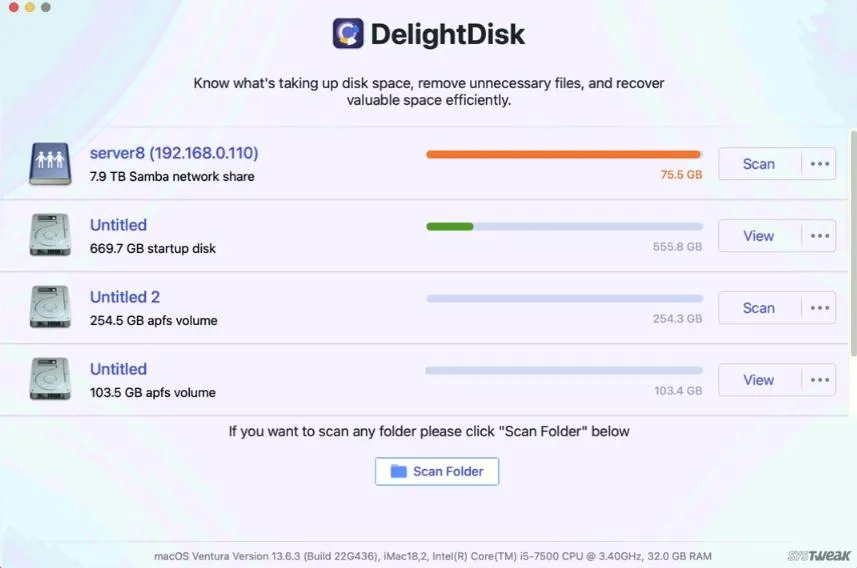
When previewing and managing the contents of files and folders, you can use DelightDisk to analyze disk space on all drives on your Mac. You can scan internal drives, external drives, and network drives.
– Visual Representation
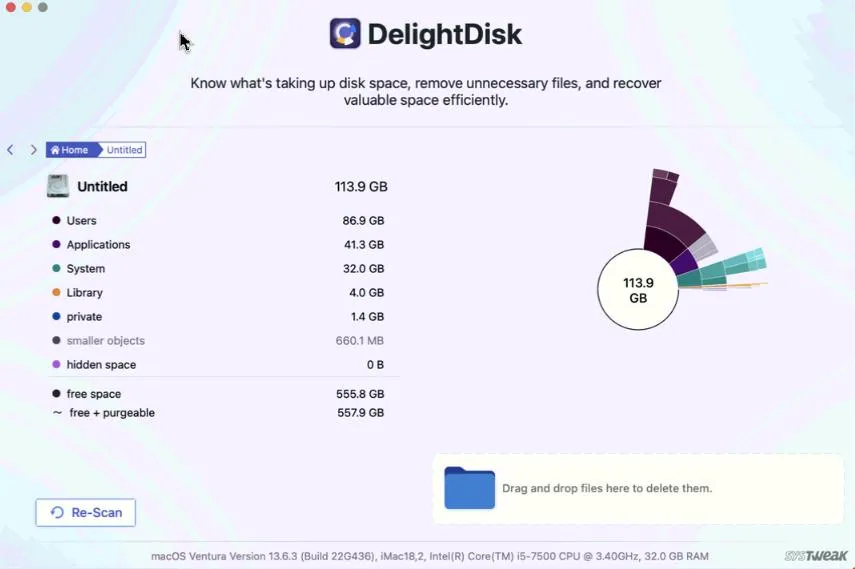
Details of every given folder that you scan appear in the form of sunburst graphs. The storage distribution is shown via color codes, making the application easy to access and attractive. Using this, you can easily identify hidden areas of the storage, navigate files, and locate large unwanted files.
– Save Scanned Results
Once you have performed the scan, the scan results of your last scan session are saved.
This means you don’t have to perform a fresh scan each time. However, if you want to run a scan from scratch, you can Clean Scan Results and rerun the scan.
Click on the three horizontal dots next to the Scan/ View and click on the Clear Scan Results, as shown in the screenshot below.
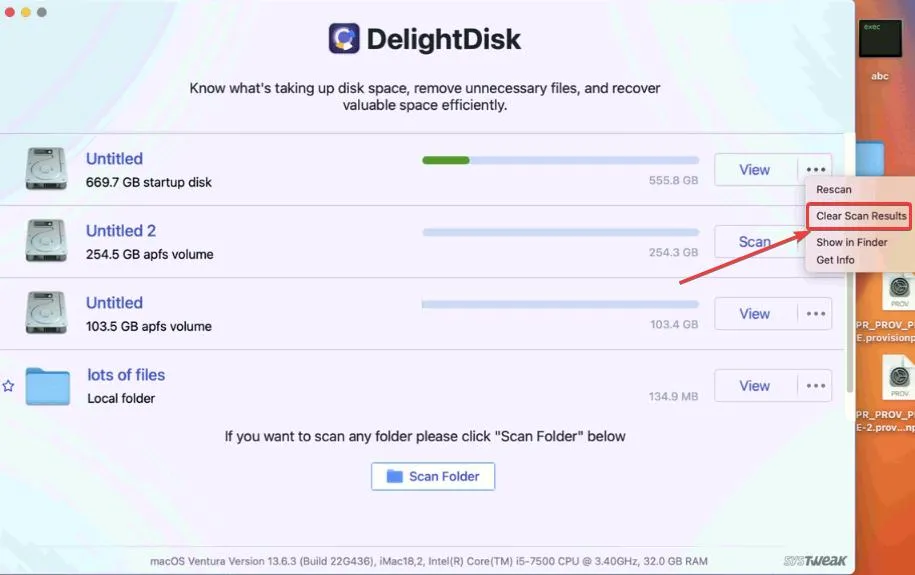
– Quick Scanning Speed
In most cases, DelightDisk scans any given drive or folder. However, the scanning speed sometimes depends on the drive size. You can rest assured of the accuracy.
– Wipe Hidden Space
Hidden space on your Mac remains undetected most of the time, making it difficult to identify where the storage is going. To clean your Mac better, you can use DelightDisk to clear any hidden space and create more storage space.
– Individual Folder Scan
You can click the “Scan Folder” option on the home screen and selectively scan the folder you think is taking up storage. DelightDisk will then analyze all its contents and make it easy to recover space.
– Drag and Drop Files To Delete Them
To delete unwanted files, you can drag and drop them onto DelightDisk’s interface and delete them quickly.
How To Use DelightDisk?
Let’s quickly see how you can use DelightDisk to manage and organize files on your Mac –
Step 1 – Download DelightDisk and run the DMG file.
Step 2 – Once you have installed the application, you will see that all the drives on your Mac are listed on the home screen.
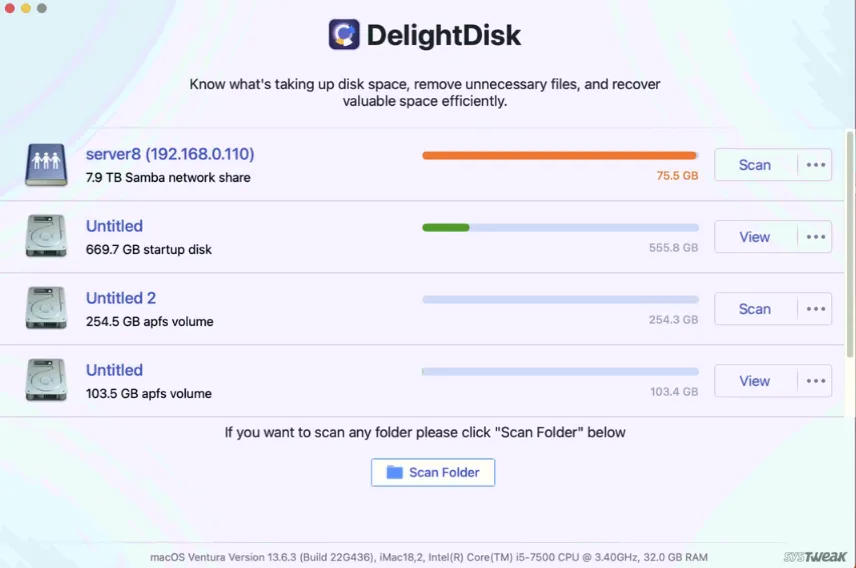
Step 3: Tap the Scan button next to the drive whose contents you want to scan. Wait for the scan to finish.
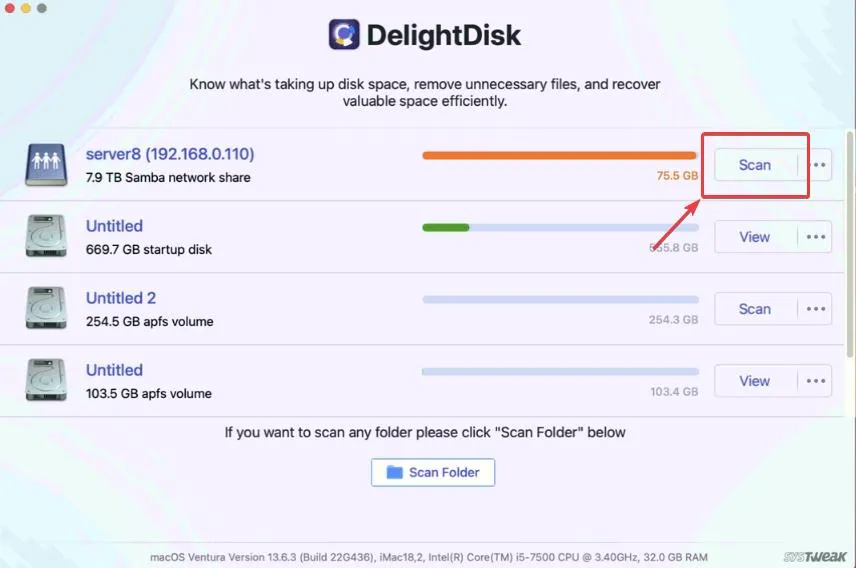
You can even scan individual folders and analyze the files and other contents.
Step 4—Once the scan is over, you will see the contents of the drive on the next screen. Here, you can easily see the largest space consumers as well. You can click on each one to analyze the contents in depth.

Another way you can analyze the sub-contents of individual contents is by hovering over one of the sunburst graphs.
Step 5—Once you have identified the file taking up much space, you can delete it by directly dragging and dropping it to the bottom right-hand side of the interface.
Step 6 – Let’s assume you have opened many folders. While analyzing the contents, you want to go to a certain parent folder or a subfolder.
One aspect we liked was how the path was created at the top, with each section of the path being clickable. You can easily click on a particular section of the path and go to that folder, as shown below –
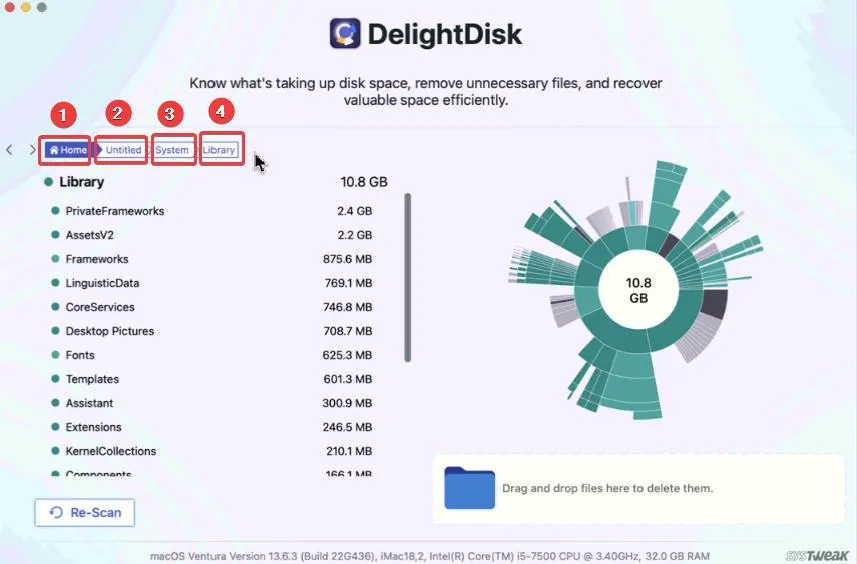
Pricing
Now that you have explored the features and have seen that DelightDisk offers flexible plans to fit your needs. Here’s a breakdown of the pricing options –
- Half-yearly plan – $5.99
- Annual plan – $11.99
- Lifetime plan – $49.99
Optimize Disk Space With DelightDisk
Day in and out, when you feed a considerable amount of data to your Mac, it is important that you manage disk space regularly.
That said, you needn’t take a manual root and take your focus off tasks that matter to you. Instead, you can employ a tool like DelightDisk that analyzes and organizes your Mac storage.
It lists out all the components of your Mac, regardless of which drive they are a part of.
Features like permanent file deletion, quick scanning, and clearing hidden space make DelightDisk a must-have tool for your Mac.
Please give it a try and share your experience with us in the comments section below. For more such content, keep reading Tweak Library.







Leave a Reply