Windows taskbar is one of the most common components of the operating system that is used on a regular basis. Whatever application we open, a small icon of the same application gets its space on the taskbar.
If you feel that your taskbar is running out of space, or you want to optimize the settings of your taskbar, this article is for you. Now you can pin more of your favorite Windows apps on the taskbar while working with a lot of Windows apps at the same time.
Quick Ways to Customize the Windows Taskbar Space on Windows 10
There are several steps that you can perform to get more space on your taskbar. Here are a few of them that work best to never let your taskbar run out of space.
Shrink the Search Box
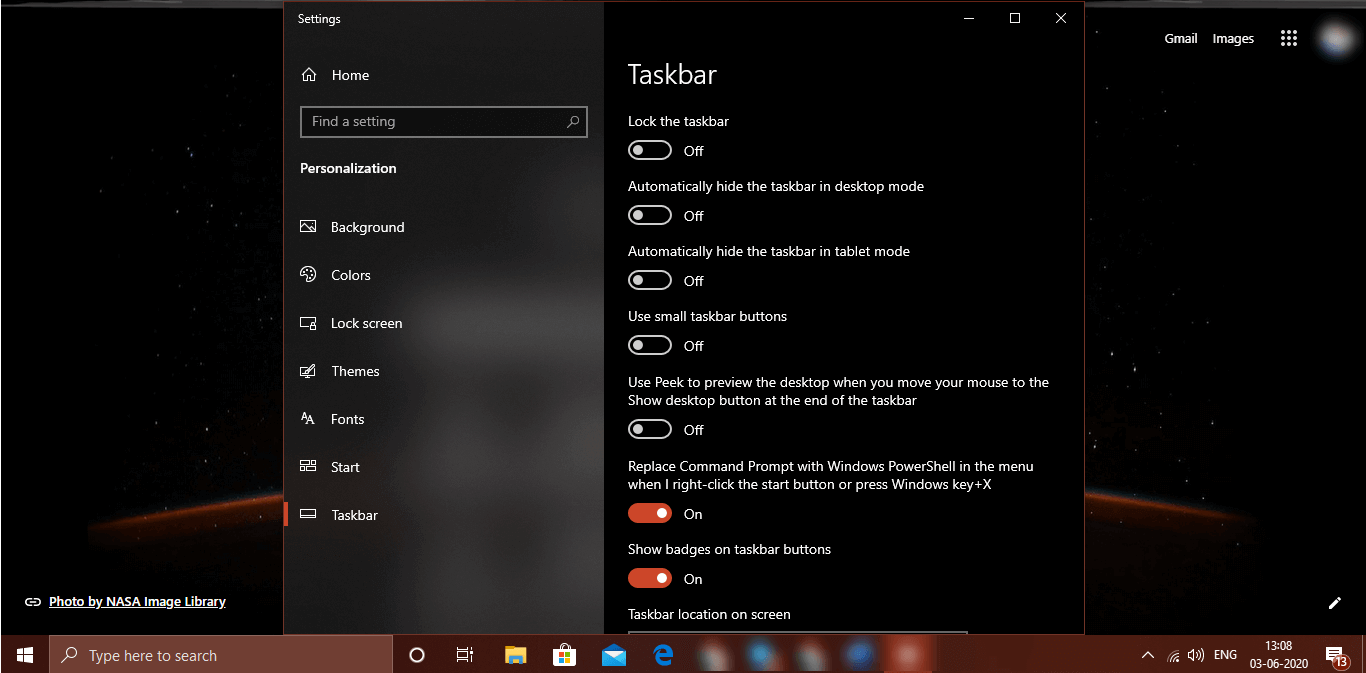
The search bar or search box takes up a lot of space on the taskbar. If we shrink it, we can save a lot of space and add more apps to pin on the taskbar. We can’t get rid of it permanently as it is a very useful tool to search for files, folders, and Windows settings.
Step 1. Right-click on the Taskbar and click on the Search menu to populate a sub-menu.
Step 2. Click on the ‘Hidden’ option to hide the search bar from the taskbar.
If you still want to continue using the search option, you can bring a small search icon (Lens) on the taskbar just by following these quick steps.
Step 1. Right-click on the Taskbar and click on the Search menu to populate a sub-menu.
Step 2. Click on the ‘Show Search Icon’ option to hide the search bar from the Windows 10 taskbar.
“Please Note: Even if you disable the option and remove the search button as well, you can simply press the Win key and start typing whatever you wish to search.”
Also Read: How To Show or Hide a People Bar From Windows Taskbar
Disable Task View Button
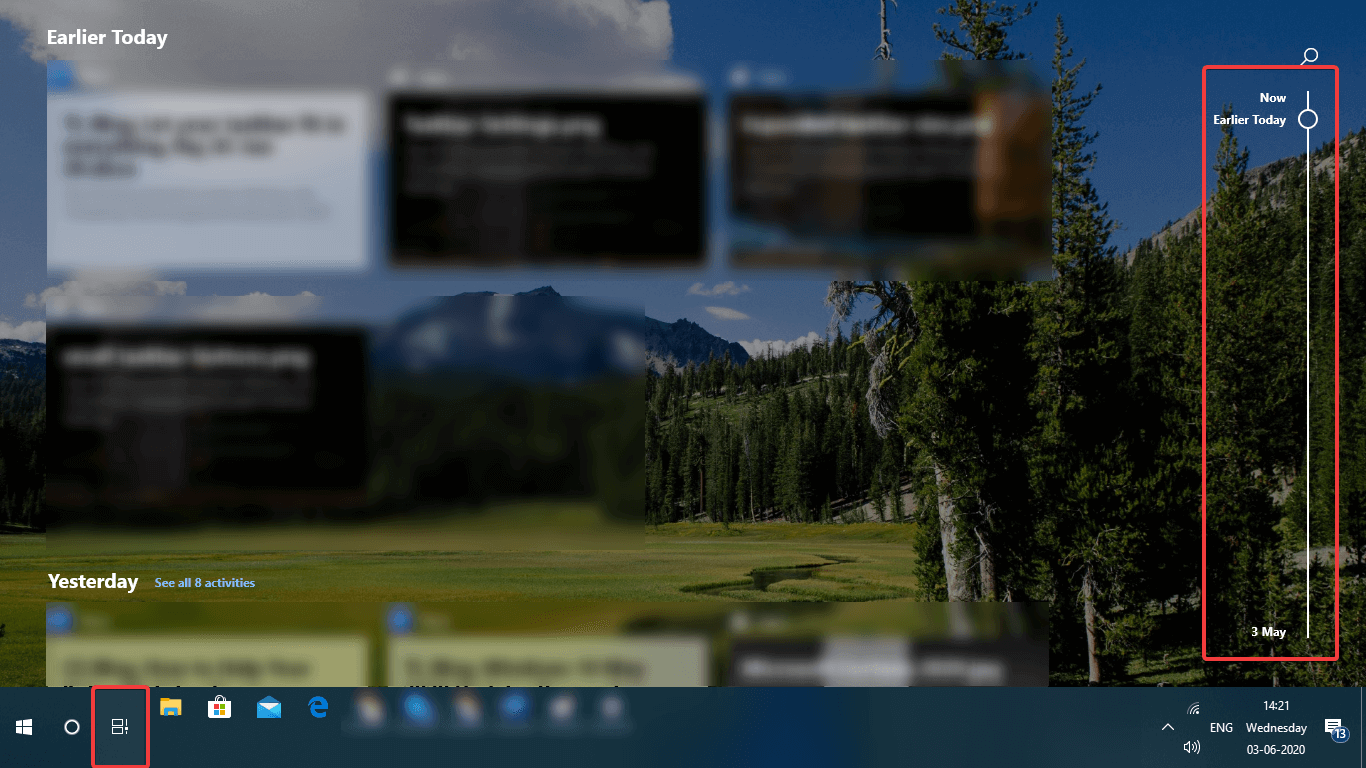
To shuffle through all your viewed pages or apps, there is a small feature in Windows 10 that shows you all the current and previous tasks. The ‘Show Task View Button’ can be enabled or disabled if you do not frequently use it or just use Win + Tab keys to switch between tasks. (Alt + Tab) can also be used for the same tasks.
Step 1. Right-click on the Taskbar and uncheck the ‘Show Task View button’ option. You may follow the same step to get it back.
Reduce Notification Area
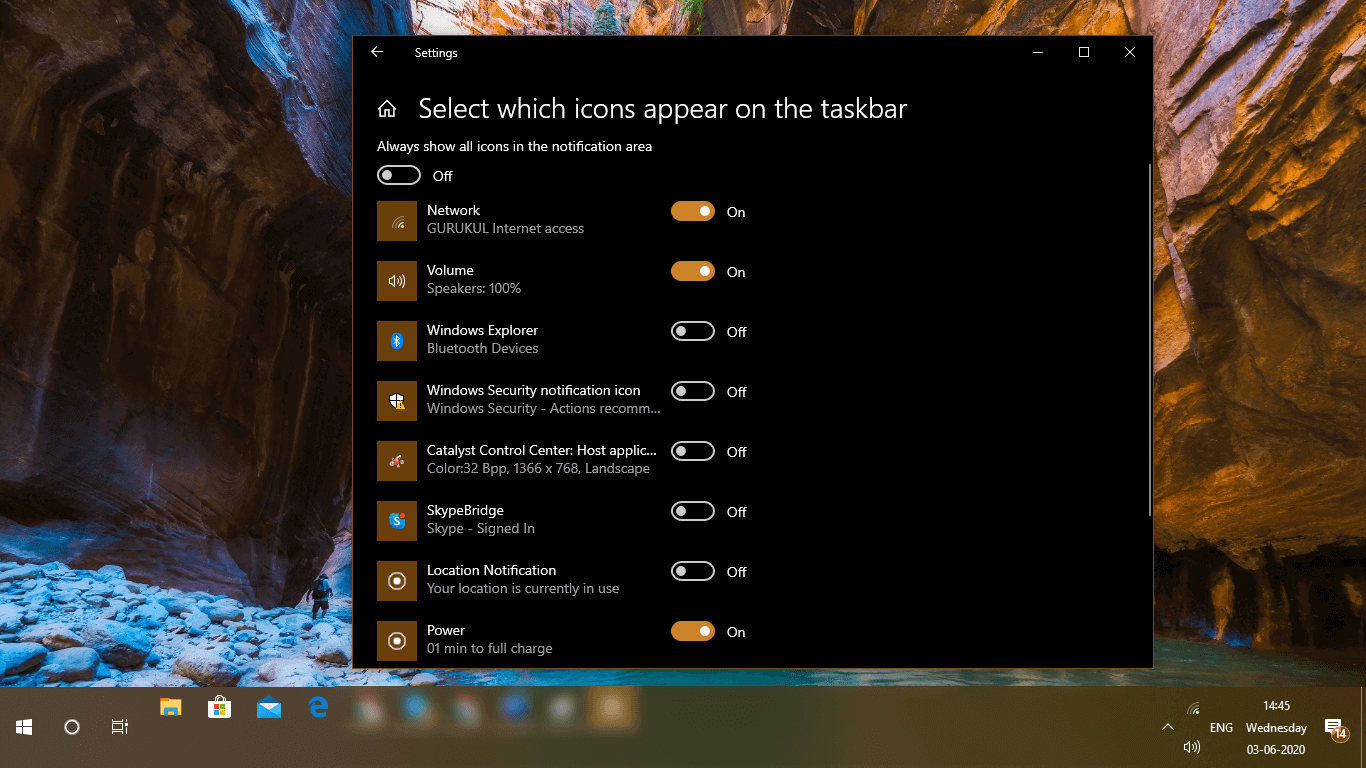
The notification area is located on the bottom-right area of the taskbar that generally shows Date, Time, Days, Connections, Volume, language, etc. most of the time, it takes up extra space depending on the applications that we open at the same time. You can control and restrict the icons that should appear in this area with these simple steps.
Step 1. Right-click on the taskbar and click on the ‘Windows Taskbar Settings’.
Step 2. Under the ‘Personalization’ section, Taskbar should be selected by default.
Step 3. Scroll down to the ‘Notification Area’ section in the right-hand side panel and click on ‘select which icons appear on the taskbar’ link.
Step 4. Ensure that ‘Always show all icons in the notification area’ is turned off.
Step 5. You can also customize and turn ON or OFF the icons you don’t want to see all the time.
Hide System Icons
![]()
You can also show or hide system icons as per your requirements if you do not frequently visit them. The process is almost similar to enabling or disabling items from the notification area.
Step 1. Right-click on the taskbar and click on the ‘Windows Taskbar Settings’.
Step 2. Under the ‘Personalization’ section, Taskbar should be selected by default.
Step 3. Scroll down to the ‘Notification Area’ section in the right-hand side panel and click on ‘Turn system icons on or off’ link.
Step 4. Toggle ON or OFF the icons you do not wish to be there in the tray.
Use Small Windows Taskbar Buttons
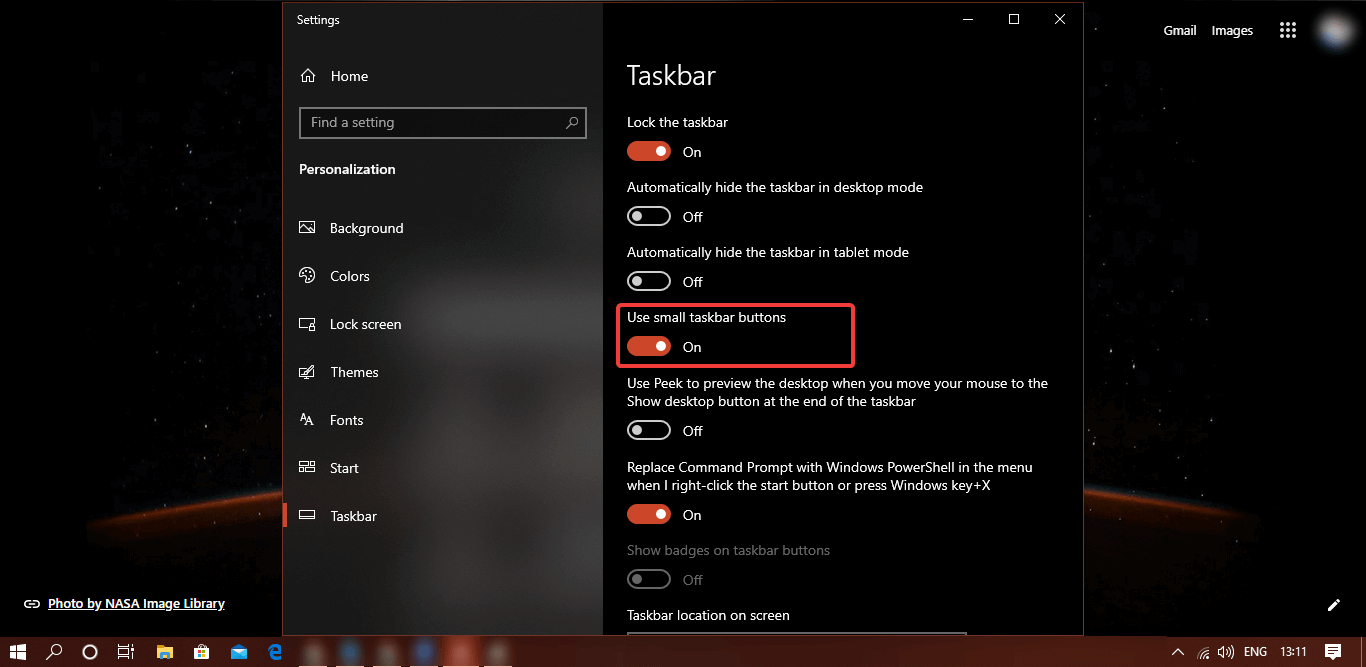
If you have become familiar with the icons, you can recognize them even with small taskbar buttons. Here is how you can turn them into miniature icons.
Step 1. Right-click on the taskbar and click on the ‘Windows Taskbar Settings’.
Step 2. Under the ‘Personalization’ section, Taskbar should be selected by default.
Step 3. Toggle ON the ‘Use small taskbar buttons’ and all the icons on the taskbar will turn small.
Unpin Unused Apps
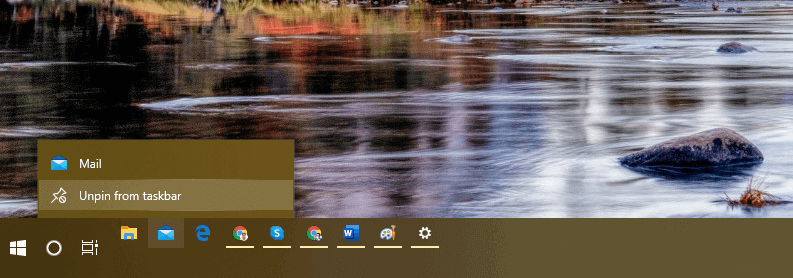
If you recognize any icon that you do not use frequently, you can anytime unpin those unused apps.
Step 1. Right-click on any of the unused icons on the taskbar.
Step 2. Click on ‘Unpin from Taskbar’ option to get it off the taskbar.
Turn ON Multiple Display
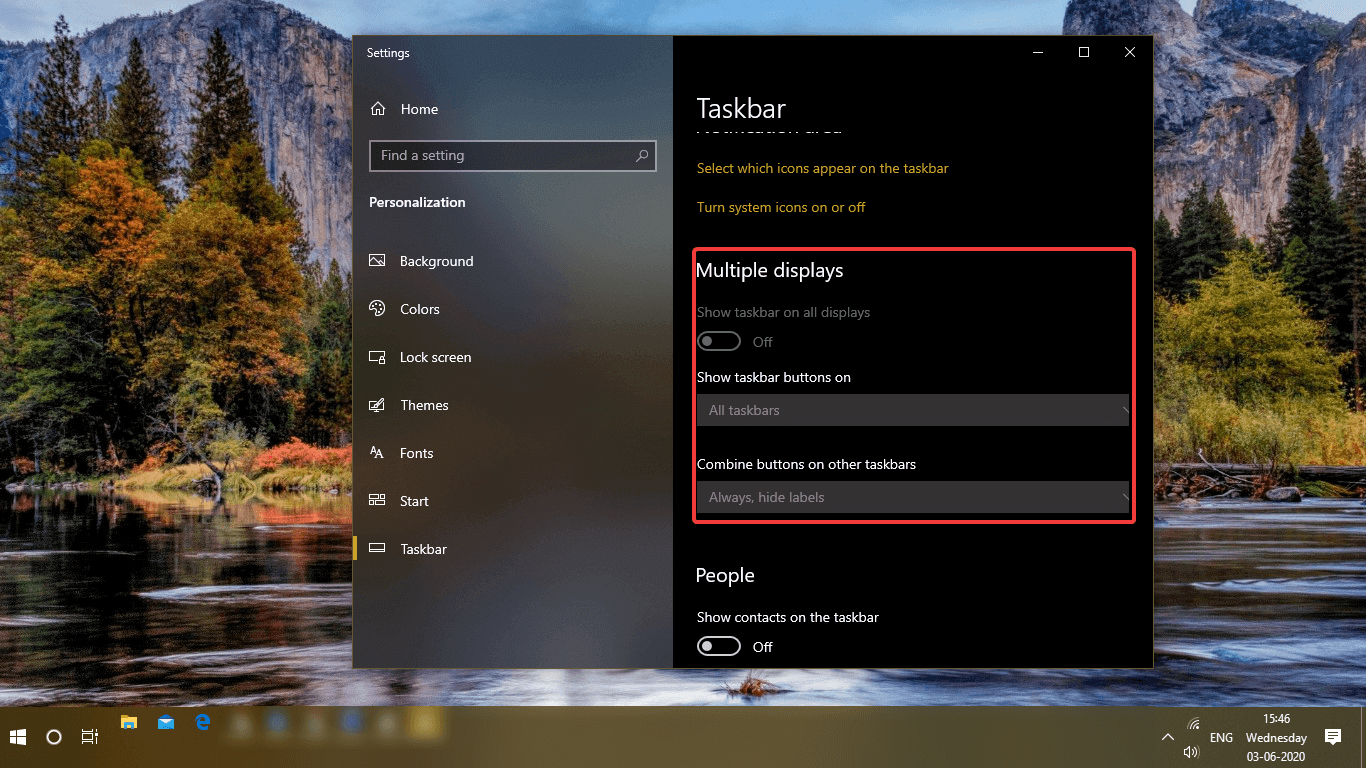
If you are using extended monitors or dual screens, you can also expand the taskbar across all the screens. Here is how you can enable dual monitor taskbar.
Step 1. Right-click on the taskbar and click on the ‘Windows Taskbar Settings’.
Step 2. Under the ‘Personalization’ section, Taskbar should be selected by default.
Step 3. Under the ‘Multiple Displays’ section, turn ON the ‘Show taskbar on all displays’ option. Please note that this option is only going to be activated when you have connected multiple displays.
Expand Windows Taskbar Area
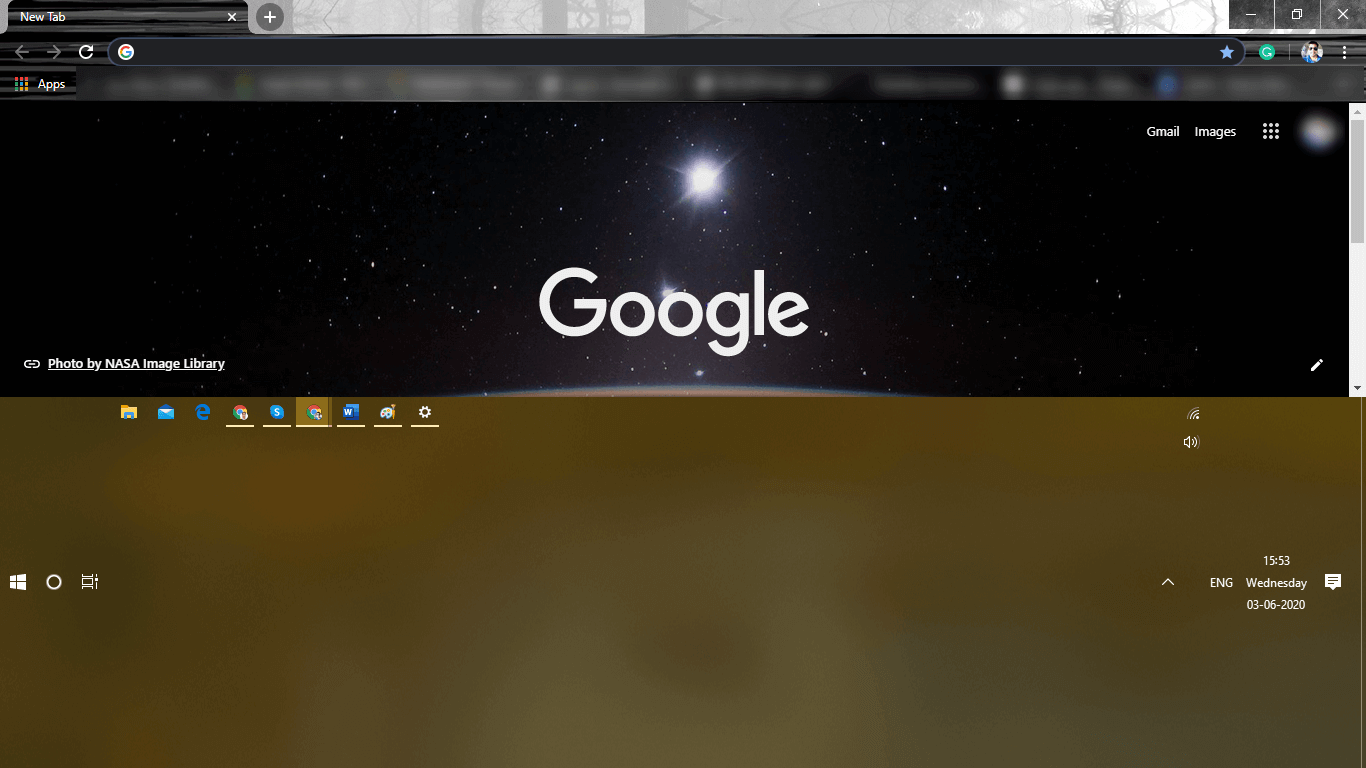
If you still have a lot of apps to fit in your taskbar that doesn’t fit in a single row, you can always drag and expand the taskbar area up to an extent that fits all your app icons.
How to Get Rid of Taskbar
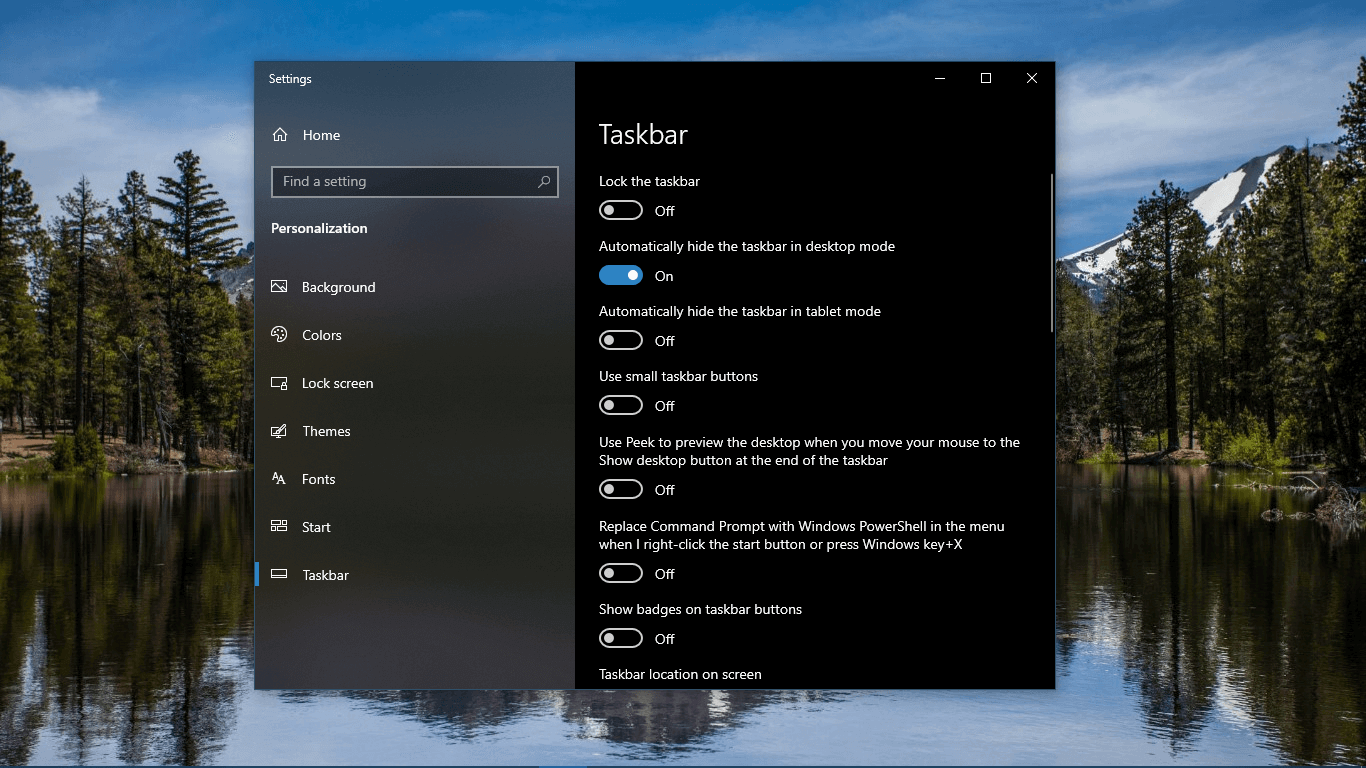
Step 1. Right-click on the taskbar and click on the ‘Windows Taskbar Settings’.
Step 2. Under the ‘Personalization’ section, Taskbar should be selected by default.
Step 3. Toggle ON the ‘Automatically Hide Taskbar in Desktop Mode’ option.
“Please Note: The taskbar will hide automatically and once you hover the mouse over the taskbar area, it will show up again.”
Summing Up
Here we have explored various options that tell you how to optimize taskbar space on Windows 10. Windows taskbar settings allow you to customize Windows 10 taskbar to change your viewing experience. Now you also know how to get rid of the taskbar if you don’t want to see it all the time. Enhance your computing experience and use your windows computer like a professional.
Read Next:
How to Stop Apps From Running in The Background of Windows 10
Powerful Alternatives to the Windows Task manager






Leave a Reply