Ribbon menu in Microsoft Office can be customized as per your requirements and choice. While the topic to be discussed is Ribbon menu, you get a chance to personalize the tabs, groups and commands that appear within. In this article we will be talking about the best customization hacks for the very popular Ribbon menu.
What is Ribbon Menu?
Ribbon menu is a term used for the set of toolbars located at the top of Microsoft Office apps. The ribbon menu is designed to help users find commands quickly and easily to complete a task. Wondering where to locate Ribbon Display Options? Well you’ll find the icon prior to the Minimize button (on to its left). The Ribbon Display Options button is shown in the image below.
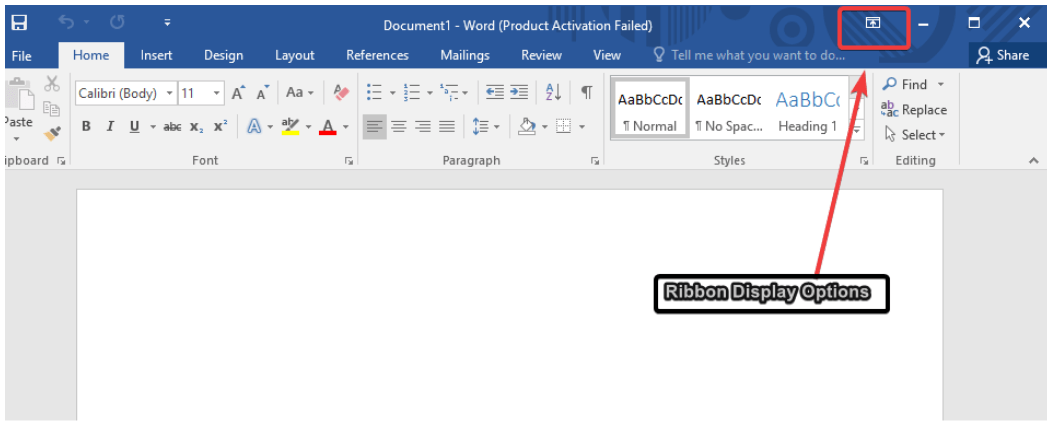
When you click on the Ribbon Display Options, you’ll get to see the most frequent commands that users will require. The different apps allow users to customize the experience that will further aim at improving the workflow on Windows 10 or macOS. The Ribbon Display Options button, displays the following three options (as shown in the image below).
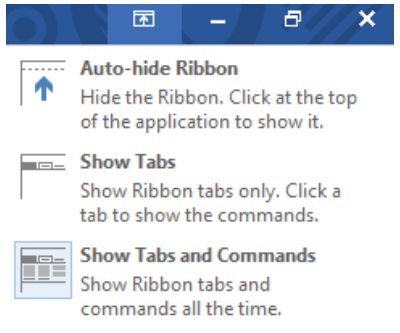
In this article, we will be covering the steps to customize the ribbon menu that is available on one or all the Microsoft Office apps. Here’s what we’ll cover: ways to control Ribbon Menu, customize Ribbon tabs, customize Tab Groups, and customize Group commands in Office. Check the article further to know more.
Ways To Customize Ribbon Menu In Microsoft Office
How To Control Ribbon Menu?
Microsoft Office lets you play with the tools under the Ribbon menu. You can choose to show or hide the ribbon menu to make a little more space to work in a document or PowerPoint. This lets you use the clutter-free application and further gives you an option to reset the ribbon settings to default. Here are the steps to follow:
Show/Hide Ribbon Menu
- Open any of the Microsoft Office apps. For instance, Microsoft Word.
- Click on the Collapse the Ribbon button. It is a half arrow kind of icon located at the right side of the app window.
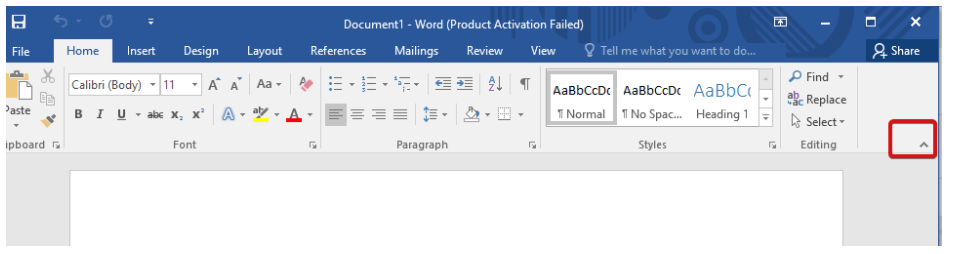
- This is how you can choose to show or hide ribbon to create more space for your document. If you do not see this icon, click on any of the tabs to get the icon.
- You can right-click on the icon to get more options. You’ll see a list of options like the image below.

To reset ribbon menu, you can change it to its default settings by following the steps below:
- Head to any of the Office apps.
- Click on the Options from the bottom-left corner.
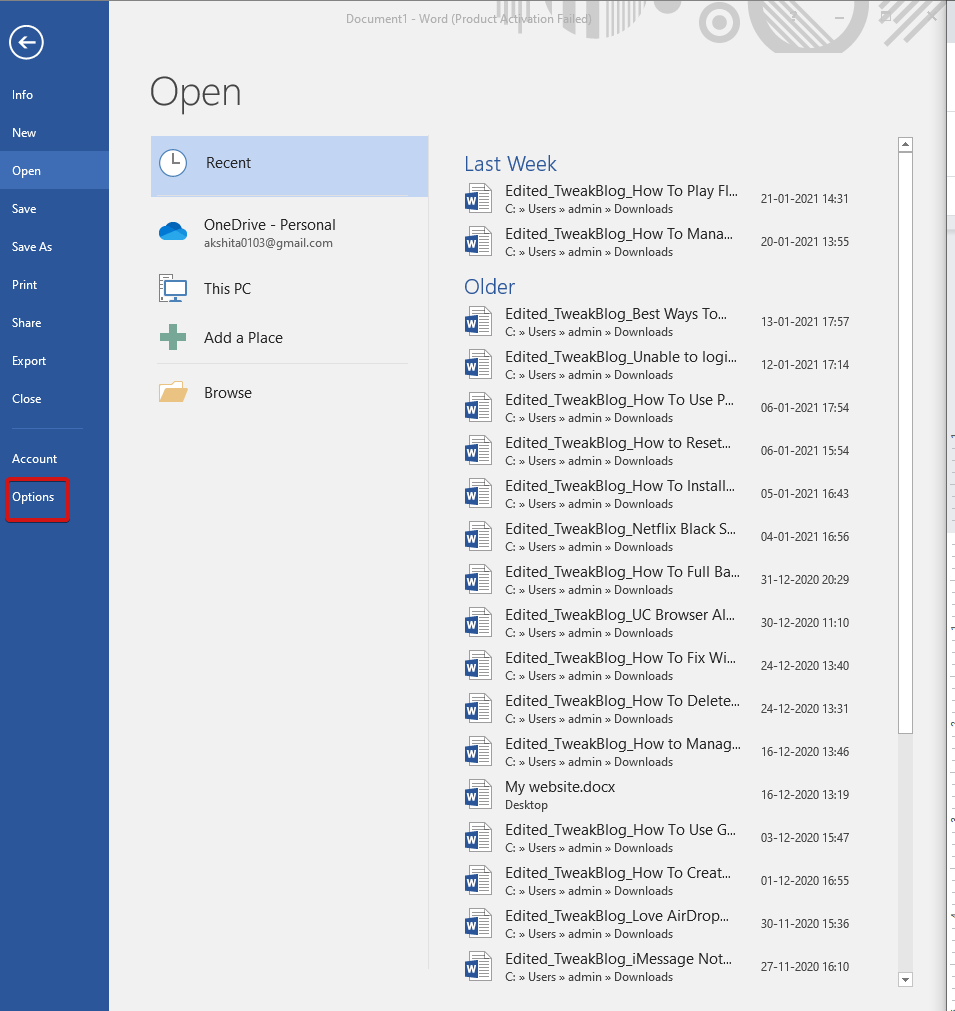
Note: If you have a blank document opened, click on the File option to access Options tab.
- Click on the Customize Ribbon option.
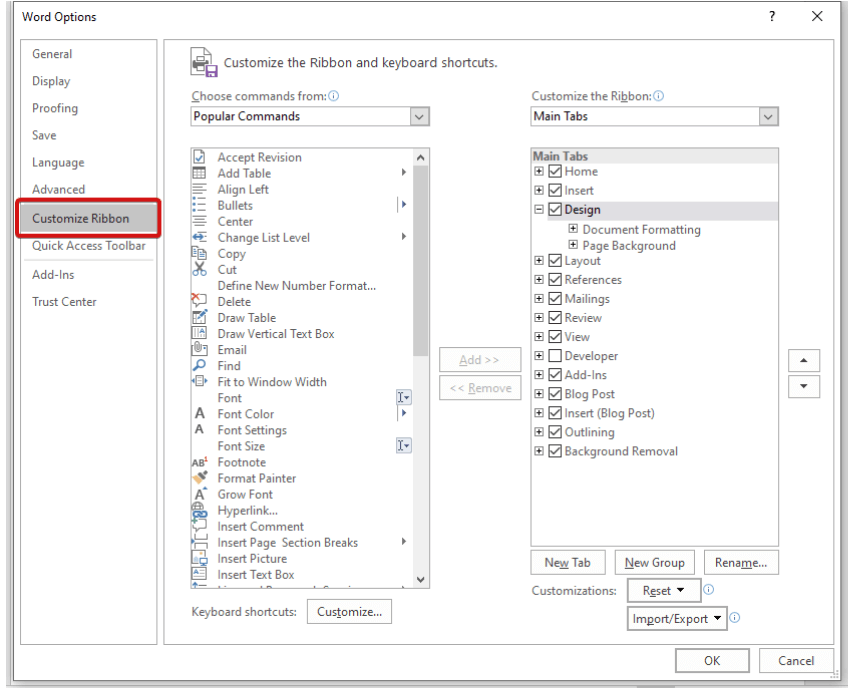
- Head to Customize the Ribbon tab and click on the Reset drop-down. Choose to Reset all customizations.
- Click Yes and OK to confirm.
Customize Ribbon Tabs in Office
Microsoft Ribbon allows you to create new or customize the existing tabs for quick and exciting options and tools.
Create New Ribbon Tabs
- Open Offices app and click on the Options button.
- Click on the Customize Ribbon option and head to ‘customize the ribbon’ section.
- Choose New Tab option from below and click OK.
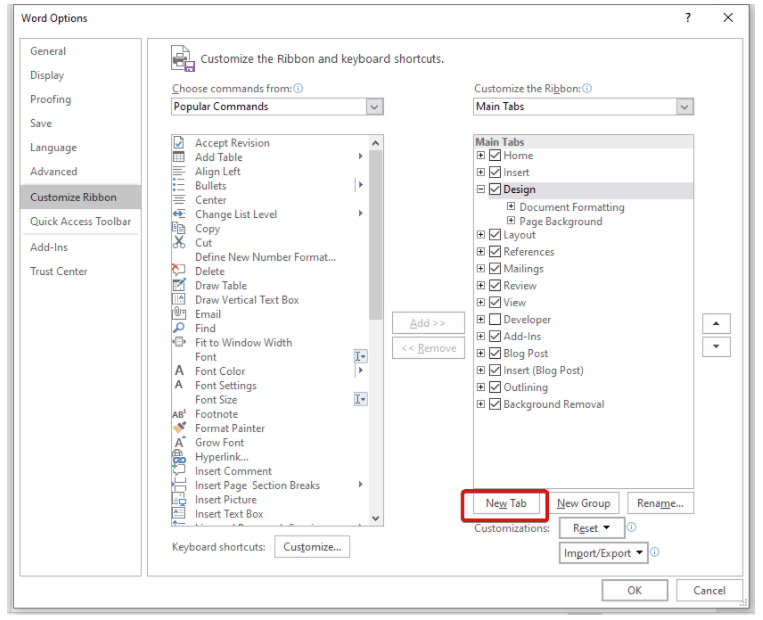
- Rename the new tab created. And confirm the Name.
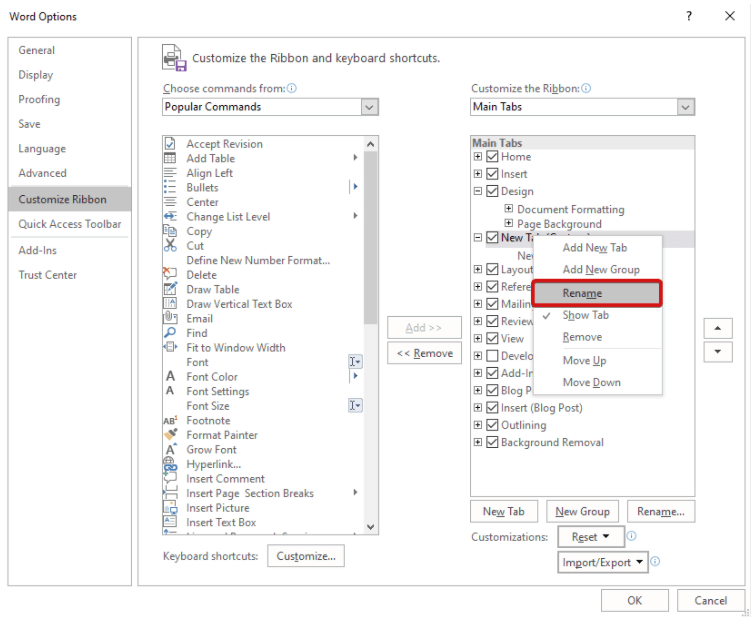
- Click on OK and then again OK.
To remove an Office tab, follow the instructions below:
- Open Offices app and click on the Options button.
- Click on the Customize Ribbon option and head to ‘customize the ribbon’ section.
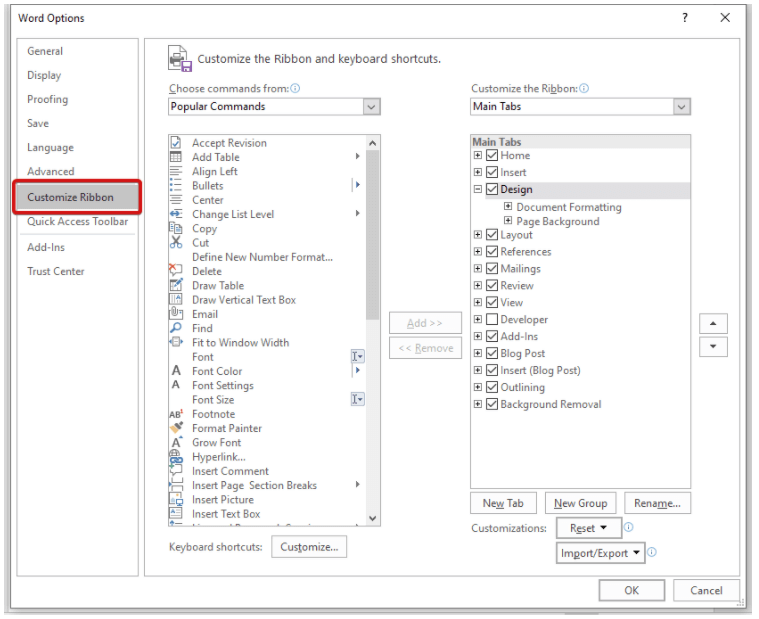
- Right-click on the newly created tab and choose the Remove option.
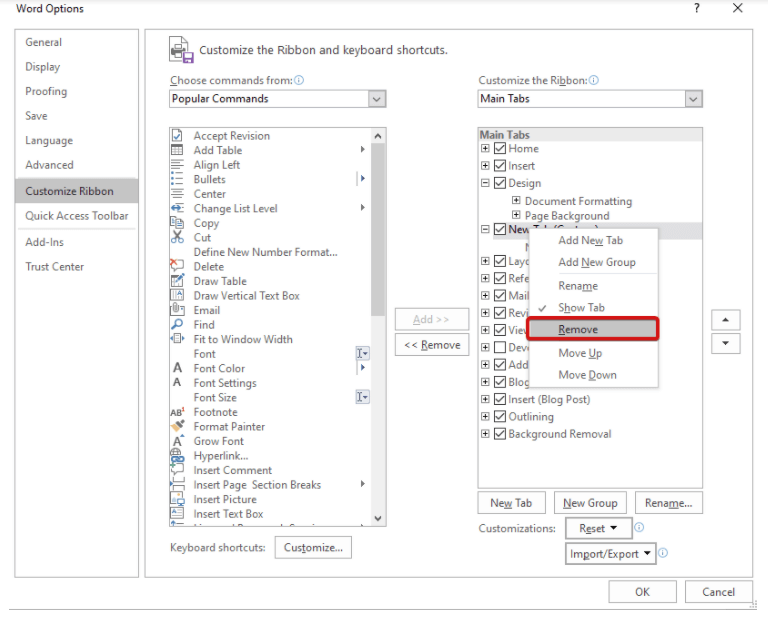
- Click OK to confirm.
Furthermore, you get a chance to play and tweak with the Customize Ribbon section. This will help you personalize the tab groups (create new, change order, rename command group, and remove command group and more), tweak group commands in any of the Microsoft Office apps on Windows 10.
Conclusion
Ribbon Menu Not Visible? If the ribbon isn’t visible at all (no tabs are showing), then it might be set to Auto-hide. Select More options (three-dot icon at the top right). This will help you temporarily restore the ribbon. However, the ribbon will again hide when you return to the document. To keep ribbon menu static, select any or all the options from the Ribbon Display Options as shown in the image above.
The customization options help you tweak the ribbon menu as per your choice. Try out these methods and explore more at support.microsoft.com. Feel free to share your feedback with us in the comments section below.
Recommended Readings:
Here’s How to Add New Fonts to Microsoft Word
How to Fix Microsoft Word Spell Check Not Working
FIX: Microsoft Teams Screen Sharing Not Working On Mac
Microsoft Word At Risk- New Target Of Hackers
Unable To Login To Microsoft Account On Windows 10 – Fixes






Leave a Reply