When your Mac runs slow, or you face problem in loading a website the most common thing suggested is to clear cache and cookies on Safari. As Overstuffed cache makes your web browser slow.
Clearing cache on Safari isn’t difficult. Whether you run Safari on Mac or mobile it just takes a minute to clear cache on Safari on Mac and iOS device.
What is Cache?
When a website is visited, or you perform any task on your system file references that your Mac store is cache. This decreases the website’s load time. But if this cache gets overloaded it can crash your Mac or make it run slow. Therefore, to avoid such a case we need to clear cache on Safari. Here’s what you need to know to clear cache on Safari.
How to Clear Cache on Safari?
To clear the cache on Safari follow the steps below:
- Open Safari browser > head to Safari tab > select Preferences from the drop-down.

- Next click on Advanced tab in the new window that opens.
- Select “Show Develop menu in the menu bar.” Once done close Preferences menu.

- After this, you will see a tab named Develop click on it.
- Click Empty Caches option.

In addition to clearing Safari cache, we suggest clearing browsing history. Here’s how to do that.
1. Open Safari > select History tab.
2. Scroll to the bottom of the list > select Clear History.
3. This will open a pop box with various options using which you can clear last hours history, today and yesterday’s history or complete browsing history. Select accordingly and click the Clear History button.
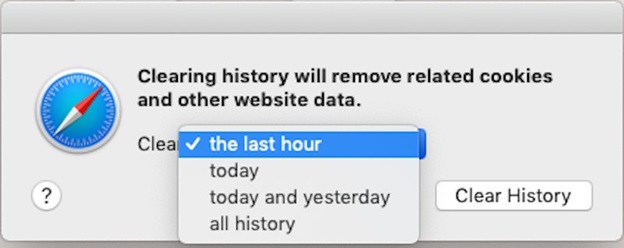
If you are confused you can select any option of your choice. You can always use the Clear History option to clean all the browsing traces later.
Note: If you are working on anything clearing cache on Safari will not change it. The tabs will remain open. Since there is no Frequently Visited section, browsing history for the current session will appear when you relaunch Safari.
How to clear cache on Safari if you are using iPhone, iPad or iPod
You can choose from any of the methods below to clear cache on Safari.
To clear complete browsing history and cache on Safari follow the steps below:
- Head to Settings app > tap Safari > tap Clear History and Website Data.

- On the following window, select Clear History and Data.

Note: When you clear Safari cache on iPhone, iPad all connected device are also cleaned.
Also Read: Is Your iPhone Storage Full ? Here are quick ways to Fix It!
To clear cookies not the browsing history follow the steps below:
1. Open Settings app > tap Safari > Advanced > Website Data.
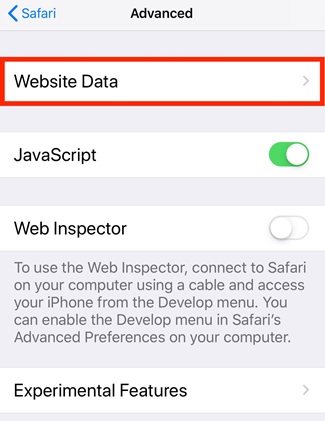
2. Select Remove All Website Data
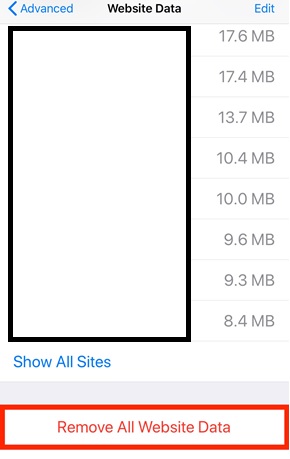
What happens to saved passwords when Safari cache is cleared?
Cleaning cache clears out all the saved passwords. But since you are an Apple user there’s good news. If you use iCloud make sure you have checked the box for Safari. This will help you get back your passwords even when you clear Safari cache.
How cleaning of cache on Safari helps?
Cache loads previous version of the webpage you visited. But if any changes are made to the page after you browsed it, cached page won’t show them. Whereas if cache on Safari is cleared regularly you’ll be able to see updated information.
Moreover, if you are getting message startup disk on Mac is almost full, clearing browser cache will help free up storage space.
Using these simple steps you can clear safari cache and get a smooth browsing experience.
In addition to this if your Mac is not running smoothly and you are facing startup disk almost full message. You can try clearing cache on Mac.
How to clear cache on Mac?
Here we will be discussing certain shortcuts that you can use to clear cache on Mac. Shortcuts will make this job extremely simple and easy.
1. Open Finder window > Go > Go to folder.
2. Here type ~/Library/Caches
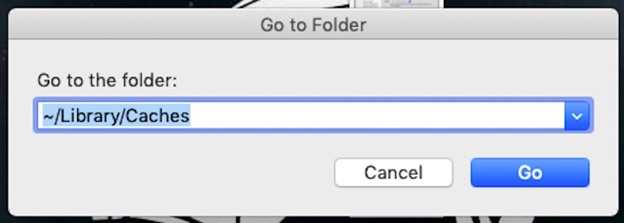
3. Click Go.
4. Select all files for this use command + A and delete all the files.
5. You’ll now see a pop-up message asking you to confirm if you want to delete the files. If you are sure, enter Mac’s password to proceed.
This will not only help to recover space but will also help to clean startup disk on Mac.
In addition to this if you are using Chrome and would want to learn how to clear cache on Chrome. Here are the steps:
Steps to clear cache on Chrome
- Open Chrome browser.
- Next, click three dots next to the browser address bar.
- Click on More tools > Clear browsing data.
- Here, you can select the time range for which you would want to clear cache on Chrome.
- Once time range is chosen to click on Clear data.
These simple steps will help to clear cache on Chrome.
So, these were the simple steps to clear cache on Safari and Chrome.
Next Read:
Best Mac Cleaner Software To Optimize Your Mac

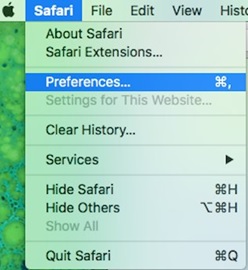
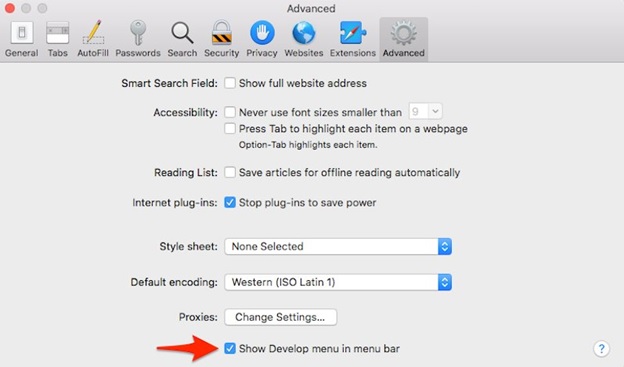
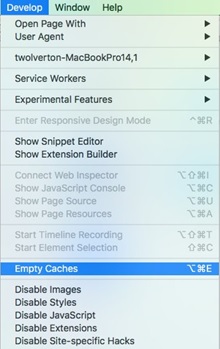
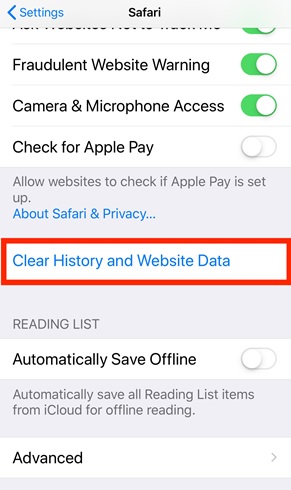
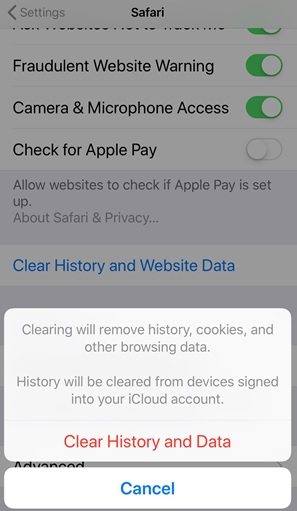





Leave a Reply