There are instances when you might want to get rid of every last photo that’s there on an Android phone. Maybe you are selling your old Android phone or maybe you have taken your Android phone to a service center. Any personal memory that you have forgotten to delete can easily jeopardize your privacy and if such photos get into the hands of someone with wrong intentions, you know what all can go wrong in the world.
How Do You Know That There Are Still Photos In Your Gallery
After having removed all the photos, the storage should come down to a ‘0’ but if for instance, you see some storage occupied or still images, you know that you didn’t delete all the images. This is a legit issue that several Android users have encountered. For instance, even if a user pressed the deleted option, the image reappeared after some time. Or, it could be that you had hidden photos on your Android to save them from prying eyes and later missed these photos when deleting others.
If such situations have stumped you, needn’t worry. In this blog, we’ll cover all such ways using which you’ll be able to fix the issue and delete photos from your Android gallery.
Restart Your Device
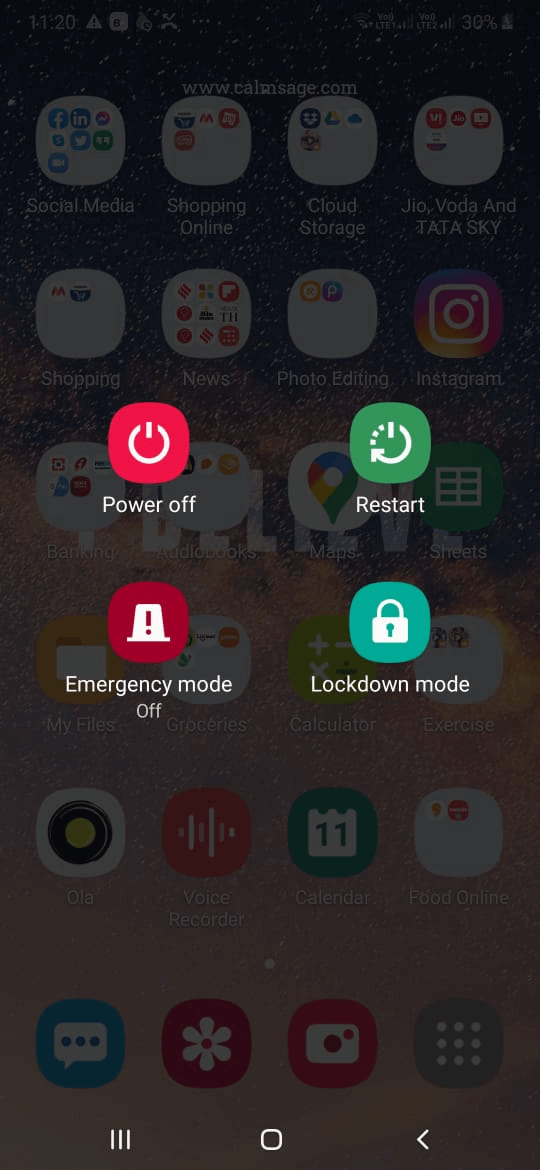
This is a very simple step but believe it or not, in case you can’t delete photos from your Android gallery, after a simple restart, you might just be able to. Restarting the phone helps get rid of temporary files and app cache that can often interfere with the operations of your Android smartphone.
Disable Syncing Photos With Cloud Storage Medium
Whether you are using your Android smartphone’s proprietary cloud service or using a third-party cloud storage medium, disable syncing photos since even they create instances of photos on your Android phone. For this –
1. Open Settings
2. Go to Accounts
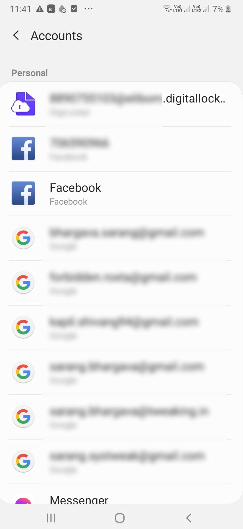
3. Tap on the cloud account you want to un-sync
Switch Off The Internet
Can’t delete photos from your Android gallery? Try switching off your internet.
Ask yourself? Do you need the internet now? For once, consider backing up every photo so that you don’t have to repent later. So, now you have backed up your photos and disabled syncing photos, you probably have nothing to do with the internet on your Android smartphone.
But, why would I switch off the internet? That’s because when your internet is turned on, images from social media platforms such as WhatsApp, Instagram, or Facebook may keep popping up in your received or sent section.
Check If You Have Hidden Photos
Oftentimes we look at ways to hide photos on Android. Hiding photos can be a great practice when you know it might get awkward when a third person might scroll your Android gallery and look at snaps that could put you in an awkward situation. However, when cleaning all photos on your Android phone, you might miss hidden photos.
Also, there are times when we might accumulate photos that we aren’t even aware of or photos that we might not see in our gallery. These include junk images, cached images, redundant bitmap images, traces of images we have deleted, social media images, so on and so forth.
So, how can you get rid of such images easily? You can use a specialist tool like Photos Cleaner from Systweak.
Why Photos Cleaner?
It scans all the areas of your Android phone, even those that other apps can’t access. This means it scans all the above-mentioned areas leaving behind no hidden or leftover images. Once you have found all such images, you can delete them permanently in such a way that they can’t be recovered again. Let’s have a look at some of its features –
- The app scans both internal and external media for photos
- Identified hidden photos are well categorized
- You can preview scanned images before deleting them
- Recover precious storage space
- Delete photos permanently so that they can’t be recovered
- Enhance phone’s performance
How To Use Photos Cleaner App?
Using Photos Cleaner is very simple. To use Photos Cleaner, follow the steps listed below –
1. Install Photos Cleaner
2. Tap on Scan Photos and wait for the process to complete
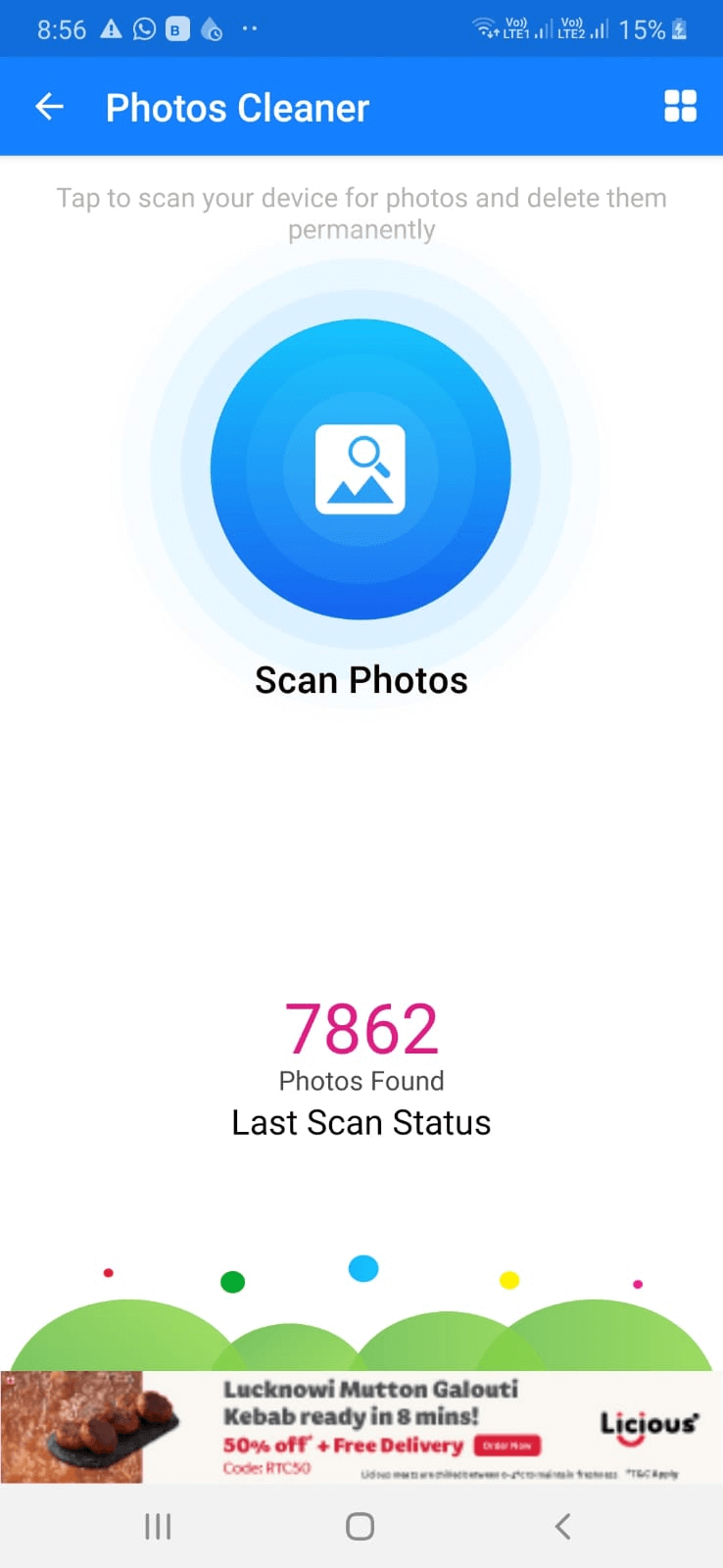
3. Give Photos Cleaner the permission to access all files on your device by tapping on Allow
4. Tap on the folder/ category whose images you want to delete
5. Tap on the image to preview and to be sure that you are deleting the right image
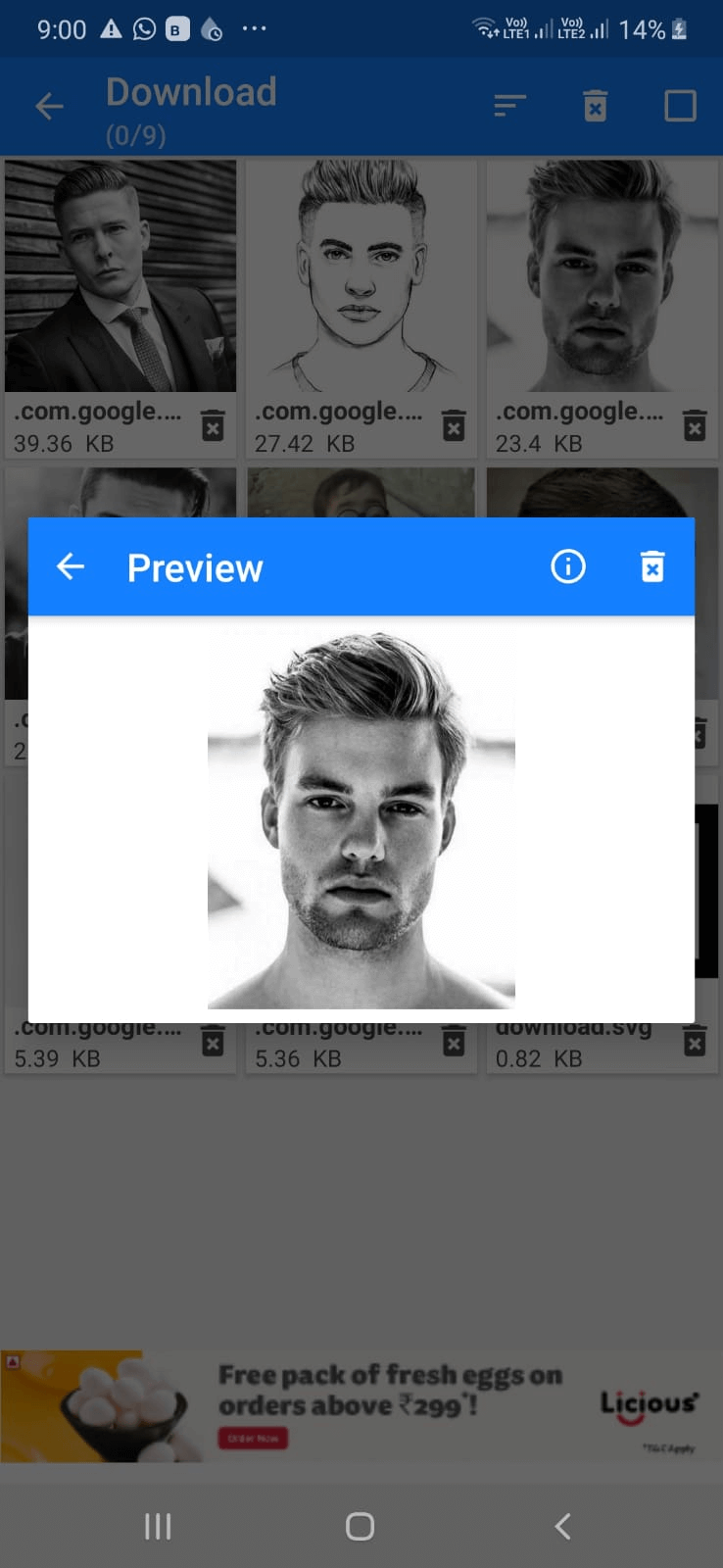
6. You can select one photo or all the photos
7. When you are sure you can tap on the bin icon with the “x” sign
8. Once deleted, the photos will become irrecoverable
Empty Gallery The Right Way
Emptying a gallery doesn’t mean doing umpteen things, but it is about knowing your gallery inside-out before you press that delete button. Take a Samsung smartphone, for instance, as you can see there are four sections at the bottom namely Pictures, Albums, Stories, and Shared. The significance of each of these sections is immaterial because our goal here is to get rid of every photo that the gallery contains. So, click on each of these sections, long press one photo, select all photos in that folder and then tap on the delete option (bin icon) at the bottom.
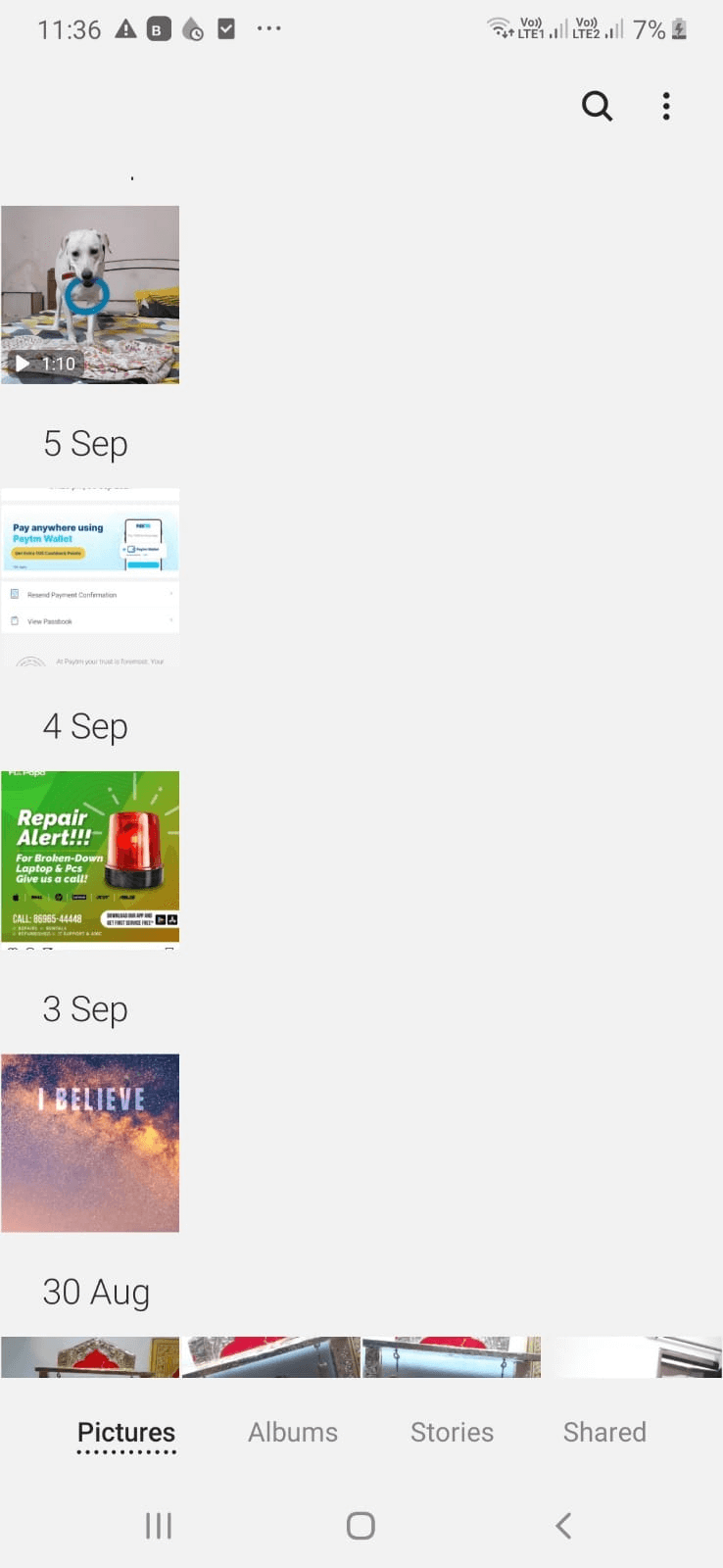
Once you are through the above step, check if you have enabled an option like Recycle Bin where generally deleted photos are stored for 15, 30, or even 60 days (depending on the Android model you have). Visit the Recycle Bin, select all images and then click on Delete.
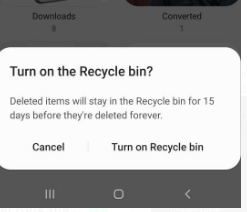
Wrapping Up
We are sure that if you were unable to delete photos from your Android gallery up until now, you will have no problems doing that. If you liked what you read, do give us a shoutout in the comment section below. For more such content keep reading Tweak Library.






Leave a Reply