A MacBook or iMac is an impeccable device that allows users to perform most tasks smoothly. For the majority of the tasks, your Mac’s screen is crucial. And, users do run into glitches related to Mac’s screen now and then. For instance, a user posted this –
Every time I view my MacBook’s screen from certain angles, the screen starts to flicker, and all I can see are some weird lines flashing. The screen replacement would cost me loads of money. How do I fix this screen flickering issue?
If this issue resonates with you, we have some solutions for you that may just fix the screen flickering issue on your Mac.
What May Work and Why?
Depending on the reasons we have discussed a solution. Let’s go through some of the common reasons behind screen flickering on Mac and what move might work. We have, although, discussed the solutions in greater detail in this post –
Issue |
Probable Solution |
| Common glitches, errors | A simple restart, or running Apple Diagnostics may give you a better picture and do the trick. |
| Power management issues | Reset SMC |
| Issues with a recently installed app | Run your MacBook in Safe Mode to ascertain this |
| Cluttered NVRAM | Resetting the NVRAM might work |
Stop Mac Screen Flickering Issues With These Steps
Solution No.1 – Restart Mac
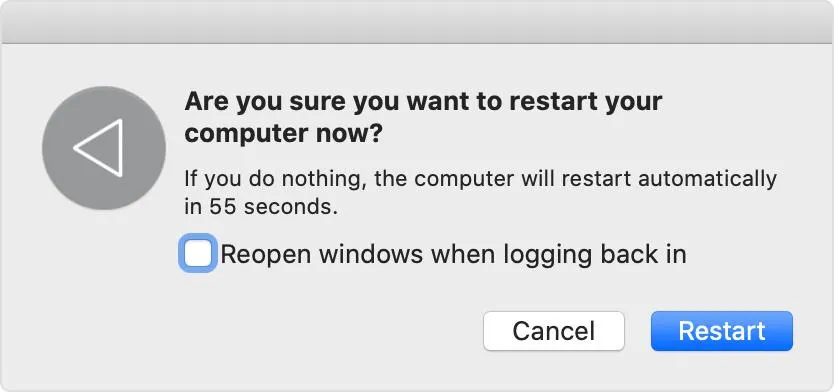
You may be able to use this step if you can access your Mac’s main screen somehow. Restarting your Mac helps resolve any common glitches that are interfering with the working of your Mac. In the process, you may just be able to fix your MacBook screen that’s flickering. To Restart your Mac, click on the Apple icon and then click on Restart.
Solution No.2 – SMC Reset
Quite like restarting or resetting your Mac, resetting the SMC or System Management Controller can help get rid of glitches. If you are facing an issue with your MacBook, first put it on a charger. Now, follow the steps below –
Step 1 – Press Shift + Option + Ctrl + Power for 15 seconds.
Step 2 – After 15 seconds, release all the keys.
At this stage, check if your Mac is working fine or not. Next, shut down your MacBook. If this solves the issue of flickering, good, else move on to the next step.
Solution No.3 – Run Apple Diagnostics
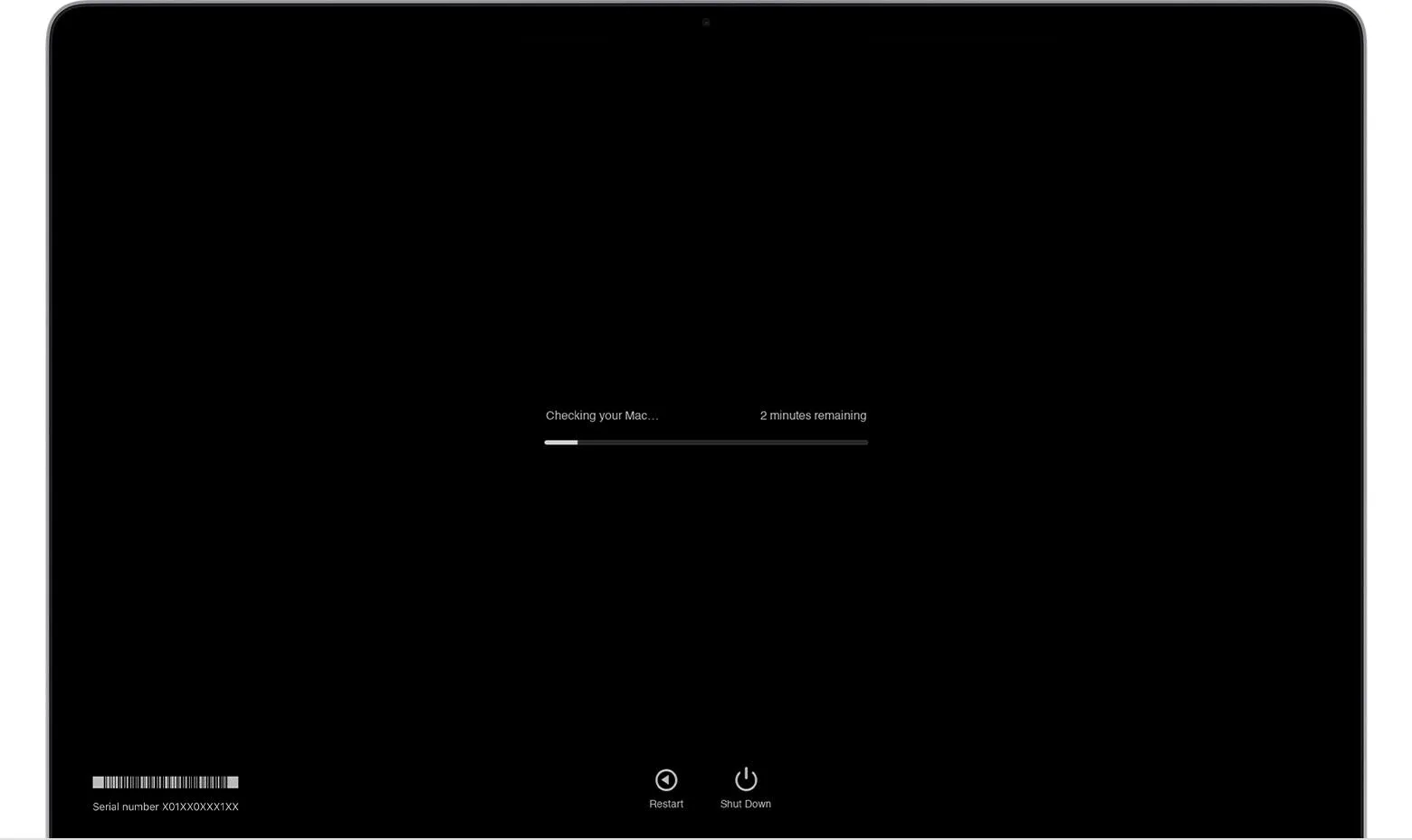
Prerequisite – Disconnect all peripherals from your Mac except for the mouse and keyboard. Also, ensure that you have put your Mac on a hard surface with sufficient ventilation.
Apple Diagnostics is a feature that checks your Mac for any hardware (or even software-related) issues. Again, it is important that you completely shut down your Mac, before heading on to this step. Once shut down, follow these steps –
Step 1 – Press and hold the Power button
Step 2 – Release the Power button when you see startup options.
Step 3 – Press and hold Command + D.
In a moment, Apple Diagnostics will show you the results after the scan. If there is an error, Apple Diagnostic will present it before you. In such a case, you can –
- Repeat the test by pressing Command + R.
- Restart Mac by pressing R.
- Shut Down Mac by pressing S.
Solution No.4 – Run Maintenance Tasks
In an event, when there are screen flickering issues, you can put a third-party utility to work to find out hindrances that are leading to the issue. CleanMyMac X, for instance, is one of the best apps that can come to your rescue. Here’s how –
Step 1 – Install CleanMyMac X on your Mac and open the app.
Step 2 – Click on Performance from the sidebar and run a quick scan.
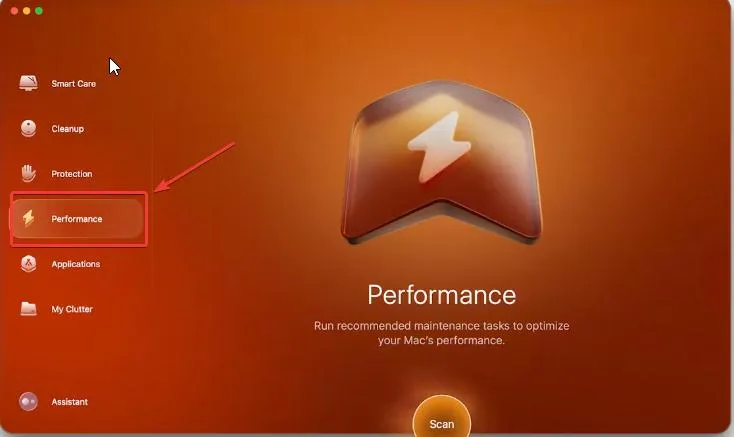
Step 3 – Click on Run Tasks.
You can now go through each of these tasks, and run them. Once completed, restart your Mac, and check if your screen is flickering or not. CleanMyMac is an all-inclusive Mac cleaner that can help you out with cleaning and optimizing Mac for supreme performance. To know more about this tool, check out this post.
Solution No.5 – Start Up Your Mac In Safe Mode
Starting up your Mac (MacBook or iMac) in Safe Mode can help find out if the issues you are experiencing are caused by software that starts with your Mac. To boot Mac in Safe Mode, follow the steps mentioned below –
Step 1 – When your Mac is completely shut down, press and hold the power button until you see the Loading startup options.
Step 2 – Choose a volume.
Step 3 – Press and hold the Shift key and click on Continue in Safe Mode. Once your computer restarts automatically, a login window will appear and you should see Safe Boot in the menu bar. Click on it.
If your Mac’s running fine in Safe Mode, then probably an app you recently installed is the culprit.
Solution No.6 – Reset NVRAM
If your MacBook screen is stuck on weird flickering lines, one of the reasons could be that your Mac’s NVRAM is cluttered or outdated. Here you can reset it to fix the screen flickering issues.
| What is NVRAM? |
| The non-volatile random-access memory (NVRAM) stores data such as time zone, screen resolution, and volume preferences and can get corrupted. |
To reset NVRAM –
Step 1 – Shut down your Mac completely. Once shut down, hold the Command + Option + P + R keys together for at least 20 seconds. When you hear the sound twice, release the keys.
The MacBook may take a few seconds to restart normally as this step would reset your NVRAM.
Login using your credentials and check if the flickering problem has been resolved. Again, as you enter the password, your MacBook may take a little while to restart.
Most Important Final Words If You Are Facing Screen Flickering On Mac
If it’s a hardware problem then you may want to take your MacBook or iMac desktop to a service center. For instance, if your MacBook’s or iMac’s screen is flickering because of some physical damage to the screen.
However, the flickering issues on Mac have surfaced because of some related glitch, the above steps can help you fix the issue. For more such content, keep reading Tweak Library.

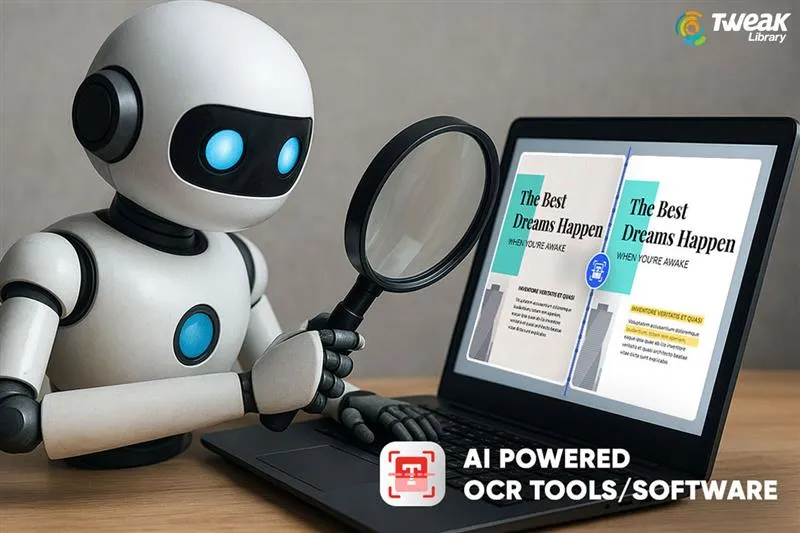




Leave a Reply