Your iPhone has an awesome feature where you can tap on a particular chunk of text, or a specific section and zoom in. It even lets you control the Maximum Zoom Level.
However, this feature can backfire if you aren’t able to unzoom. Or, your iPhone is stuck on Zoom (commonly referred to as a frozen iPhone screen).
In such a case you will be stuck with large icons, or this might even hinder your day-to-day working with your phone. In this blog, we have enlisted some of the best solutions if you ever have to face this situation.
Why Is My Phone Stuck In Zoomed In Mode?
Let’s quickly have a look at some of the common reasons why your iPhone is stuck in zoomed-in mode –
- You or someone else may have enabled the zoom mode.
- Issues with system software.
- System-related glitches.
- Your iPhone is stuck in general which is also known as frozen iPhone. Here are some of the best ways to fix a frozen iPhone.
What To Do If iPhone is Stuck In Zoom Mode?
Solution No. 1 – Turn off Zoom Mode
The Zoom mode can be enabled or disabled at any time. You can always disable it from the settings if your iPhone is stuck in zoom mode for no apparent reason. To do that –
Step 1 – Open Settings.
Step 2 – Tap on General and select Accessibility
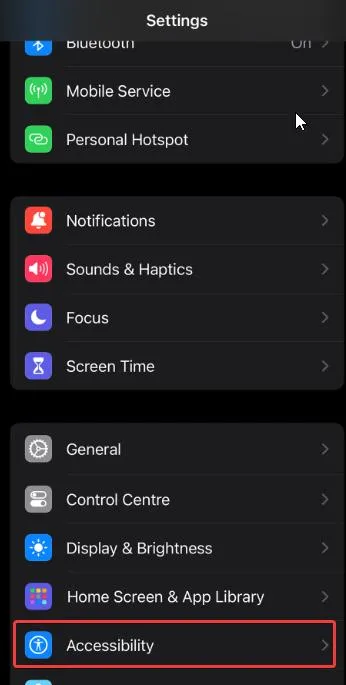
Step 3 – From the options tap on Zoom.
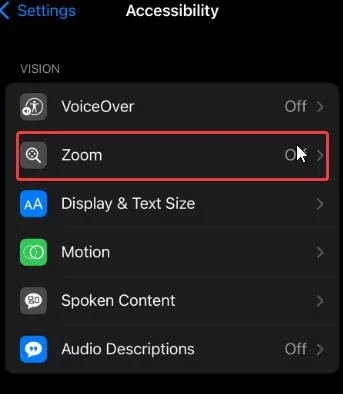
Step 4 – Toggle off the switch next to Zoom to disable the Zoom mode.
Head back and check if all the icons have resumed their normal size.
Solution No. 2 – Reboot Your iPhone
As we always mention in our blogs, before you proceed with any advanced measures, a simple restart may just do the trick. To do that – Press and hold either volume buttons or the side button till you see the power-off slider.
Once you have rebooted your iPhone check if your phone is zoomed out and if you can access your phone in the normal view.
Solution No. 3 – Exit Zoom Mode
Swiftly double-tap on your screen with three fingers. In the case of an iPad, you will have to press the home button twice.
Solution No. 4 – Reset Settings
Sometimes, certain issues need extreme measures. So, if your iPhone is stuck in Zoom and none of the other solutions mentioned above seem to have worked out for you, you can reset its settings. To do that –
Step 1 – Open Settings.
Step 2 – Go to General > Transfer or Reset iPhone > Reset All Settings
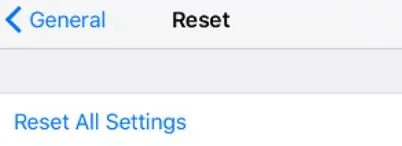
Once the resetting process is complete, restart your iPhone and check if the issue is fixed or not.
Solution No. 5 – Use A Repair Tool To Fix The Issue
System-related issues are sometimes the main culprit behind iOS-related issues. How about putting a specialist to work to fix such issues?
You can use a system repair tool like EaseUS MobiXpert to resolve your iPhone that is stuck in zoom. Here’s how –
Step 1 – Download EaseUS MobiXpert on your computer (Available for Windows 11/10/8/7)
Step 2 – Launch the software and select System Repair.
Step 3 – Select iOS/ iPadOS System Repair.
Step 4 – Connect your iOS device to your computer via USB and select Standard Repair or Deep Repair.
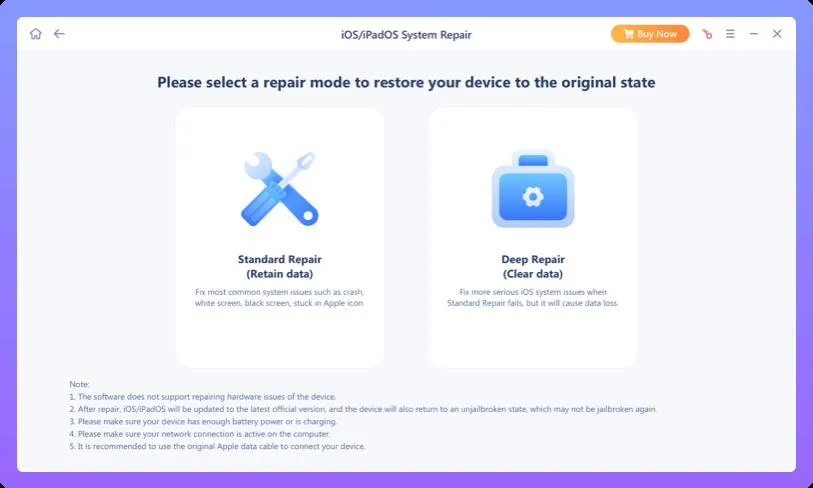
Step 5 – Confirm the device model and click on Next. Download the firmware and verify to continue.
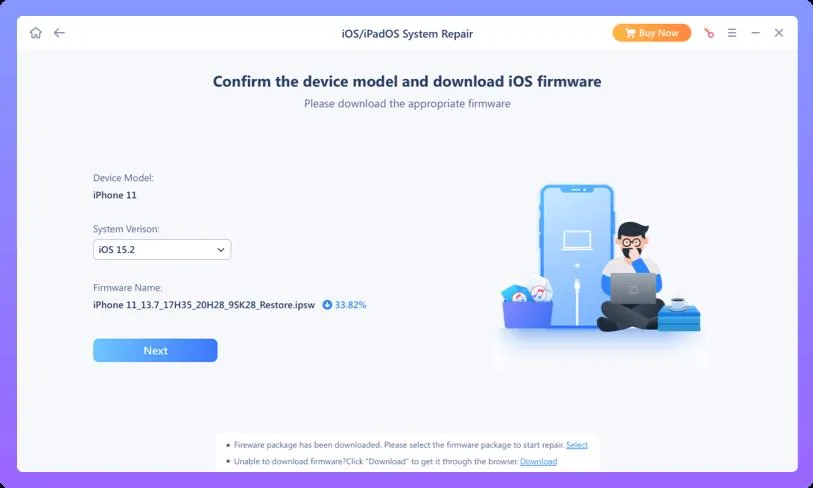
Step 6 – Click on Repair Now and restart your device.
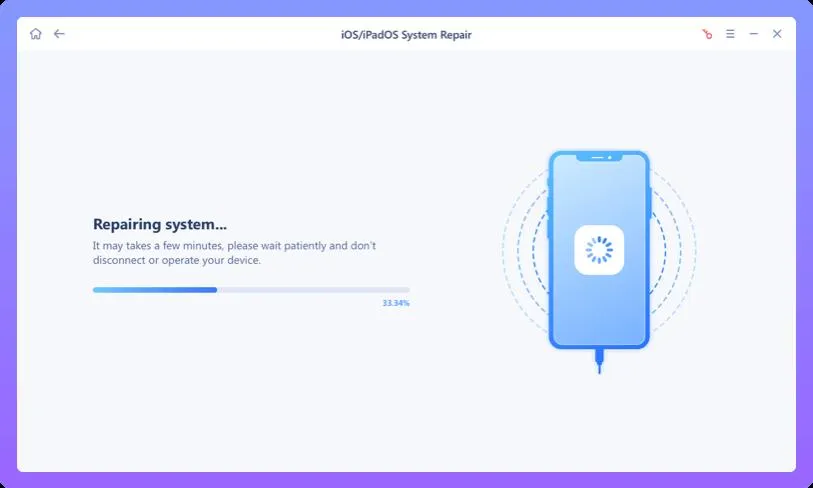
Check now if the issue is fixed or not.
Zooming Out of Your iPhone Screen Shouldn’t Be A Problem, Right?
If your iPhone is stuck on Zoom, you needn’t immediately rush on advanced measures. Instead try something as simple as double tapping the screen and using the three fingers to zoom out.
Next, you can give your iPhone a simple restart and that may help you fix the issue.If still, you still can’t seem to solve the problem and your iPhone screen continues to stay zoomed in, you can reset your settings.
You can also give a system repair tool like EaseUS MobiXpert a try. It can fix any system-related issues that may have led to your iPhone screen getting stuck in Zoom.
Next Read:
How to Customize the Control Center on Your iPhone or iPad?






Leave a Reply