If there is one app that has truly taken care of car travelers and passengers alike, it has to be Android Auto. Drivers especially can keep their focus on the road and still be able to use their Android Smartphones with ease without lifting a finger. By doing that they can even mitigate any road mishaps But what if Android is not working properly? What if it doesn’t respond well to your commands as it should do?
We’ll look at some of the effective ways to deal with Android Auto not working properly or not working at all.
| What Exactly Is Android Auto? |
|---|
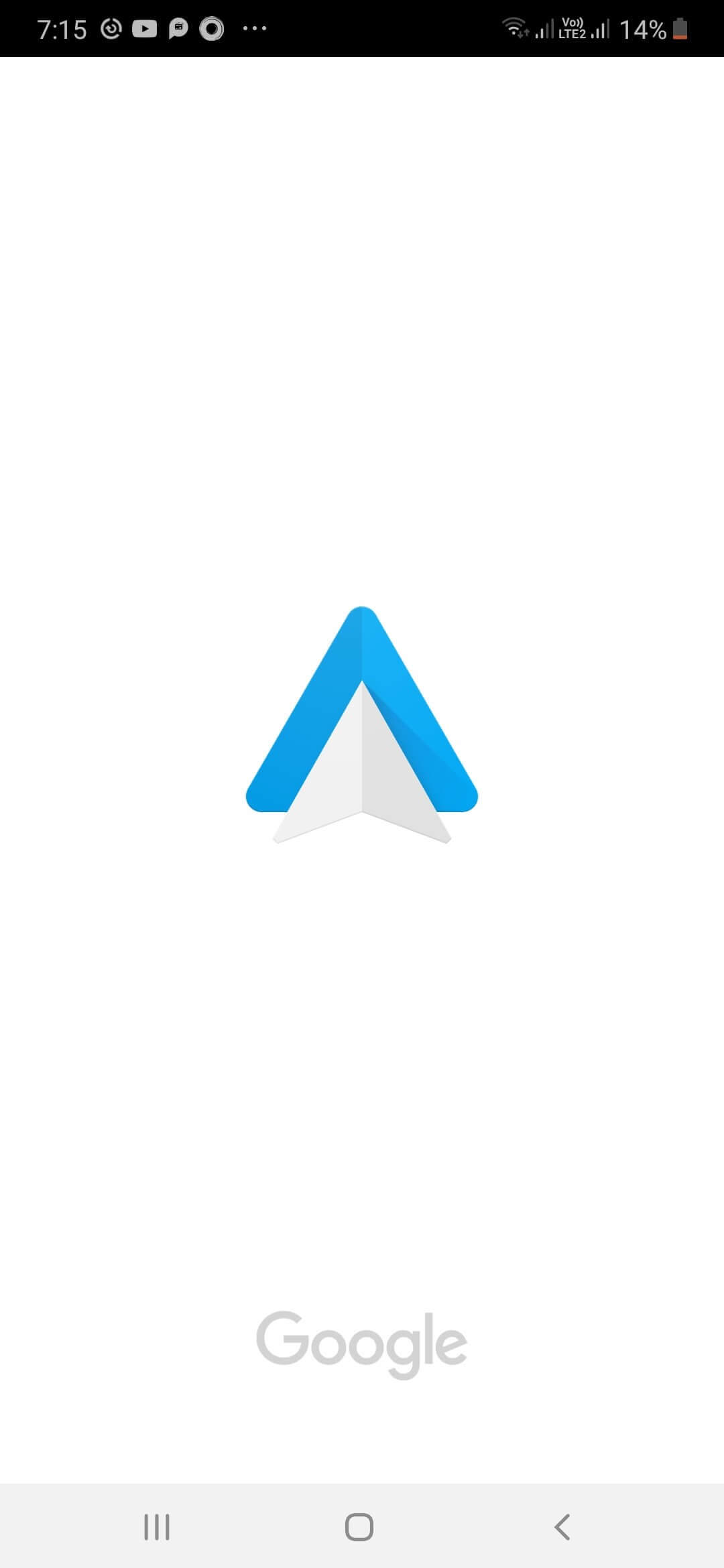
Android Auto is a way to replicate your Android smartphone’s interface onto your car’s infotainment display provided your car is Android Auto compatible. Here are some of the many things you can do with the help of Android auto – Access to Google maps: Get precise turn-by-turn navigation instructions Use Google Assistant: Talk to your Google Assistant and make a call or play your favorite music. You could use several other music playing platforms as well such as Amazon Music, Spotify, etc Use Messaging apps: Android Auto reads aloud texts that appear on messaging apps such as WhatsApp, Facebook Messenger, Your phone’s texting app, and other likewise apps You will be required to install the Android Auto app onto your Android smartphone, make sure you have a smartphone that is running on Android version 6.0 and above. |
Ways To Deal With Android Auto Not Working Properly –
If you have fallen in love with Android Auto for its functionality and it suddenly just stops working properly or fails to launch on your car’s screen, here are some probable workarounds that can certainly help you resolve the issue.
Method 1: Restart Your Phone
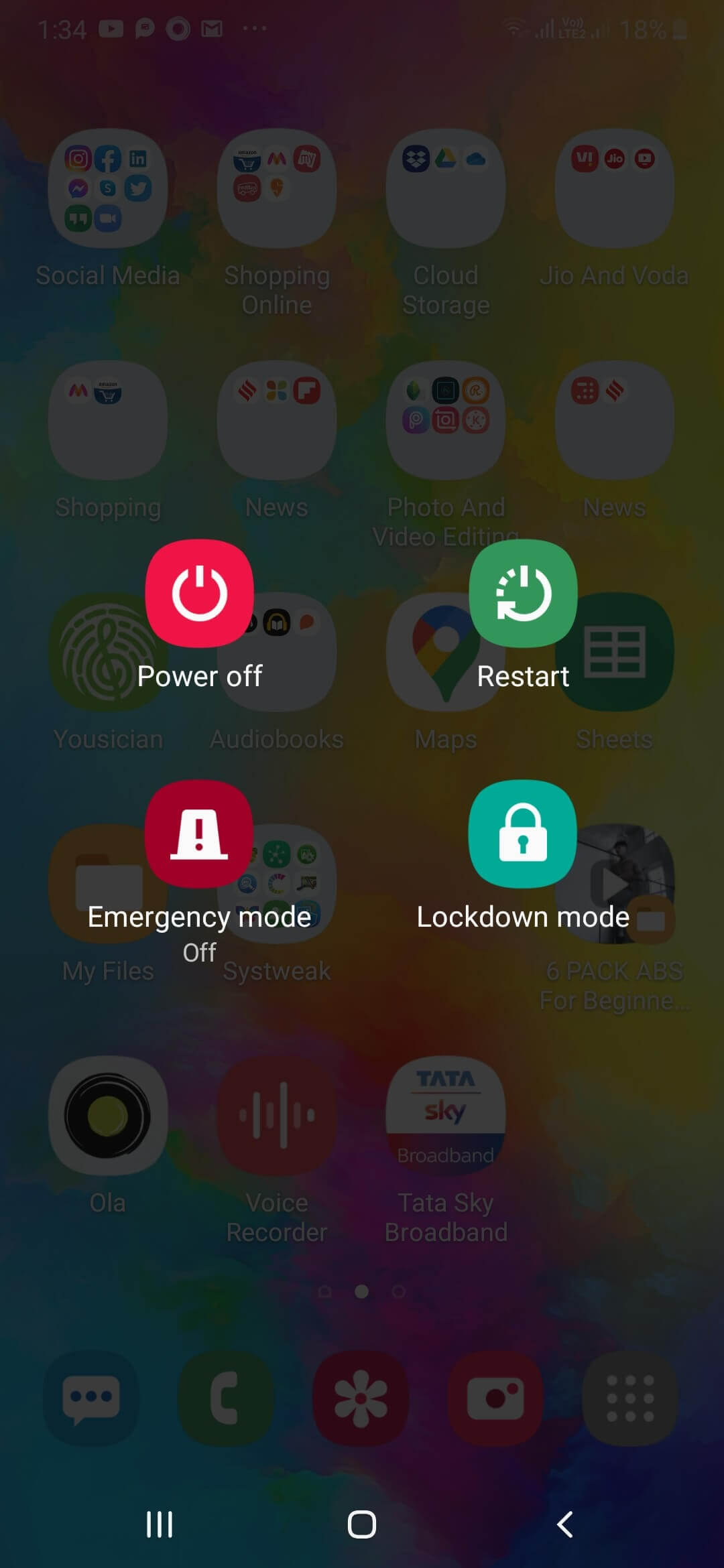
If your Android Auto isn’t working, chances are that there is a temporary glitch that is causing an issue in the app. And, you might not have to do much, a quick restart is what it will take to again make the Android Auto app work on your phone.
Method 2: Check If The USB Cable Is Not Damaged
It is quite possible that Android Auto is not working since you have a damaged USB cable. In that scenario what you can do is change the USB cable, reconnect your phone via a new USB cable and then check if you can now access Android Auto on your car’s infotainment display.
Also Read: What Is USB OTG? Cool Ways To Use USB OTG on Android!
Method 3: Internet Connectivity Issues

Internet connectivity is an essential factor for apps like Google Maps or Google Assistant to work on Android Auto. Sometimes, despite your telecom provider’s signal being up to the mark, your device model may act up and you, therefore, might not receive good internet connectivity. Now, you can refer to this blog and check if you can fix connectivity issues on your Android phone.
Method 4: Is Your Car Android Auto Compatible
Over 400 car models are Android Auto compatible but despite that, if Android auto is not working on your car’s infotainment screen (display), it might be that you don’t have a car model that’s Android Auto compatible. Visit this link to check if your car supports Android Auto or not.
Method 5: Uninstall/ Reinstall Your App And Clear Cache

In case you use Android Auto quite frequently and you have started to observe crashes lately, you can try cleaning all the temporary files and cache. Here are the steps to clean cache and temporary files out of your phones
1. Open Settings
2. Tap on Apps
3. Tap on Android Auto and then on Storage
4. Tap on Clear Cache
Method 6: Update Apps
To make sure that Android Auto is working fine on your phone and is also working fine on your car’s infotainment display, make sure it is updated to the latest. In fact, also make sure that all connected apps such as Google Assistant, Google Maps, Google Text-to-Speech are updated to the latest version. Here is how you can update an app –
1. Open the Google Play Store
2. Type the app name in the search bar (For e.g. Android Auto)
3. If it requires an update, the option would appear below the name of the app
4. Alternatively, click on the hamburger icon located at the topmost left corner of the Google Playstore corner, tap on My apps & games, and then against the app name tap on Update
Wrapping Up
If Android Auto is not working properly, use/ check one of the methods above and resume enjoying this wonderful app, after all, there should be absolutely nothing that should stop you from driving safely and securely and moreover enjoy your ride! If the blog has helped you, do upvote it and share it with your friends and family who might be benefitted from the blog.






Mansi Vijay
Updating my Phone and Android Auto App helped me to fix the annoying issue!