Technology has made it possible for you to know what notifications you receive on your iPhone without actually having to read them. It is not magic but a feature of advanced technology created by Apple, known as Siri. It is Apple’s virtual assistant, a software feature that uses voice recognition, natural language processing, and machine learning to perform tasks and answer questions. With enabling a simple setting, Siri can read all the notifications that arrive on your iPhone and voice them out via AirPods.

However, enabling the Announce Notifications setting did prove exciting in the beginning but later on, users felt disturbed while watching movies, listening to music, attending meetings, etc. This led many users to stop Siri reading messages via AirPods. This guide is to educate all those who cannot disable Siri from reading notifications via different methods. Let’s carry on!
Also Read – Hey Siri Not Working on iOS, What To Do?
Different Methods To Stop Siri Reading Messages On AirPods.
Method 1 – Modify Settings To Stop Siri Reading Messages On AirPods
The “Announce Notifications” feature is useful when your hands are occupied, but it can be distracting if you prefer not to have Siri read your messages aloud. Here’s how to turn it off:
- Open the Settings app on your iPhone and scroll down to Notifications.
- Tap the Siri section, then select Announce Notifications.
- To fully disable Siri from reading notifications, turn off the Announce Notifications toggle at the top, which will gray out the switch.
- This will stop Siri from announcing notifications for all apps, both on your AirPods and in CarPlay.
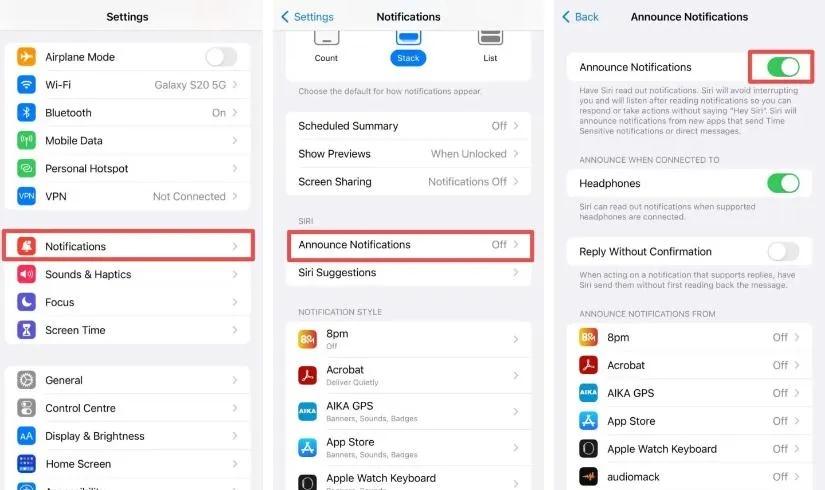
Note – If you’d prefer to only hear notifications when connected to CarPlay, scroll down to Announce When Connected To and disable the Headphones toggle.
Also Read – Why & How Should You Delete your Siri History & Data from iPhone
Method 2 – Modify Control Center To Stop Siri Reading Messages On AirPods
If you’ve added the notification announcement feature to your iPhone or iPad’s Control Center, you can easily toggle it on or off from there. Here’s how:
- Swipe down using the top right corner on your screen to launch the Control Center.
- Tap the bell icon to turn off Announce Notifications.
- To temporarily pause announcements, press and hold the bell icon until a pop-up appears. From there, you can choose to mute notifications for either one hour or the whole day.
- Keep in mind that this feature is available only when your AirPods are connected to your iPhone.
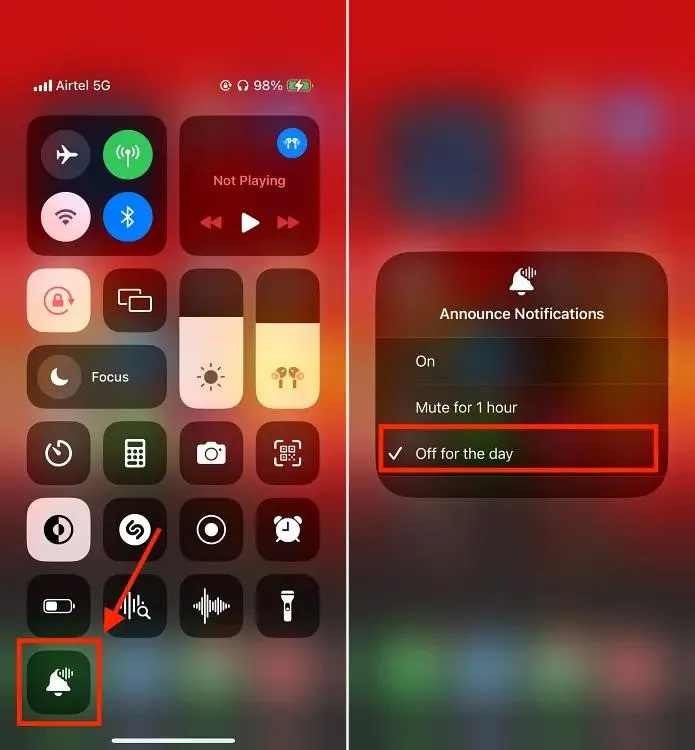
Also Read – Here’s How to Fix Siri Not Working on Mac
Method 3 – Modify App Settings To Stop Siri Reading Messages On AirPods
To customize which apps Siri announces notifications for, follow these steps:
- Tap on Settings -> Notifications -> Announce Notifications.
- Scroll down and a list of compatible apps will appear on your screen.
- Select the app you want to adjust.
- Toggle the switch next to Announce Notifications to enable or disable it.

While most apps only allow you to turn notification announcements on or off, messaging apps like WhatsApp, Facebook, and Instagram, as well as utility apps like Calendar, offer an option to distinguish Time Sensitive Notifications from regular ones. If you enable this option, Siri will only read out notifications that are marked as important or time-sensitive.
Also Read – 10 Best Siri Shortcuts to Improve Your iPhone Experience
Have You Stopped Siri Reading Messages From AirPods?
We hope that the above methods have helped readers stop their iPhone’s Siri from reading messages from AirPods or another connected earphone. Do let us know in the comments section below which method worked for you.
FAQs
Q. Does Siri read every AirPods notification?
If Announce Notifications is on and your iOS device is locked with your headphones plugged in, Siri will read messages from all of the apps that send you notifications, both third-party and default.
Q. Can I use my AirPods to respond to notifications?
You can use AirPods to respond to notifications. You can respond with something like, “Yes, that works for me,” once Siri has read the notification. After that, Siri will read the message to you to make sure it is accurate. Siri will send the response right away without checking if you enable the Reply Without Confirmation option.
Q. Is it possible to entirely disable Siri?
By navigating to Settings > Siri & Search, you can completely turn off Siri if you don’t want to use it.
Q. How can I set Siri to read texts on my AirPods first?
To have Siri read out messages according to their importance, navigate to Settings > Notifications > Announce Notifications > Messages. To make changes, choose All Notifications or Time Sensitive and Direct Messages.
Q. How do I disable Siri on my AirPods?
Regretfully, you cannot disable Siri just for the AirPods. You must disable Siri on your iPhone if you wish to disable Siri on your AirPods.
Q. How can I prevent my messages from being announced on my AirPods?
Go to your iPhone’s notification settings and turn Announce Notifications off.






Leave a Reply