ChatGPT has been around for a while now helping users with personalized responses. It helps break down complex information tailored to your needs. And, now it has come with web search functionality that’ll make it a tough competitor to the likes of Google Search, Bing, DuckDuckGo, and other web browsers.
But, why do we say that it’ll be a tough competitor? What’s so special about ChatGPT’s search engine?
In this post, we’ll explore the ChatGPT search. We’ll have a look at various features it has to offer and at the same time, we’ll also try to get our heads around the areas where ChatGPT search can improve.
What’s Special About ChatGPT Search?
- No matter the complexity of your query, you’ll get fast, and timely answers with links to relevant web sources.
- You’ll get precise answers to your queries in a conversational tone.
- You won’t have to leave ChatGPT and go to other search engines to find the information you are looking for.
- Search for the exact images you want.
- You’ll be able to validate information, thanks to the links being provided.
- You can see all the cited websites all at once.
Is ChatGPT search Free For Users?
Provided you have created your account on ChatGPT, you can also use the ChatGPT search. How? We’ll get to that in a moment.
ChatGPT’s search feature allows for web browsing and providing up-to-date information directly within chats. However, it is currently only available for Plus and Team users. Over the next few months, it may become free for everyone.
How To Install AI-Powered “ChatGPT search”?
Here are the steps in which you can replace Google with ChatGPT Search, as a free user. It is important to note that it is available as a Google Chrome extension as of now. You will be able to use it on Chromium-based browsers such as Google Chrome, Opera, Microsoft Edge, and others.
Here are the steps to use it –
Prerequisite – Create an account with ChatGPT, if you haven’t yet.
Step 1 – Head to this Chrome extension.
Step 2 – Click on Add to Chrome. You may have to give additional permissions when using Chromium-based browsers other than Google Chrome.
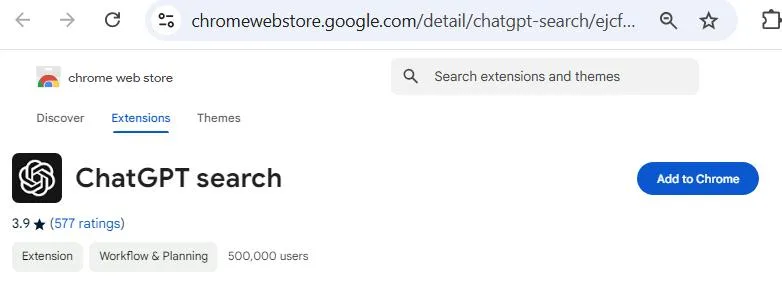
Step 3 – Once you have installed the extension, type your query in Google. You can make your query as detailed as possible. Once you have entered the query, press Enter.
As a Plus or Team user, you will see a blue globe icon integrated into your account.
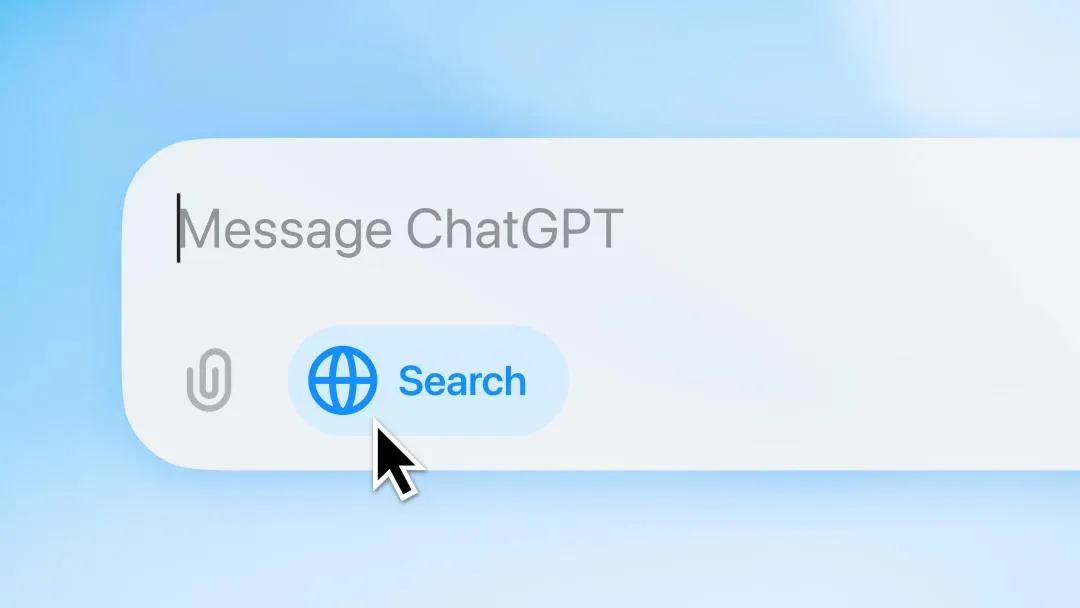
How To Remove ChatGPT Search?
Just like you would uninstall any Google Chrome extension –
Step 1 – Click on Extensions that you can see at the top-right corner next to your Chrome profile.
Step 2 – Locate ChatGPT search and click on the More options button (three vertical dots).

Step 3 – Click on Remove from Chrome.
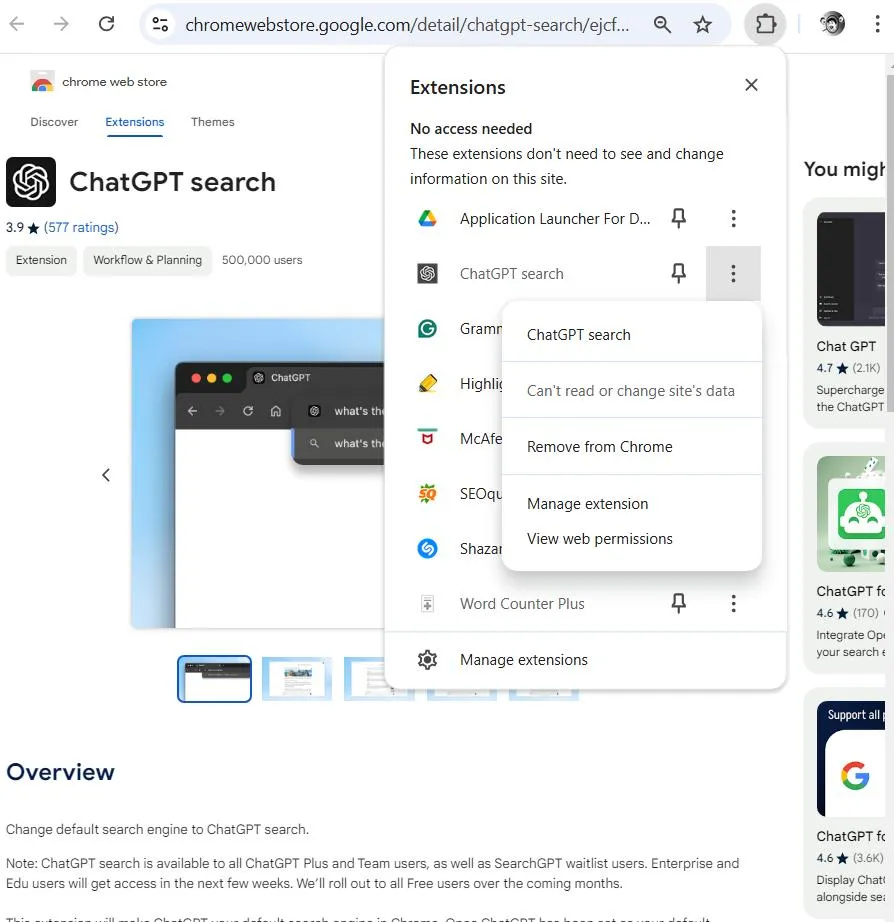
Please note: Some users have reported that even after uninstalling the extension, they weren’t able to resume the normal Google Search. Here’s what you can do – Once you have removed the ChatGPT search extension, refresh the webpage once to resume the old Google Search functionality.
Would I Choose ChatGPT Over Google Search?
We don’t negate the fact that you do get very precise information as soon as you type a query in the search engine.
But, for a few reasons, we might just stick to Google Chrome search functionality or maybe use multiple user profiles on Chrome to create a distinct profile for using ChatGPT Search –
– The interface, in our opinion, is still less intuitive as compared to Google Chrome. Maybe because we are accustomed to going through searches in search engine result pages, going through common questions that people ask, applying filters to searches, and much more.
– You are redirected to ChatGPT every time you search for a query.
– The search takes a while to appear.
– For every search you make, a separate header is created on the Sidebar which makes things confusing at times.
– Can’t apply certain advanced functions. For example – to search for a query on a platform we type the query followed by quotes. If you have to search for a tutorial on how to make an origami boomerang, the query would be – how to make an origami boomerang “youtube”. This will indeed only list origami boomerang-making tutorials on YouTube. But you can’t seem to use this functionality or others in the ChatGPT search.
What Are Your Thoughts?
ChatGPT search is still in its nascent stage. We are sure that new features will be rolled out in the future to make the navigation more intuitive. Meanwhile, do give the ChatGPT search Chrome extension a try, and share your experience with us in the comments section below. For more such content, keep reading Tweak Library.
Next Read:
How to Fix reCAPTCHA Not Working in Any Browsers

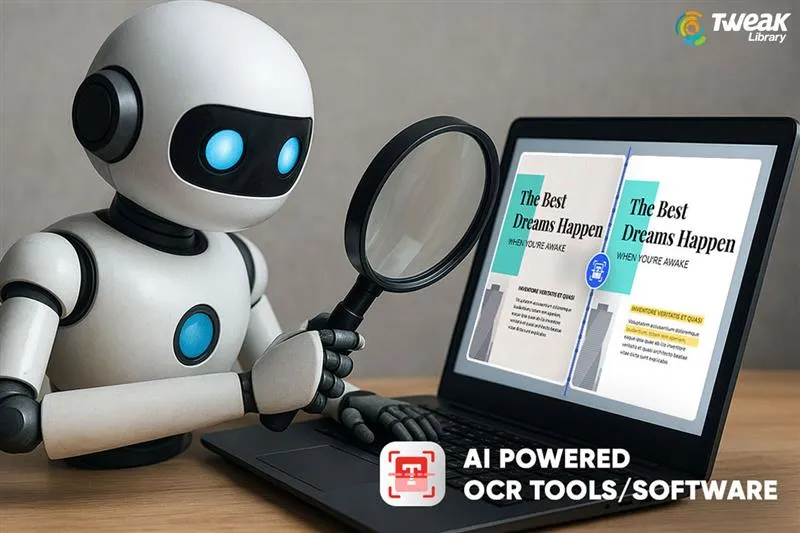




Leave a Reply