Microsoft Windows is one of the most loved operating systems that is used on 1.6 billion active devices.
Even though a great operating system, issues do surface now and then. And, not every time can you call a technician or run to a service center to get your issue resolved.
Not saying that you shouldn’t, but if you can troubleshoot an issue on your own why consider seeking help, right?
That’s what this post is for. If you need assistance with a technical issue here is how you can seek help on your Windows 11/10 PC.
Quick Ways To Get Help on Your Windows 11/10 Computer
– Get Help App
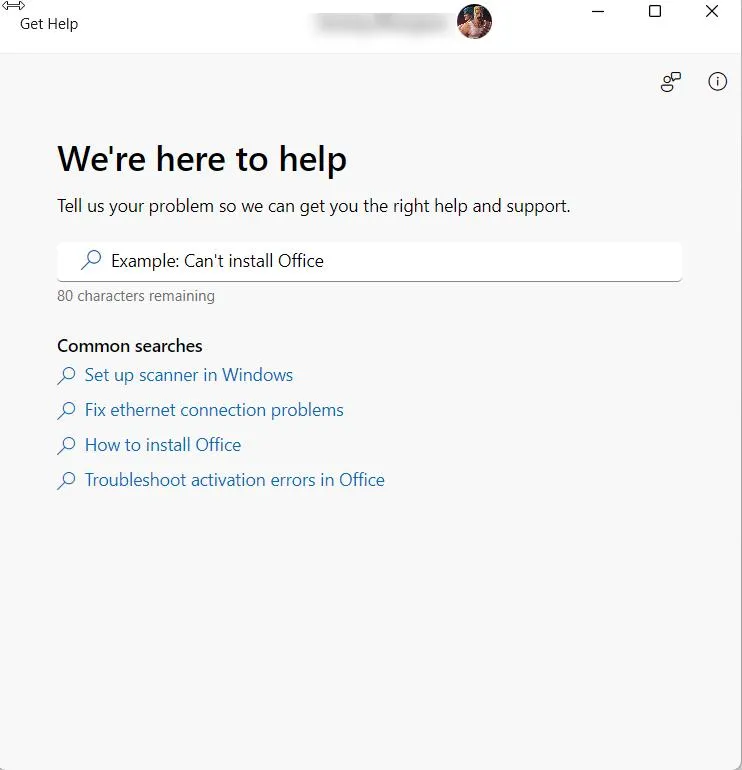
To access the Get Help app –
Search for Get Help in the Windows search bar, and click on Open, or Run as administrator from the right-hand side.
Let’s understand a little about what this app is –
Get Help app (previously known as Contact Support) is a centralized hub that contains a wide range of resources for helping users with technical issues.
You have access to FAQs (frequently asked questions), community forums, tutorials, and various other resources that can help you resolve common Windows-related issues. You can also reach out to Microsoft support personnel if an issue goes beyond your understanding.
– Use The Inbuilt Troubleshooter
Regardless of the issue – Whether you are unable to update Windows, unable to connect Bluetooth, are facing audio issues, video playback issues, or others, you can run the native troubleshooter on your computer. Windows will then suggest steps you can take to fix the issue.
To run any troubleshooter on Windows 11 –
Step 1 – Press Windows + I to open Settings
Step 2 – Click on System from the left-hand pane.
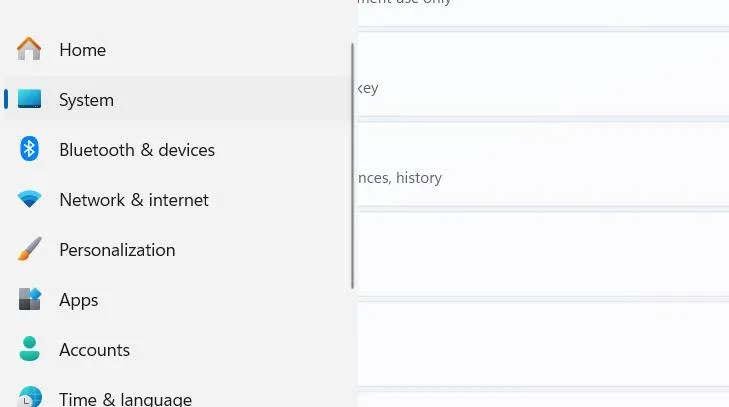
Step 3 – On the right, scroll down and click on Troubleshoot.
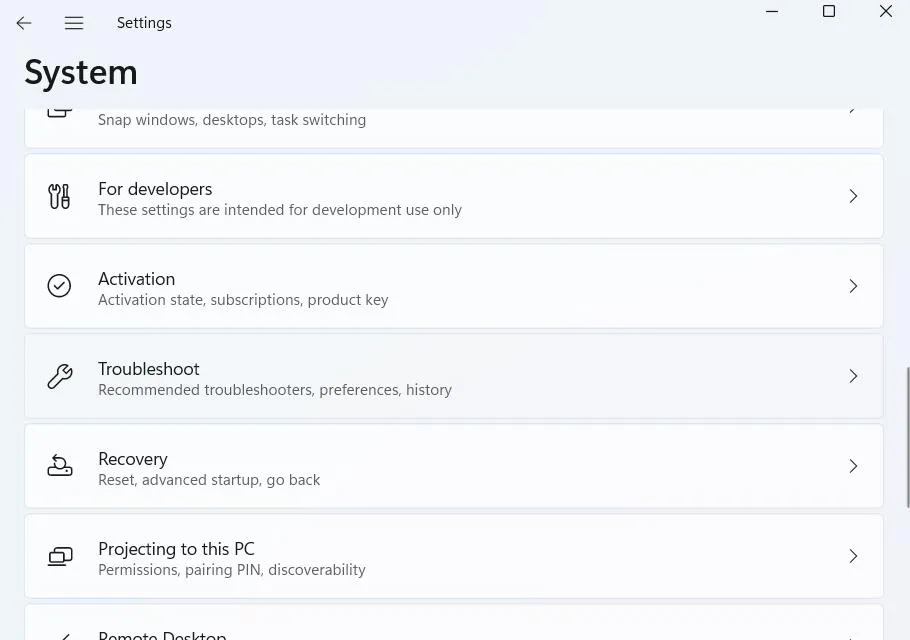
Step 4 – Click on Other troubleshooters, and Run the troubleshooter for the device or feature creating problems.

– Use A Specialist to Fix Common Issues in Windows
Sometimes when errors surface on your computer, it’s not easy to manually find out the root cause of the error, let alone solve it. Also, many of us can’t afford to spend hours fixing issues and risking making matters worse. In one such scenario, you can use a specialist like Advanced System Optimizer. Primarily it is a PC cleanup and optimization utility. We have covered the various features of Advanced System Optimizer in this details review post.
One feature that can particularly be of great help is Smart PC Care. It runs a comprehensive set of scans that check your Windows computer for various types of issues. Not only that, you can get rid of these issues with a single click.
To use this feature –
Step 1 – Download Advanced System Optimizer, and run the installation file.
Step 2 – Once installed, launch the application and click on Smart PC Care from the left-hand pane.
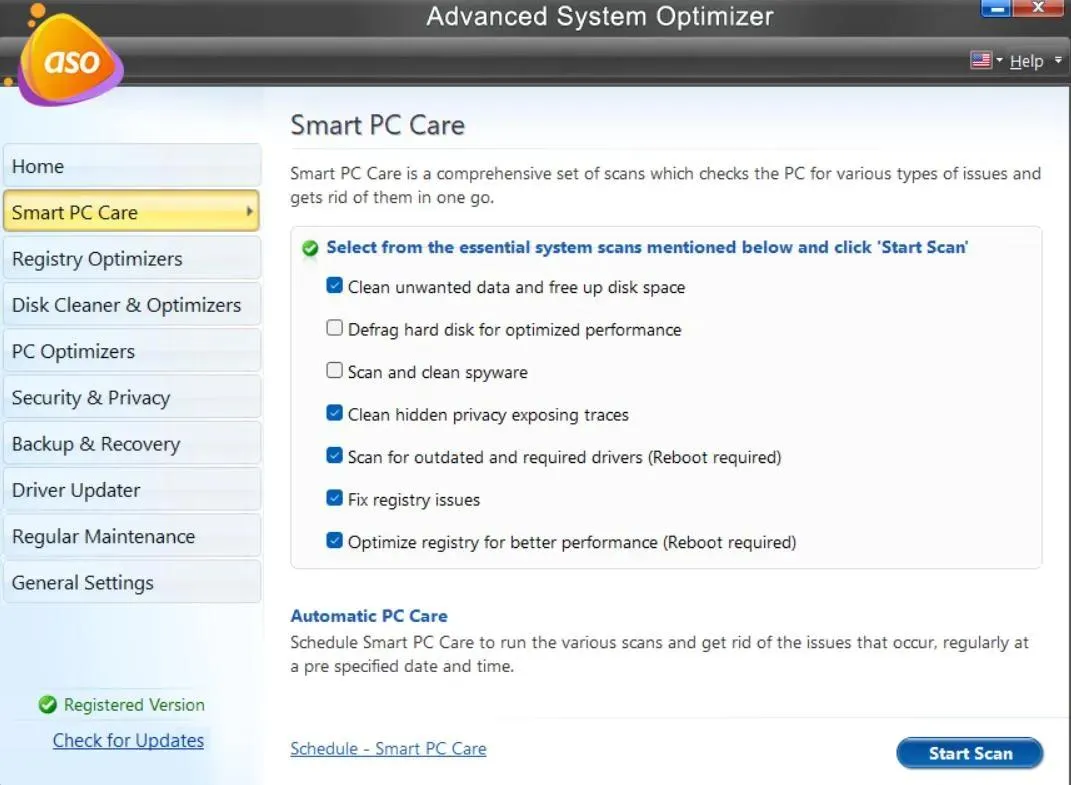
Step 3 – Click on the Start Scan button that you can see at the bottom right-hand side of the screen.
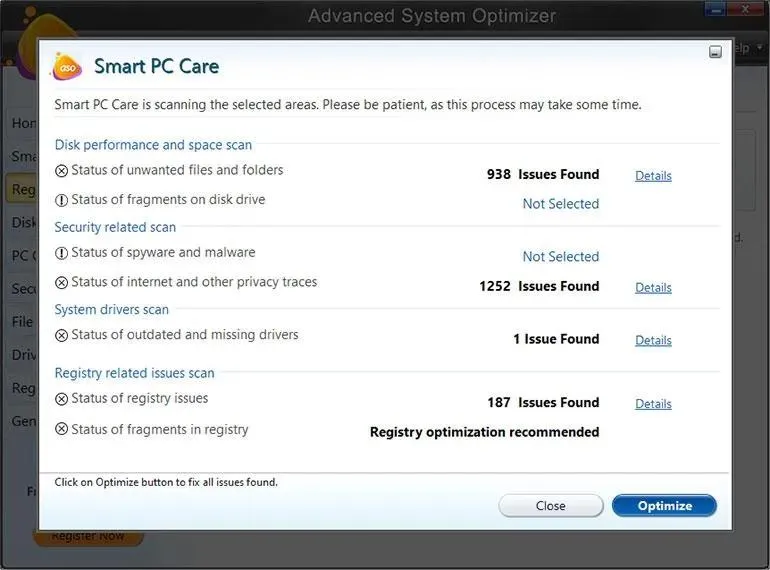
Step 4 – Once the issues are identified, click on the Optimize button.
Restart your computer and check it for any recurring issues. Also, check if your computer’s performance has improved or not.
– Read Tech Blogs and Refer To Tutorials
Whether you are someone who often has to deal with distressing Windows issues or are an enthusiast who loves playing with its features, you’ll love exploring content on blogs like Tweak Library.
Not just Windows, Tweak Library features intriguing posts across various operating systems such as iOS, Android, and Mac. We also covers latest news and other aspects surrounding cybersecurity, gaming, social media, apps and software across various domains, and everything tech. You can also head to out YouTube channel
– Remote Assistance Via Quick Assist
If you have a friend who you think can help fix an issue, you can seek help via remote assistance. Again, Windows 11 has a great way of using which you can give or get help. It is called Quick Assist.
Through Quick Assist, you can remotely connect with another person’s Windows and provide support to them. You can share your screen, watch their screen, remotely take and give control of the PC, annotate, and resolve issues. To use Quick Assist –
Step 1 – In the Windows search bar, type Quick Assist and select Run as administrator.
Step 2 – Sign in with your Microsoft account credentials.
Step 3 – Choose whether you want to seek help or help someone. For instance, if you are seeking help, the other Microsoft user will give you a code that you’ll have to enter. It is important that the code be shared in 10 minutes otherwise it will expire.
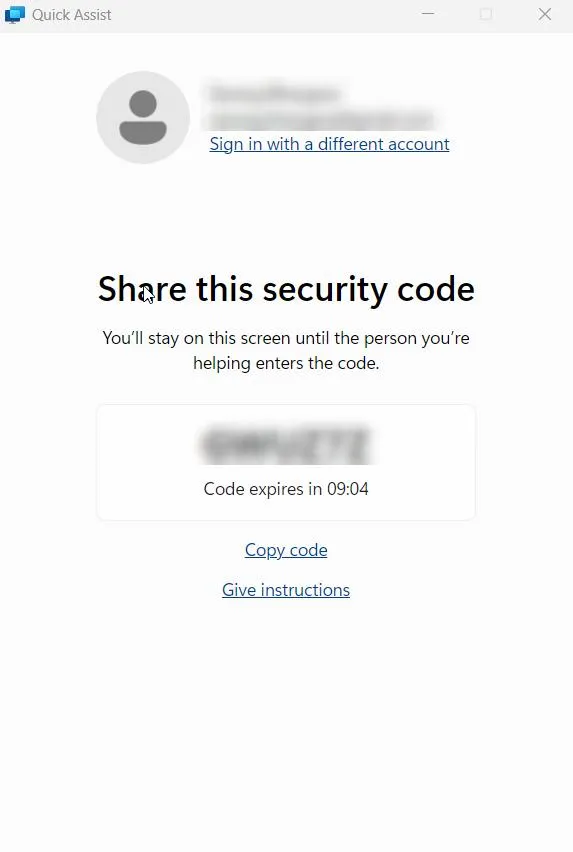
Step 4 – Once you enter the code, follow on-screen instructions, and close anything that you don’t want the other person to see.
Once you give the necessary permissions, the other person will now be able to remotely offer you support and fix any issues you are facing on your PC.
– Assistance from The Brand of Laptop/ Computer You Are Using
Sometimes, it’s not the operating system (Windows 11/10 in our case) that creates problems, there are also times when the device it is running on is also problematic. As an owner of a device – laptop or computer, check if your device model offers support assistance.
For instance, all HP desktops and notebooks come with a Support Assistant. It can help fix common issues, help enhance PC performance, and also set up a meeting with a virtual agent who would help fix issues promptly.
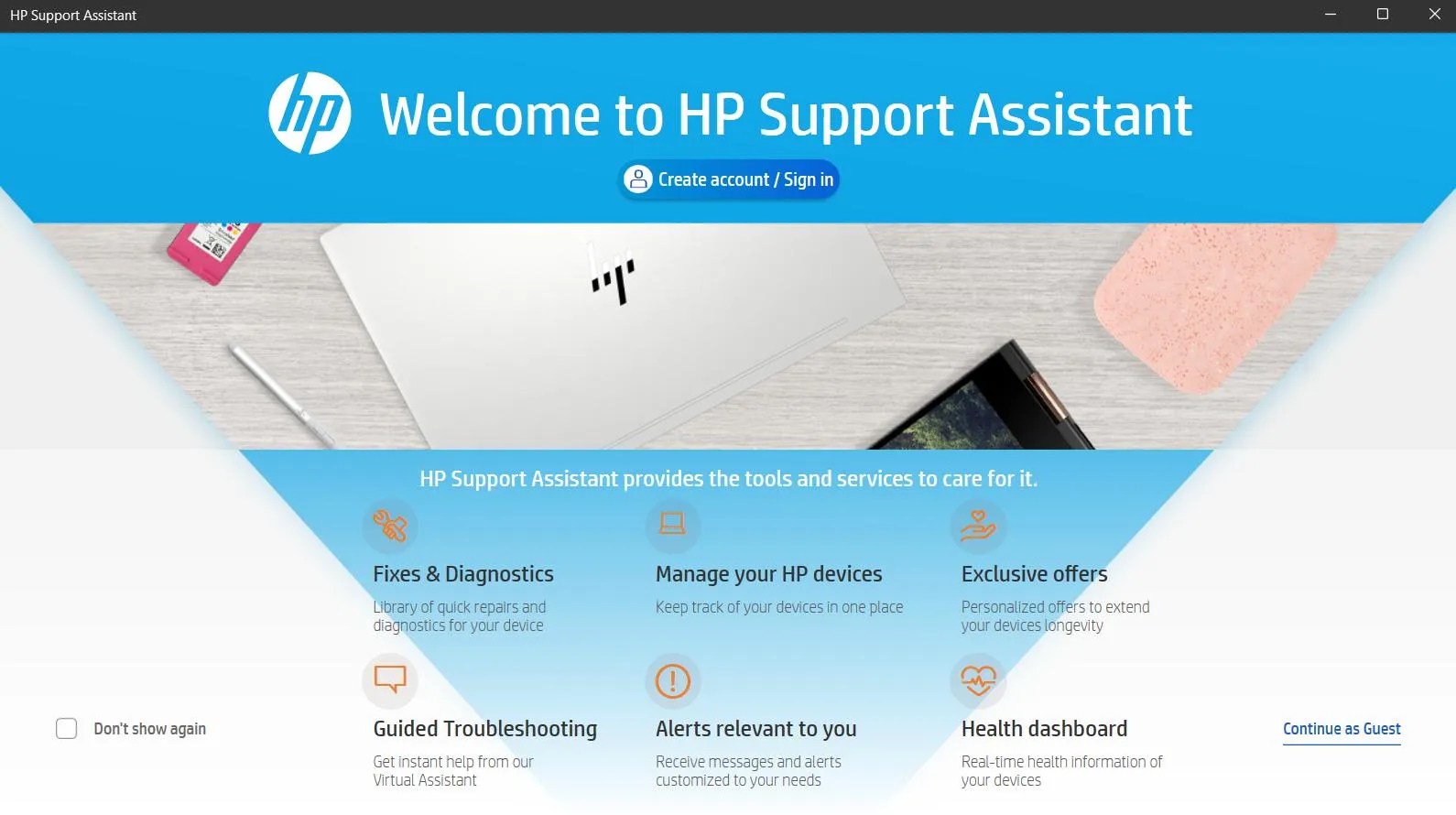
You can also contact the support team via various social media platforms and seek help in need.
You can check the same facility for your brand such as Microsoft, Lenovo, Acer, Dell, ASUS, or any other brand.
Seeking Windows Help and Support?
Which of the above ways would you opt for to seek help on your Windows computer? And, if you have been able to successfully fix issues on your computer, great! Do share with us what worked out for you.
And, as we mentioned in the post, you can always check Tweak Library out for assistance on any Windows-related issues, suggestions on apps and software, and more.


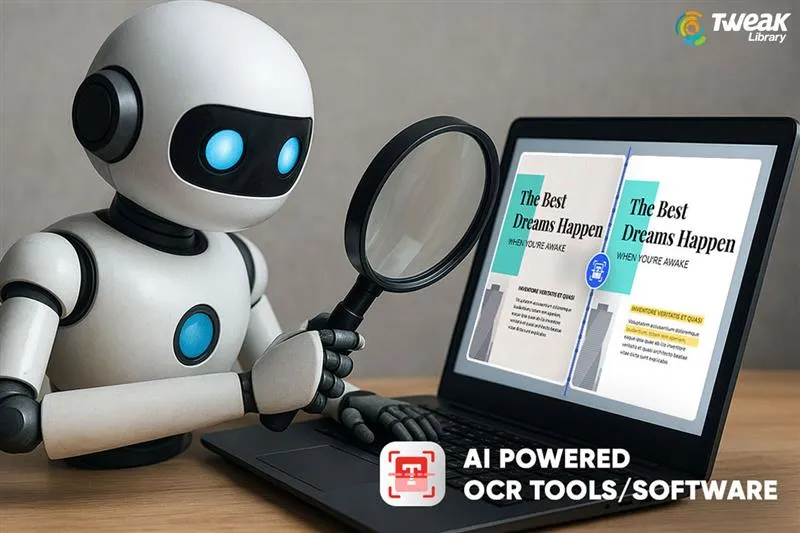




Leave a Reply