Before unplugging your external hard drive from your Mac, you need to use the Eject option. This ensures your data is safe and the hard drive can be accessed smoothly. Even though using the Eject option is a safe process, some users have complained of error messages like “The disk wasn’t ejected because one or more programs may be using it.”If you are facing the same issue, here are ways to fix it.
The Right Ways To Eject An External Hard Drive On Mac
There are 3 ways in which you can first safely Eject your external hard drive and then plug it out of your Mac –
Method No. 1 –
Drag the icon signifying your external hard drive to the Trash icon at the bottom of your screen. Wait till the Tash icon changes to the eject button. Once you see the eject button, drop it. Wait for the external hard drive icon to disappear from your Mac. Once it disappears, you can safely unplug your external hard drive.
Method No. 2 –
The second method is to select your external hard drive, right-click, and select Eject, followed by the external hard drive’s name.
Method No. 3 –
The last method is to use a shortcut to Eject the external hard drive. So, first, select the external hard drive icon by selecting it, and then press Cmd + E. Wait for the icon to disappear from your Mac. Once it is gone, you can safely unplug your external hard drive.
Some Quick Steps You Can Take If You Can’t Eject External Hard Drive On Mac
- Log out and log into your Apple account using the Apple menu.
- Shut down Mac, wait a few minutes, and restart it again.
- Open Finder. Locate your external hard drive, right-click on it, and select Eject.
Try These Methods If You Can’t Eject External Hard Drive On macOS
Solution No.1 – Retry and Eject the Mac External Hard Drive Again
Sometimes, it so happens that when you leave an external hard drive connected to a Mac for too long, it goes to sleep to save power. The downside is that this may create issues, and you may not be able to eject an external hard drive smoothly. In that case, you can wait for the drive to wake up and then try ejecting it again.
Solution No.2 – Relaunch Finder On Mac
Relaunching the Finder app can also help in fixing an external hard drive that you are unable to eject. To do that –
Step 1 – Press Option + Cmd + Escape to open the Force Quit window.
Step 2 – From the list of applications, select Finder.
Step 3 – Click on Relaunch from the right-hand side.
Solution No.3 – Close All Opened Files
This is a common scenario – If you try to eject an external hard drive while there are files opened, it won’t eject. This is your Mac’s way of protecting the files from getting corrupted. To eject the external hard drive, ensure that you have closed all your hard drive’s files and the applications using those files. In case there is an app that’s not closing, you can try to force quit the app.
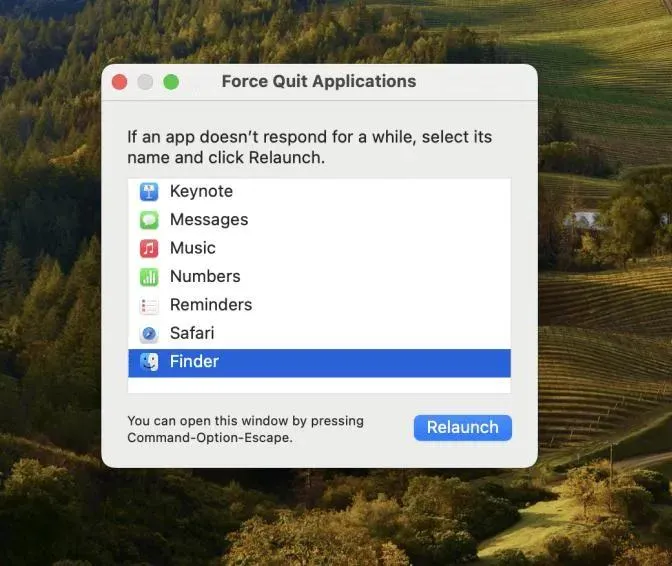
Solution No.4 – Log out and Log in to your Apple Account
If the above solutions were no help, you can try logging out and into your Apple account. Many users have reported that this step helped them fix the issue, and they were able to eject the external hard drive on their Mac. To log in and out –
Step 1 – Click on the Apple menu at the top left corner of the Mac.
Step 2 – Click on Log Out apple.
Step 3 – Again, click on Log In, and sign in with your Apple credentials.
Once you have signed back in, try ejecting the external hard drive.
Solution No.5 – Restart Mac
Restarting Mac often works when it comes to dealing with issues such as macOS not connecting to iCloud. It helps fix processes and scripts that start interfering with each other. To restart Mac –
Step 1 – Close all apps running on your Mac completely. If need be save your work and also take a backup of your data. If there are any apps that are creating hindrances in shutting down, you can Force Quit such apps as mentioned above.
Step 2 – To Restart the Mac, click on the Apple icon and click on Restart.
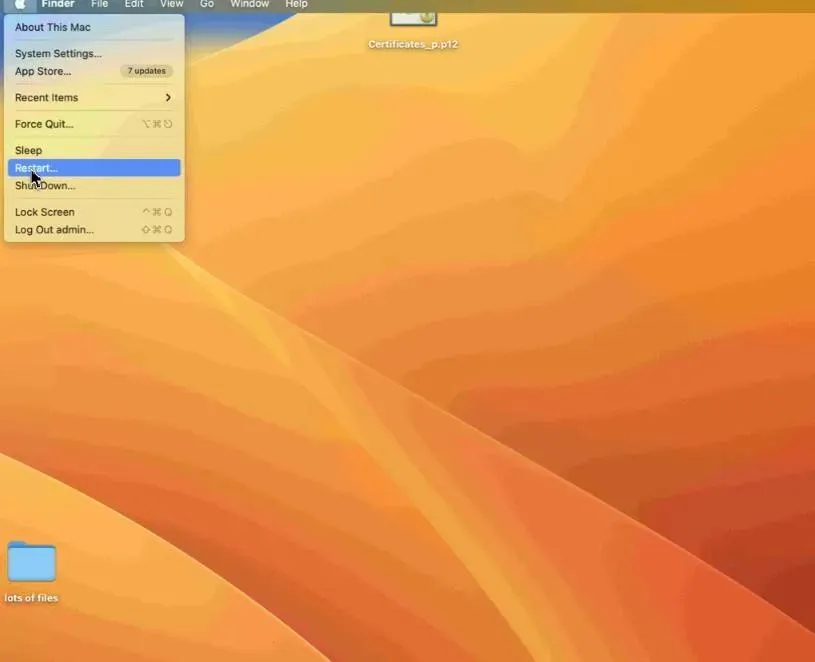
Once your Mac boots up, try connecting to your iCloud account.
Solution No.6 – Run First Aid
Disk-related errors in Mac could be why you cannot eject your external hard drive. The best way to fix these errors is to use the First Aid feature in Disk Utility. Experts recommend this step in situations where you are facing issues with an external hard drive on your Mac. To use First Aid –
Step 1 – Open Disk Utility. To access it, go to Utilities and open the Applications folder, where you will find Disk Utility.
Step 2 – As soon as the utility opens, click on your external hard drive from the left-hand pane.
Step 3 – From the right-hand side, click on First Aid, and click on Run.
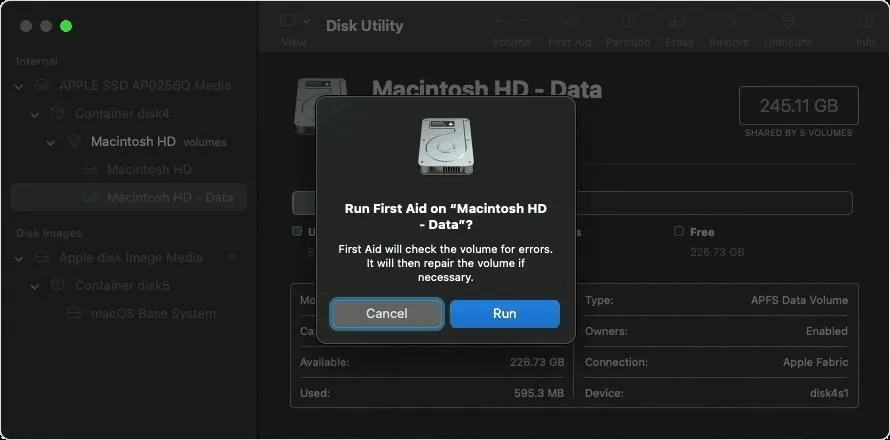
Once the process is complete, try ejecting the hard drive again.
Solution No. 7 – Use Terminal To Eject Mac
Last but not least, you can use the Terminal on your Mac to eject an external hard drive. To do that. Here are the steps for the same –
Step 1 – Open Terminal.
Step 2 – In the Window, type diskutil list external and press Return. You will now see a list of external hard drives mounted on your Mac.
Step 3—Type diskutil eject disk (number) followed by Return. Here, you have to enter the number of the external hard drive that you want to eject and dismount.
So, if your Mac’s number is 1, then the command will be diskutil eject disk 2.
Once ejected, you can proceed with unmounting the external hard disk on your Mac.
Eject External Hard Drive On macOS Without Any Hassles
In this blog, we have enlisted the various ways (and scenarios) in which you can successfully eject a hard drive smoothly. You can start by ejecting the external hard drive using one of the ways mentioned in this post.
If none of the methods help, the next step you can undertake is to shut down and restart. You can also try several other solutions, as mentioned here.
Do let us know the solution that worked out for you. For more such tips, tricks, app/ software suggestions, and more, keep reading Tweak Library.






Leave a Reply