JPG or PNG are more compatible formats than other image formats like WebP. It is true that WebP images are lossless images and 25-34% smaller as compared to JPEG. But, the fact remains that JPG and PNG are much better when it comes to quality.
So, if getting perfect image quality is your goal, especially when you are flaunting images on your iPhone, here are ways to convert WebP images to JPG or PNG.
The Need To Convert WebP to JPG
Let’s assume you saw an image of your favorite dream destination that shows nature in its complete element. You instantly go ahead and download the image on your iPhone. However, you are not happy with the quality.
Here’s what you can do, check the format of the image. Is it in WebP format? If it is, you can convert the WebP to JPG or PNG format. Not only will you be able to enhance its quality but you can further edit your photos as well without compromising quality.
How To Convert WebP to JPG on iPhone?
Solution No.1 – Using Files App
Your iPhone has a Files app with which you can convert WebP images to JPG or PNG. Here are the steps –
Step 1 – Launch the Files app and open the image. If the image is in the Photos app, first tap on the Share icon and tap on Save to Files.
Step 2 – Long-hold the image in the Files app and tap on Quick Actions.
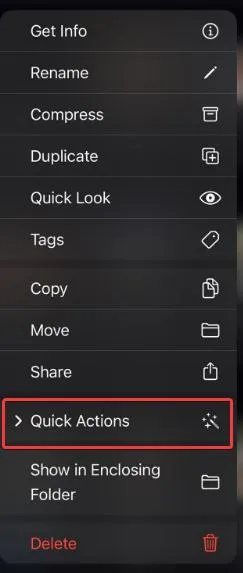
Step 3 – Tap on Convert Image. In File Format, select JPG or PNG. Select the Image Size of your choice.
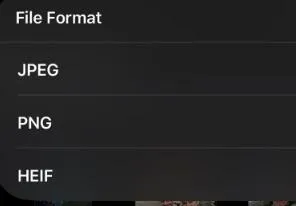
Solution No.2 – Convert WebP to JPG Online
You can use a platform like Canva to convert WebP to JPG on iPhone online. It is one of the best online tools for creating images. Here is how you can use Canva to save your WebP files as JPG or PNG –
Step 1 – Visit Canva’s free WebP to JPG Converter on a web browser on your iPhone.
Step 2 – Tap on Upload your image. Select the WebP image that you want to convert.
Step 3 – Before converting the image to JPG/ PNG, you can adjust aspects like temperature, brightness, tint, contrast, highlights, shadows, etc. For the purpose of this post, we’ll go with Auto Adjust.
Step 4 – Close the Adjust section, and tap on the File option at the top left corner of the app.
Step 5 – Tap on Download, and further tap on the File type dropdown. From here you can choose JPG or PNG as your preferred output format.

Step 6 – Finally, tap on the Download button at the bottom.
Please note – To be able to adjust the size, and quality of the converted image, you will have to sign up for the premium version (if you haven’t already).
Solution No.3 – Use An App To Convert WebP To JPG Image
There are some great apps available on the App Store that can help you convert your WebP photos to JPG or PNG format. One such app is The Image Converter. It doesn’t just let you convert WebP images but even HEIC images to JPG or to other popular image formats.
To convert WebP files to JPG/PNG or any other image format, follow these steps –
Step 1 – Install the app from the App Store.
Step 2 – Select your Input File i.e. the location where you have placed your WebP file.
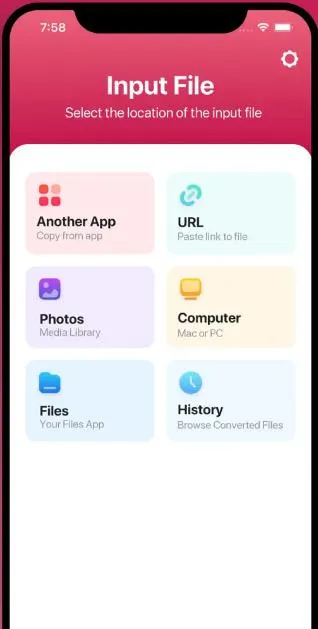
Step 3 – Choose the output format. In your case, it will either be .JPG or .PNG.
Here’s An Issue We ran Into
While exploring the ways to convert WebP to JPG, we also found that our iPhone was stuffed with a great amount of duplicate photos. Here’s a smart move –
To remove duplicate photos, you can use an app like Duplicate Photos Fixer which is one of the highest-rated apps on the App Store for deleting duplicates and regaining storage space.
To know more about Duplicate Photos Fixer, its features, and how you can clean up all kinds of duplicate files on your iPhone in a jiffy, check out this post.
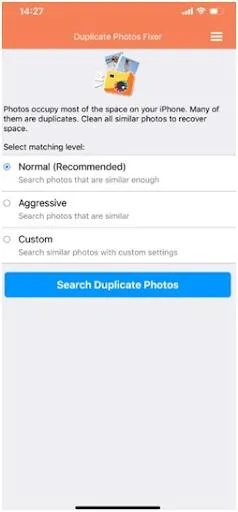
Convert WebP to JPG/ PNG Without Losing Quality
Remember to bookmark this blog, so that the next time when you have to save a WebP image to JPG, you can quickly refer to these solutions. Also, share this post with someone who often has to work with WebP files.
For more such content – Troubleshooting tips, software/ app suggestions, and other such valuable content, keep reading Tweak Library.







Leave a Reply