The keyboard is such an integral part of any iOS user’s life. In a day, you probably work your way through WhatsApp texts, send emails, create lists, and if you are a blogger like us, you probably shoot hundreds and thousands of words right from your iPhone.
How about using some iPhone keyboard shortcuts to make life simpler?
After reading this blog, we know you’ll never use your iPhone keyboard like you have been using it. Do let us know in the comments section where you are going to explore these keyboard shortcuts – iOS 17.7, iOS 18, or an older version?
Tips and Tricks To Use iPhone Keyboard Shortcuts
1. Access Alternate Characters
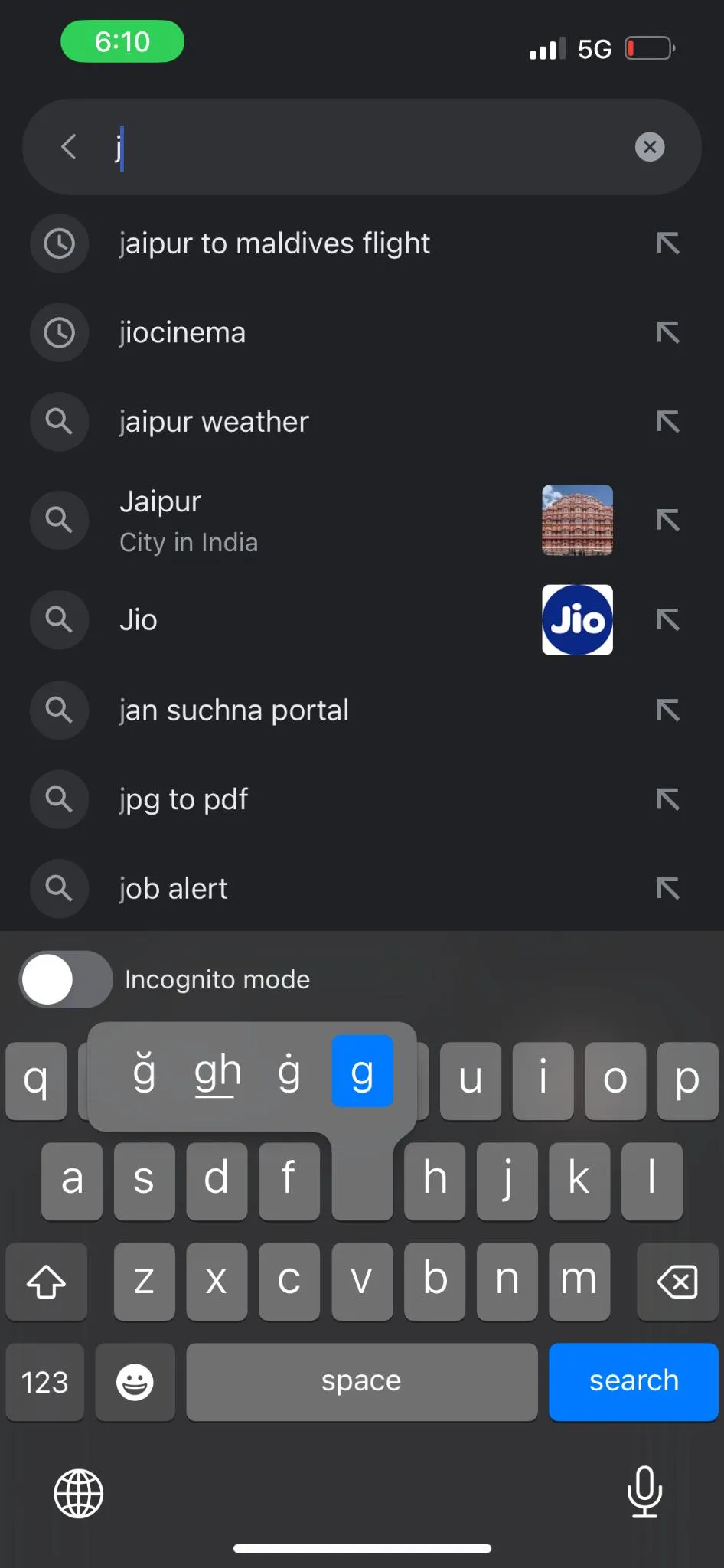
Did you know that your iPhone keyboard hides alternate characters? Check this out – Fire up your keyboard, tap and hold on any key, and see a bunch of alternate characters.
Some examples include – Acute accent (For example, é), currency (For example, $), and many others.
2. Hold The Space and Move Your Cursor Anywhere
To explain this, let’s consider an example – Let’s say you have written a long blog post. You realize that there are some typos in certain lines. What would you do? Would you scroll and tap on specific sections? That would take a lot of time, isn’t it?
If you want to move the cursor to a specific point while typing long text, you needn’t tap at every place where changes are required. Instead, here’s a trick – hold the space key and now you can move the cursor to any place you wish to.
3. Easily Undo Mistakes
Mistakes can happen while typing. But, the fact is they can be done. And, the iPhone has this wonderful shortcut to undo mistakes. All you have to do is shake your iPhone to undo the mistake you have made, provided the feature is enabled.
4. Create Custom iPhone Keyboard Shortcuts
If you use certain phrases frequently, you can use the Text Replacement iPhone feature. It lets you create shortcuts for those phrases that you use frequently. You can create phrasal shortcuts for frequently used email addresses, salutations, etc. To create a Text replacement, follow the steps below –
Step 1 – Open Settings and go to General.
Step 2 – Tap on Keyboard and select Text Replacement.
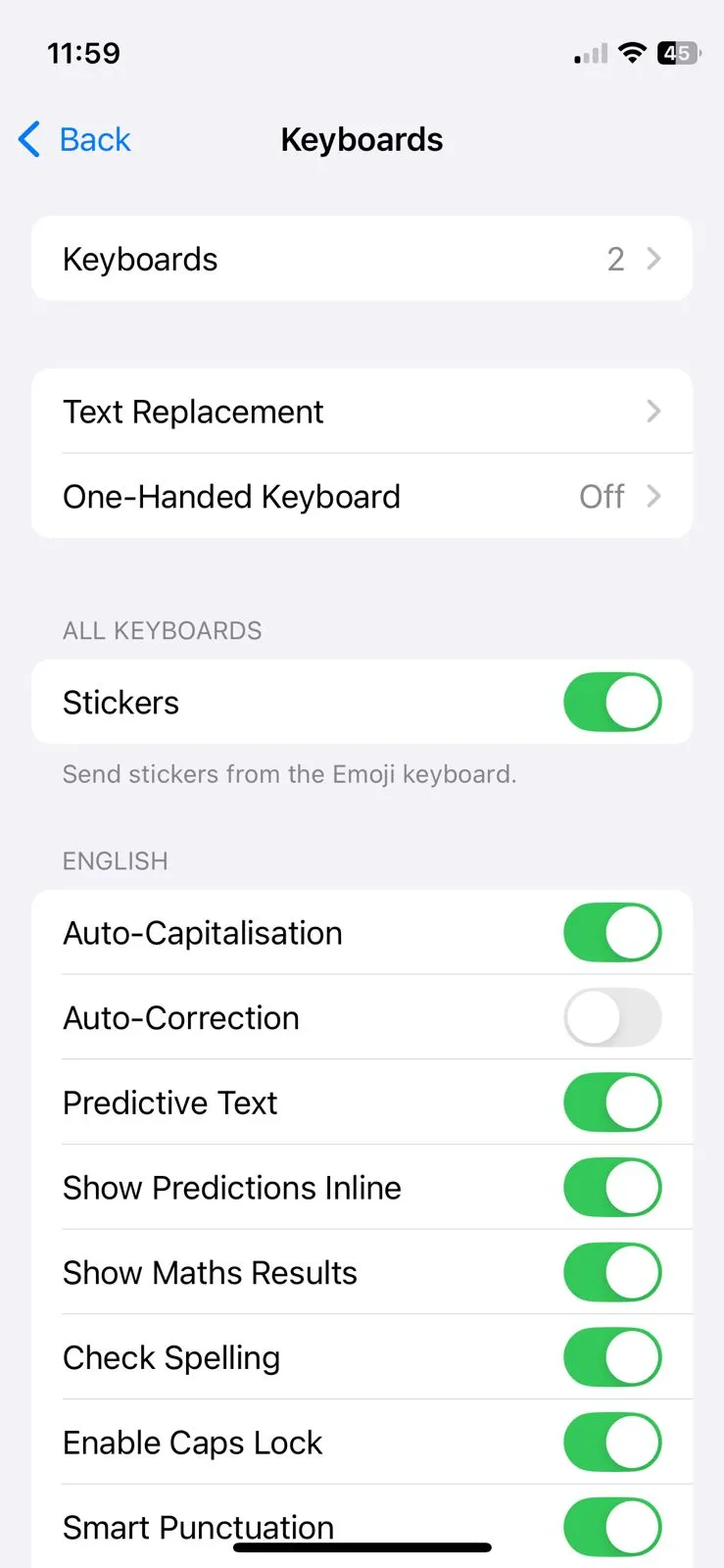
Step 3 – Tap on the + icon that you can see at the top right corner.
Step 4 – In the Phrase section enter the phrase that you use the most and give it a shortcut in the Shortcut section.
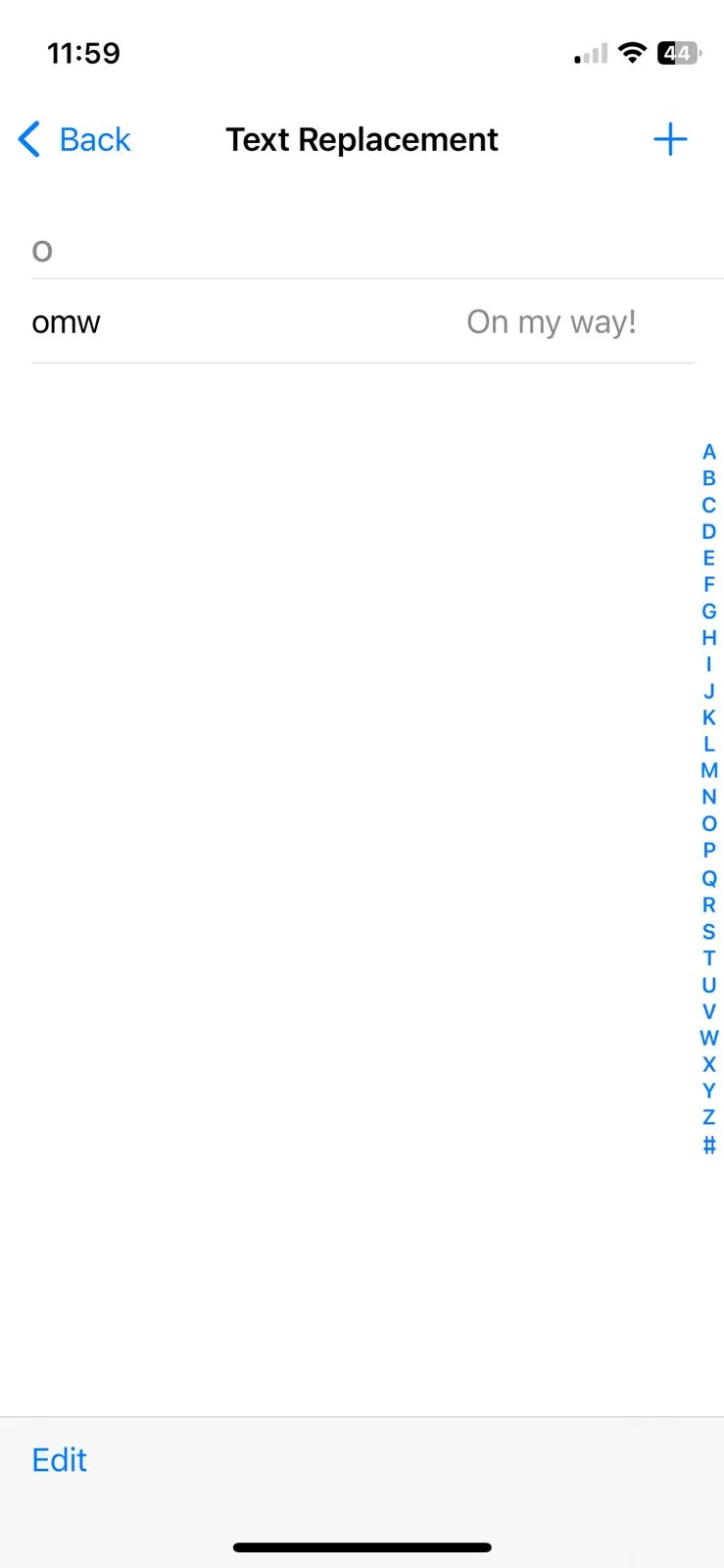
Step 5 – Tap on the Save button.
Read Also: iPhone Keypad Not Working? Follow The Methods Below!
5. Swipe To Type
Typing by going over words one by one is passé. You can instead swipe from letter to letter and magically form words. Initially, it may feel a bit awkward, but trust us, once you get a hang of it, you’ll be sprinting from one sentence to another in no time. To enable this feature –
Step 1 – Go to Settings.
Step 2 – Go to General
Step 3 – Go to Keyboards and toggle on the Slide to Type.

Now that you have the feature enabled, you can swipe from one letter to another for the intended word until you have spelled the word. Release your finger, and see a set of words pop up on the screen.
Personally, this great feature even has downsides to it. For example, you may have to delete words sometimes again and again to reach the right word.
Or, you may accidentally add the wrong words to the cache. But, you always have the option to clear the keyboard cache.
6. Type Domain Extensions Quickly
There is a hidden iPhone keyboard shortcut with which you can type domain extensions much faster. This trick can be very useful when you are typing in email addresses in the “To” section of the Mail app. To use this feature, start by typing in the mail or URL. Once you read the extension, tap and hold the period (.) and now you can choose from domain extensions like .com, .us, .inet, etc.
7. Shorten The Size of Your Keyboard
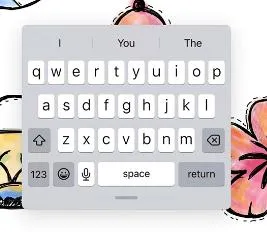
Yes! It’s true that the iPhone brings a larger-than-life experience, just like it did with iPhone 16. That said, sometimes your keyboard may be slightly large (and slightly uncomfortable) for you.
If that’s you, you’ll love this keyboard shortcut. Hold the emoji at the bottom left and select/ shift the keyboard to the right or left. You can now type with just one hand.
It is also important that you enable the option first. To do that – Go to General > Keyboards > One-Handed Keyboard.
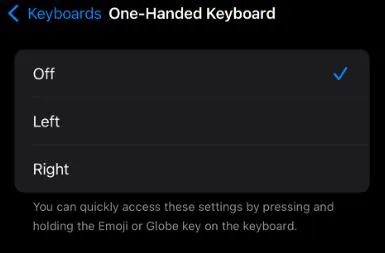
Which is Your Favorite Keyboard Shortcut?
If you are someone who uses the iPhone keyboard a lot, you sure have some shortcuts that you swear by. Whether it’s one of the above iPhone keyboard shortcuts or ones that we didn’t mention, tell us in the comments section below. For more such tips, tricks, and other engaging iOS-related content, keep reading Tweak Library.
Next Read:
How to Remap a Keyboard on a Mac?
5 Best Fixes for iPhone Screen Stuck in Zoom






Leave a Reply