Are you tired of shifting from one format to another to share images with people? This is where the image to PDF converter becomes useful as it simplifies the entire process more subtly. There are two major ways to convert images such as photos, screenshots, or documents into PDF documents.
In this article, we will look at how to convert an Image to a PDF using online and offline methods. You will find out about helpful online PDF converters and offline PDF converters which can make this process a piece of cake even if you are not technically sound. So, let’s dive in!
Understanding Image to PDF Converters
An image to PDF converter is a software that allows you to convert any image format like JPEG, PNG, TIFF, or GIF hotfile images into PDF (Portable Document Format.)
PDFs as we all know are used and recognized universally and accepted by almost all devices like your smartphone, PC, laptop, or Tablet. It makes a PDF file an ideal choice for sharing and printing documents.
Before we get into ‘how’ to do it let’s first discuss the benefits of converting image to a PDF format:
- PDFs are universally acceptable. If you are sending a work document or even sharing a picture, sending it in a PDF format is adaptable to nearly all devices.
- PDFs keep their integrity when scaled, unlike pictures that could lose quality.
- You can send a single, handy file containing all of the images rather than sending individual ones.
Now that we know ‘why’, let’s move on to the ‘how’ part.
How to Convert an Image to PDF?
If you want to convert your image into a PDF file, you can do it online & offline. Let’s take a look at how –
-
Convert Images Using Online PDF Converter
There is no doubt that this is among the best ways to convert your images into PDF files. If you are looking for a quick and simple way to convert your images, you should use an online PDF converter. Just upload your image, get it converted, and download it in a PDF file.
- Just go to an online converting website like SmallPDF, iLovePDF, SodaPDF, or PDFcandy.
- Upload or drag & drop your image from your device.
- Make some adjustments. Adjust the layout or combine multiple images into a single PDF file. Hit the Convert button.
- Once converted, hit the download button and get your PDF file.
Limitation of online tools –
- Requires an internet connection to complete the conversion process.
- These online tools often come with limitations.
- These tools have a limit on the file size and they apply watermarks.
-
Convert Images Using A PDF Converter Tool
If you have trust issues regarding your data and files using online tools, then it is better & safer to use a dedicated PDF editing tool. For this exact purpose, we suggest you use Systweak PDF Editor for Windows.
Systweak PDF Editor is a perfect PDF editing tool to convert any type of file into a PDF or vice-versa. With its strong conversion capabilities, you can convert images into PDF with just 3 clicks.
If you don’t me us then see it yourself –
Step 1: Download & install the Systweak PDF Editor on your Windows PC from the button down below.
Step 2: Once installed, open it, and ensure you are using a registered version of Systweak PDF Editor to make the most out of it.
Step 3: Now from the top bar click on the Convert option.
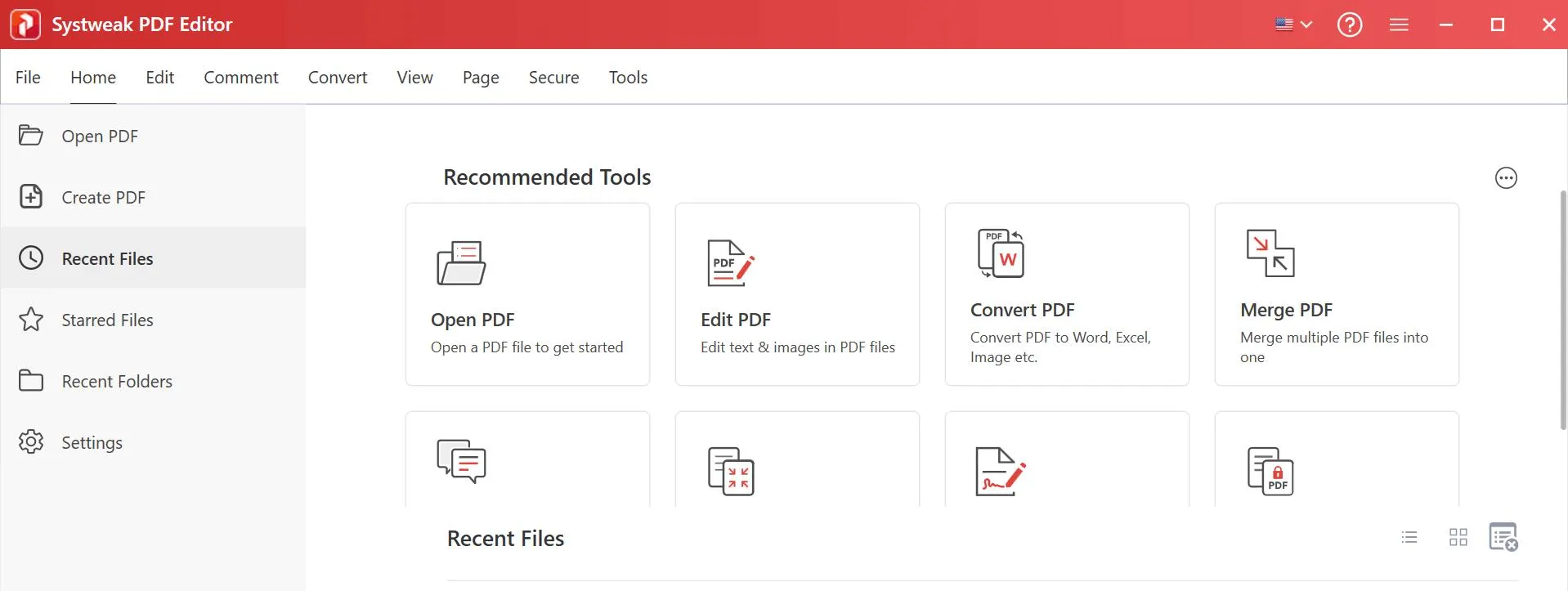
Step 4: Then click on the Convert from option and choose Image to PDF from the drop-down menu.
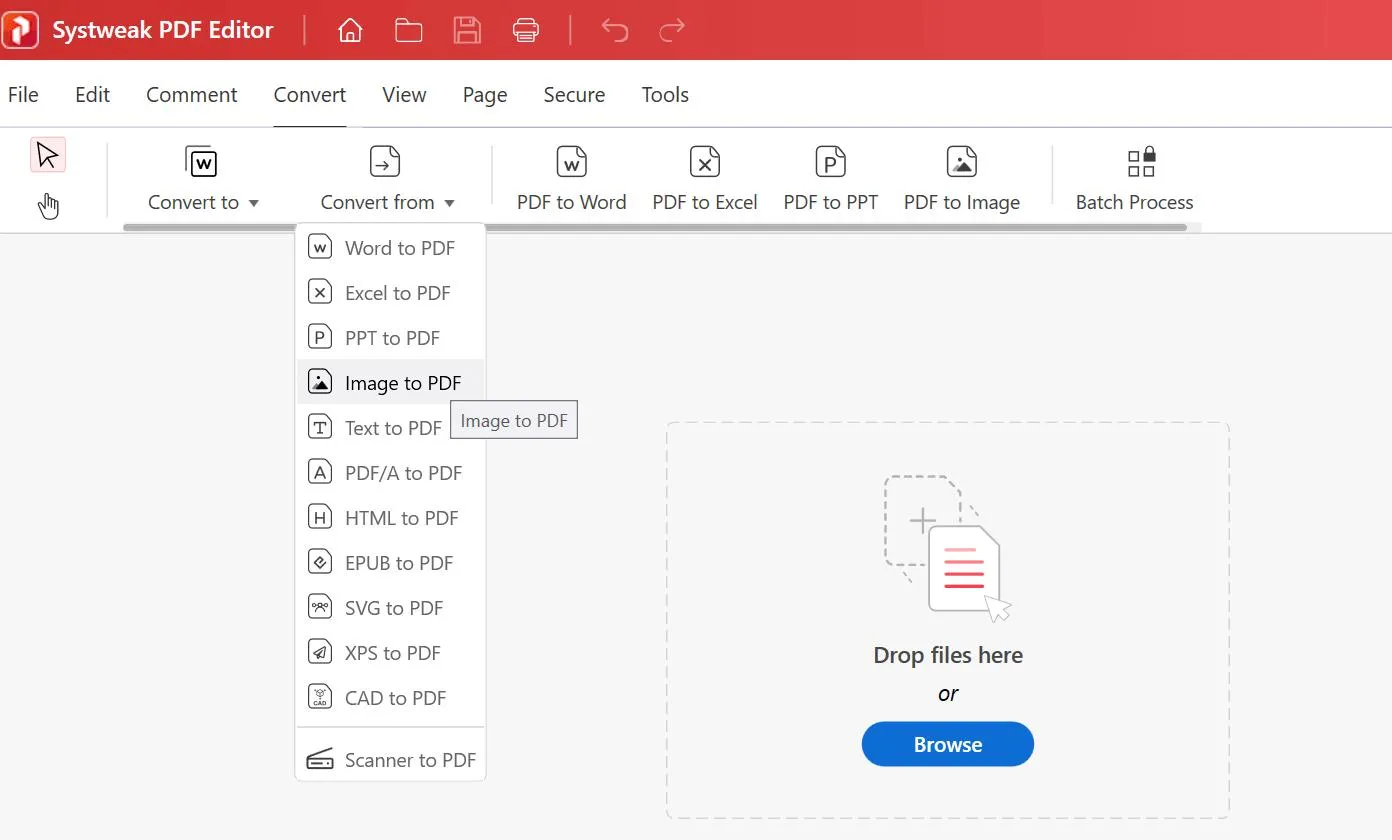
Step 5: Now browse your preferred image and click on the Open button.
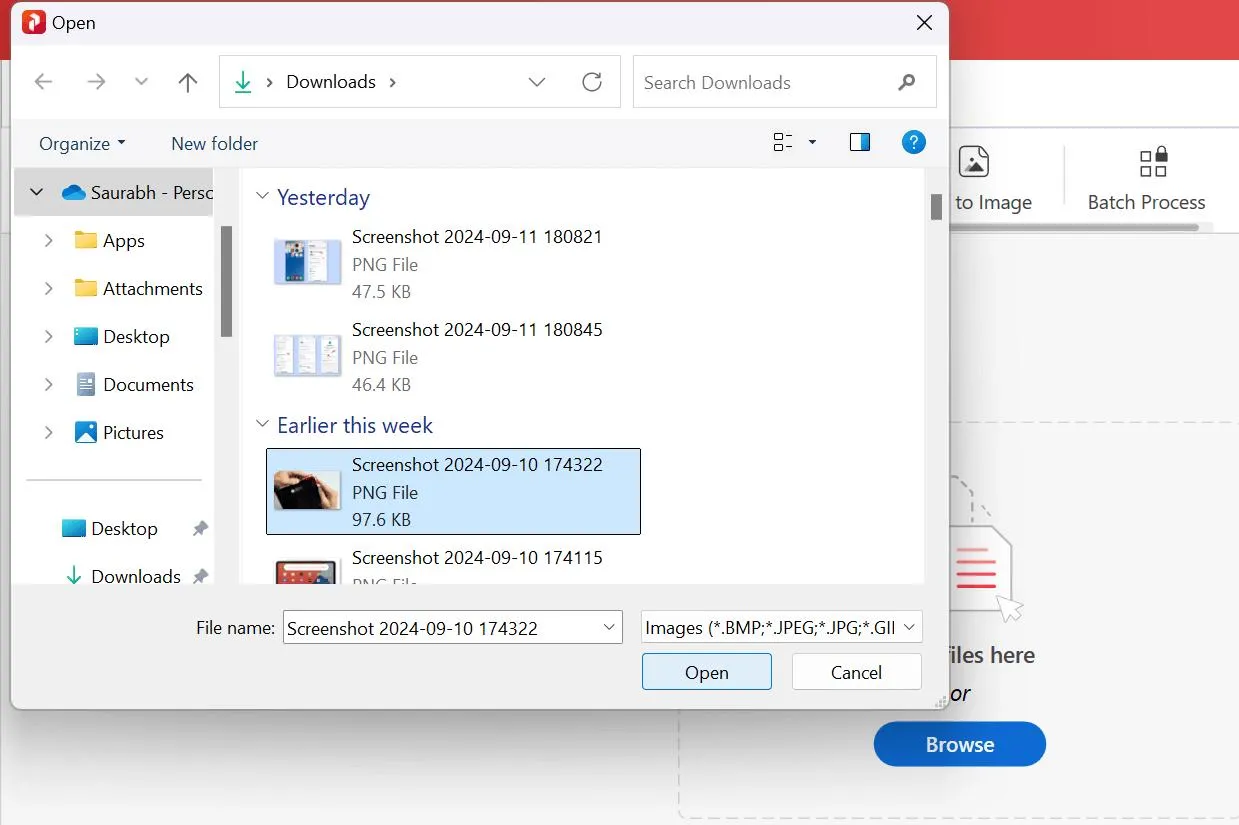
Step 6: You will receive a message like this.
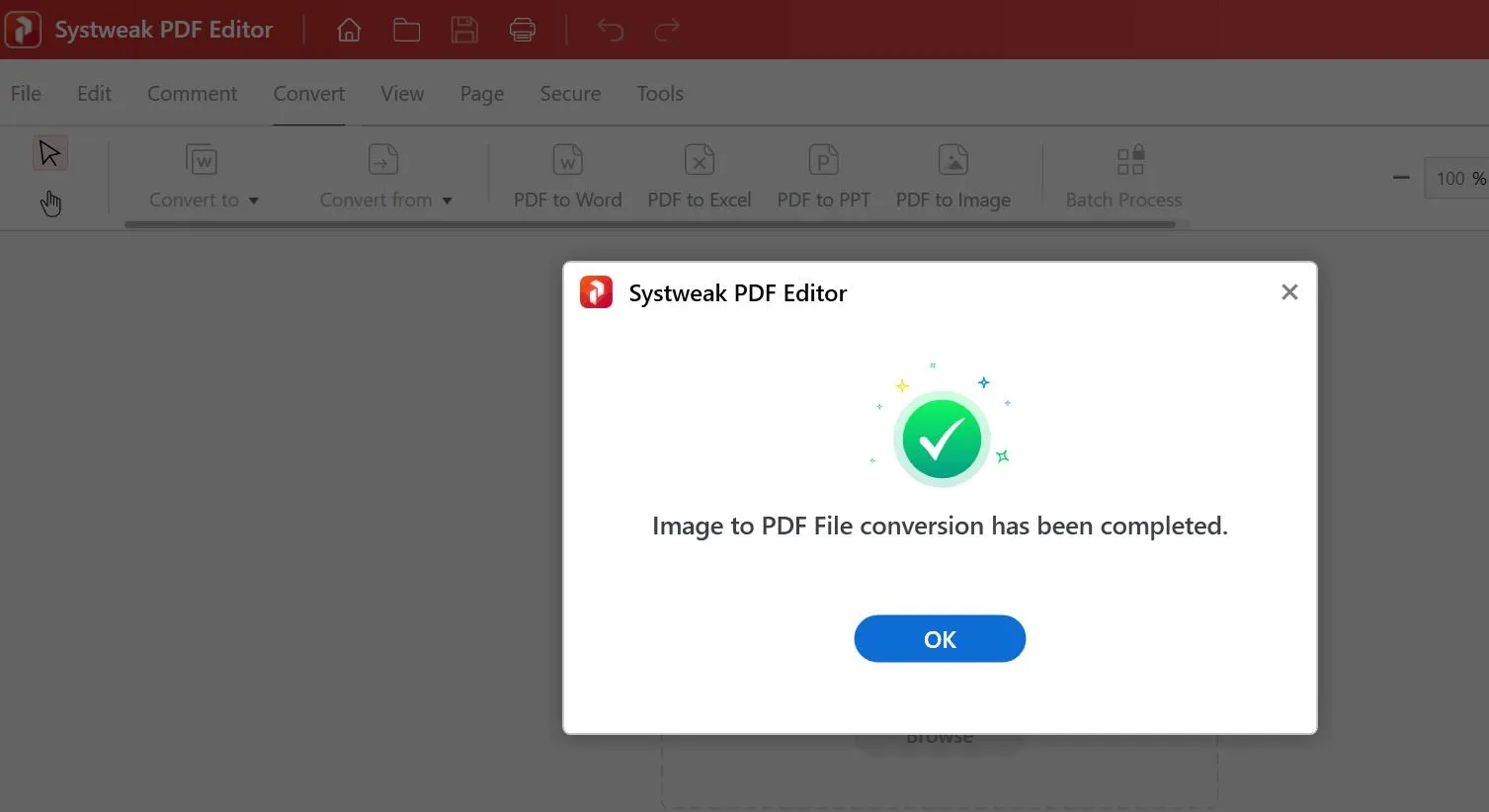
Step 7: Now from the top bar click on File > Save As. Name it and save it in your chosen location.
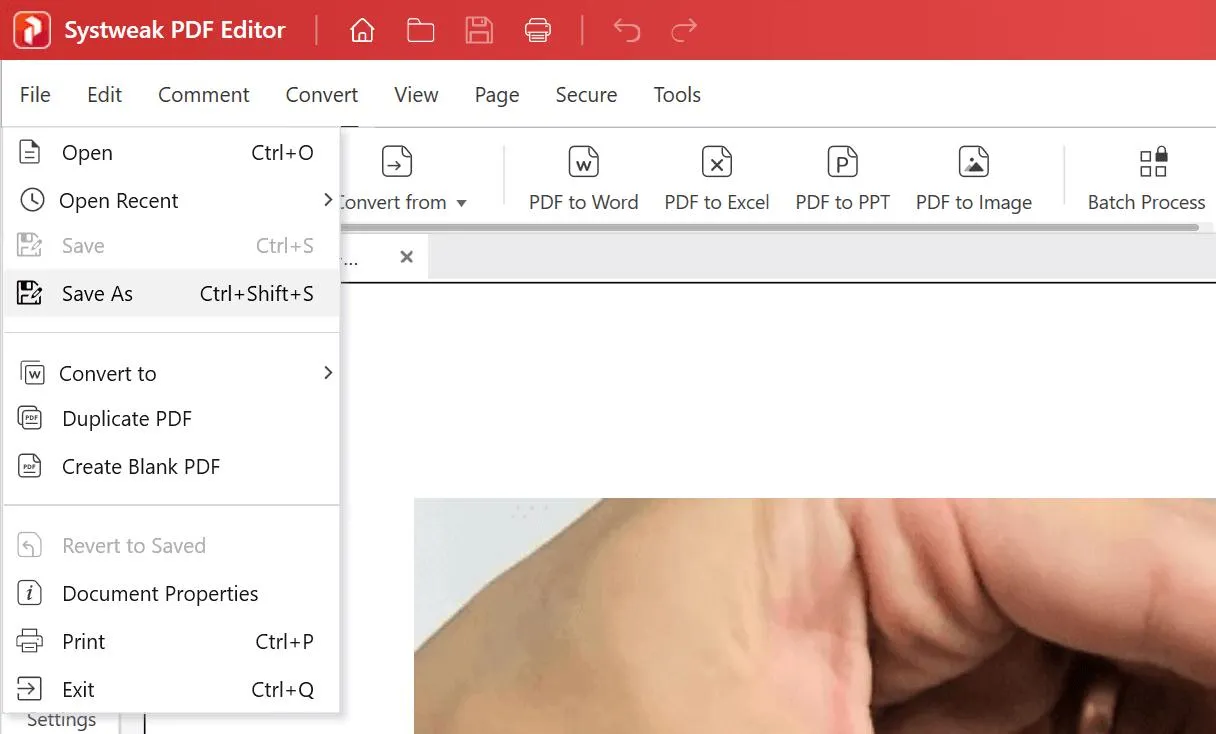
That’s it! You’ve successfully created your image into a PDF file.
Benefits of using an offline image to PDF converter tool like Systweak PDF Editor –
- An all-in-one PDF conversion tool. It lets you convert PDFs to different file formats and vice-versa.
- It comes with advanced PDF editing capabilities. You can merge, split, compress, annotate, encrypt, sign, rotate, split, and combine your PDF files.
- It lets you view and load scanned PDF files with the help of the OCR feature.
- Personalize your PDF files by adding notes, Text callouts, and various annotations.
- Add Stamps and watermarks to your PDF files.
Read Also: How To Add Notes/Comments To PDF Document
Additional Tips to Consider while Converting Images to PDF –
- Image Quality: To achieve the highest quality image, try to have it in high resolution and avoid using images with compression.
- Multiple Images: In case you need to convert several images, it is best to look for tools that allow batch conversion, just like Systweak PDF Editor.
- PDF Security: If the security of the material in the PDF is an issue, use PDF tools that enable you to set restrictions or passwords on your PDF documents.
- OCR: If the image has text, using a tool with OCR features would enable the information to be captured and embedded in the PDF.
Read Also: What To Do If You Cannot Save Excel as a PDF
Convert Images to PDFs Without Hassle
So, this is how you can convert an image to PDF using online & offline tools. With these solutions at your disposal, you’ll never have to worry about converting images to PDFs again. By using the methods described in this guide and paying attention to the additional tips, you can convert pictures into PDFs without any issues.
Keep in mind though when dealing with images of a sensitive nature, that the tool you are using to do so is safe. Happy converting!







Leave a Reply