Microsoft Word is a popular application to create documents. Many of us use the application to create documents, format them, and even save them as PDFs. While this is a smooth process, sometimes users may face issues. For instance, many users have encountered an issue where Microsoft Word stops responding when saving a document as PDF.
If you are facing this issue, here are some quick ways in which you can fix the issue in no time.
What To Do If Microsoft Word Not Responding When Saving as PDF
Not being able to save a Word document as a PDF is a common issue faced by many users. Here are some quick and effective fixes that have worked out based on our experience –
Solution No. 1 – Close All Instances of Word
It has been observed that opening multiple Word documents can create issues at times. So, if Word is not responding when saving as a PDF, it could be that you have opened multiple Word document instances and the same is creating glitches or even consuming computer resources.
Closing all such instances will restart Word as a clean slate and might even fix the issue. To close all instances –
Step 1 – Open the Task Manager by pressing ctrl + shift + esc.
Step 2 – Under Apps, click on the arrow next to Microsoft Word.
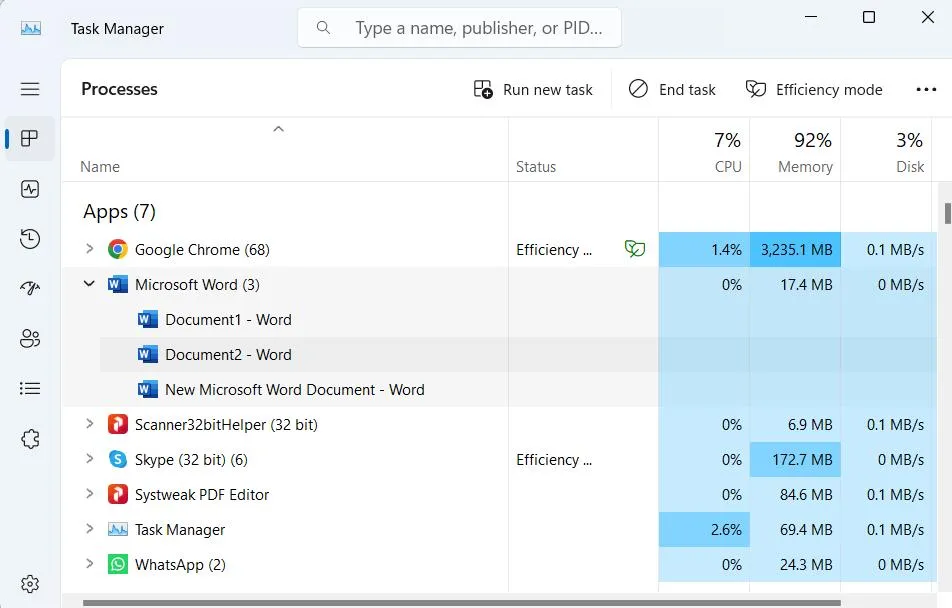
Step 3 – Close all instances. To do that, select an instance, and click on End Task. Repeat the
same with other instances as well.
Solution No. 2 – Restart Computer
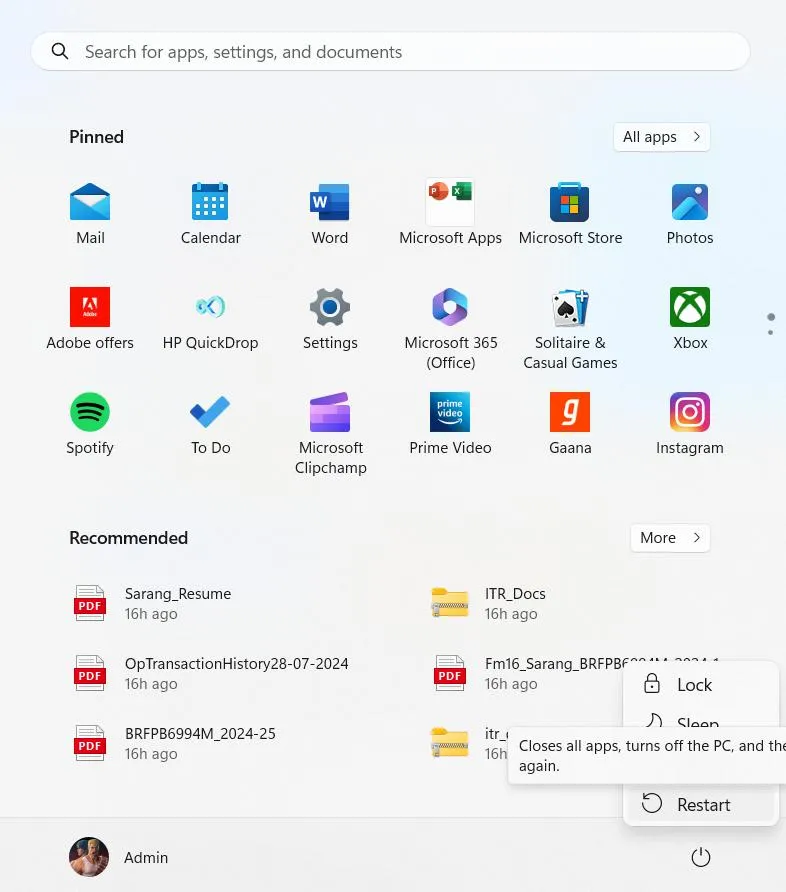
Restarting the computer helps in resetting system processes and even clearing temporary files. Both of these issues could be the reason why you are unable to save your Microsoft Word document as a PDF or why the Microsoft Word document isn’t responding at all.
Solution No. 3 – Use The Export PDF Option
If you can’t seem to save a Word document as a PDF using the normal route or if the application per se keeps crashing, you can instead use the Export option to save the Word document as a PDF. To do that, follow the steps mentioned below –
Step 1 – Open the Word document.
Step 2 – Go to File 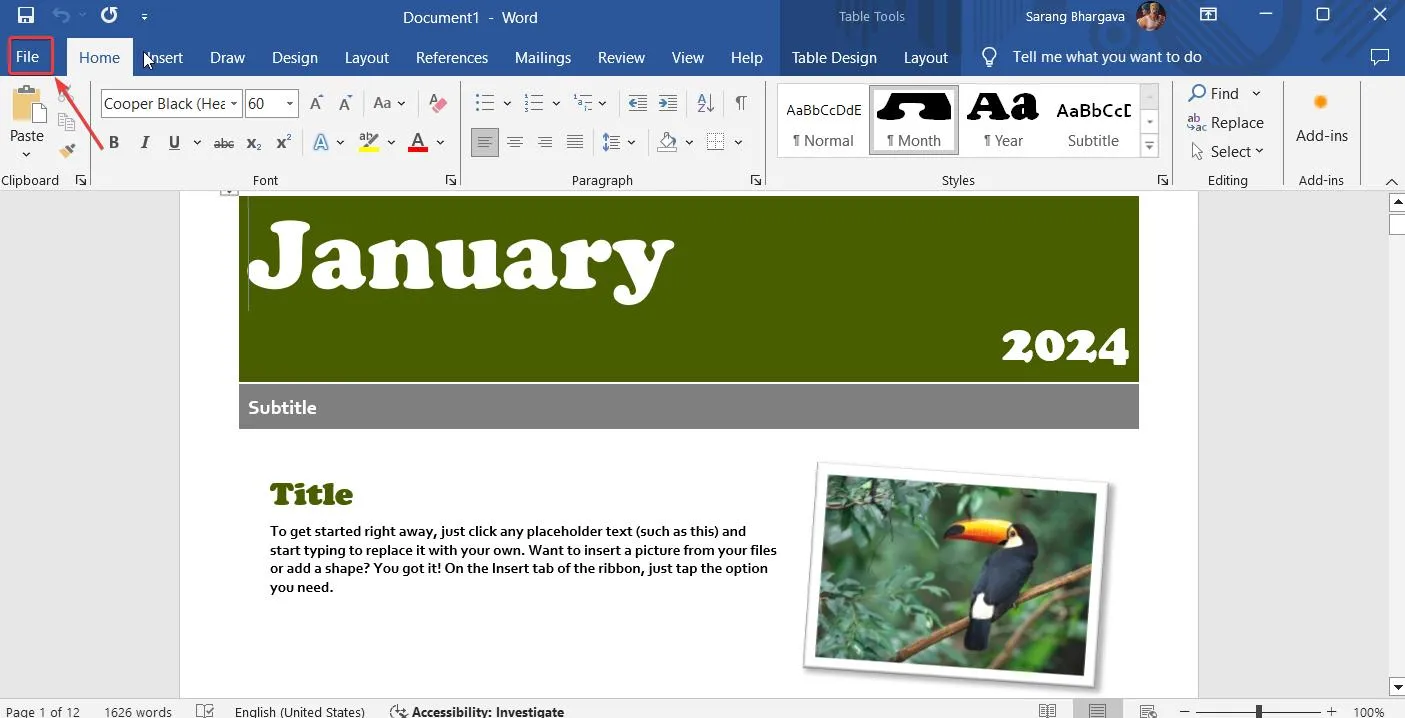
Step 3 – Click on Export.
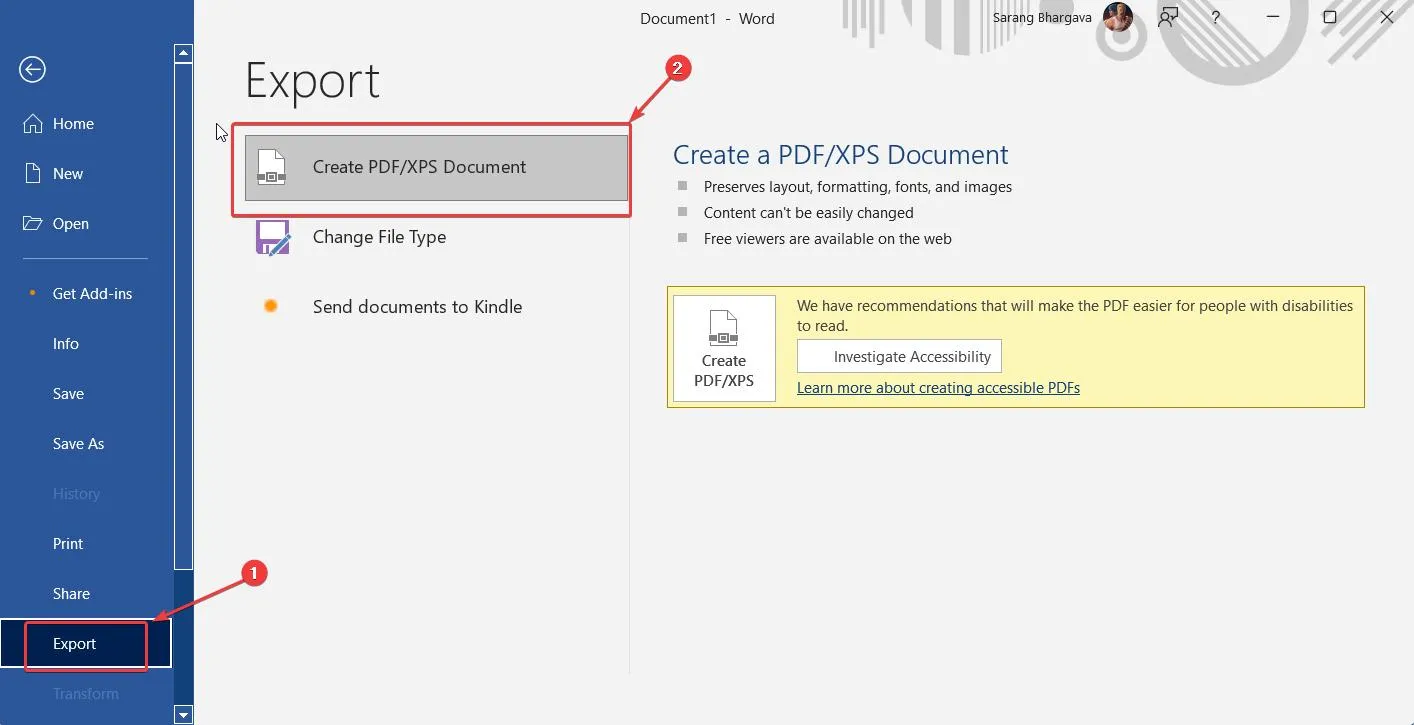
Step 4 – Click on Create PDF/XPS Document.
Solution No. 4 – Use A Third Party Software
You can use a third-party PDF editing software like Systweak PDF Editor to convert your Microsoft Word document on Windows PC.
Not only does one such tool let you convert your Word document into PDF, but it also lets you edit your document, compress, secure, and perform many other useful tasks as well. Here is how you can save your Word document as a PDF –
Step 1 – Save the Word document that you want to save as PDF.
Step 2 – Download Systweak PDF Editor and run the installation file from the button down below.
Step 3 – From the home screen, click on the Convert option from the top.
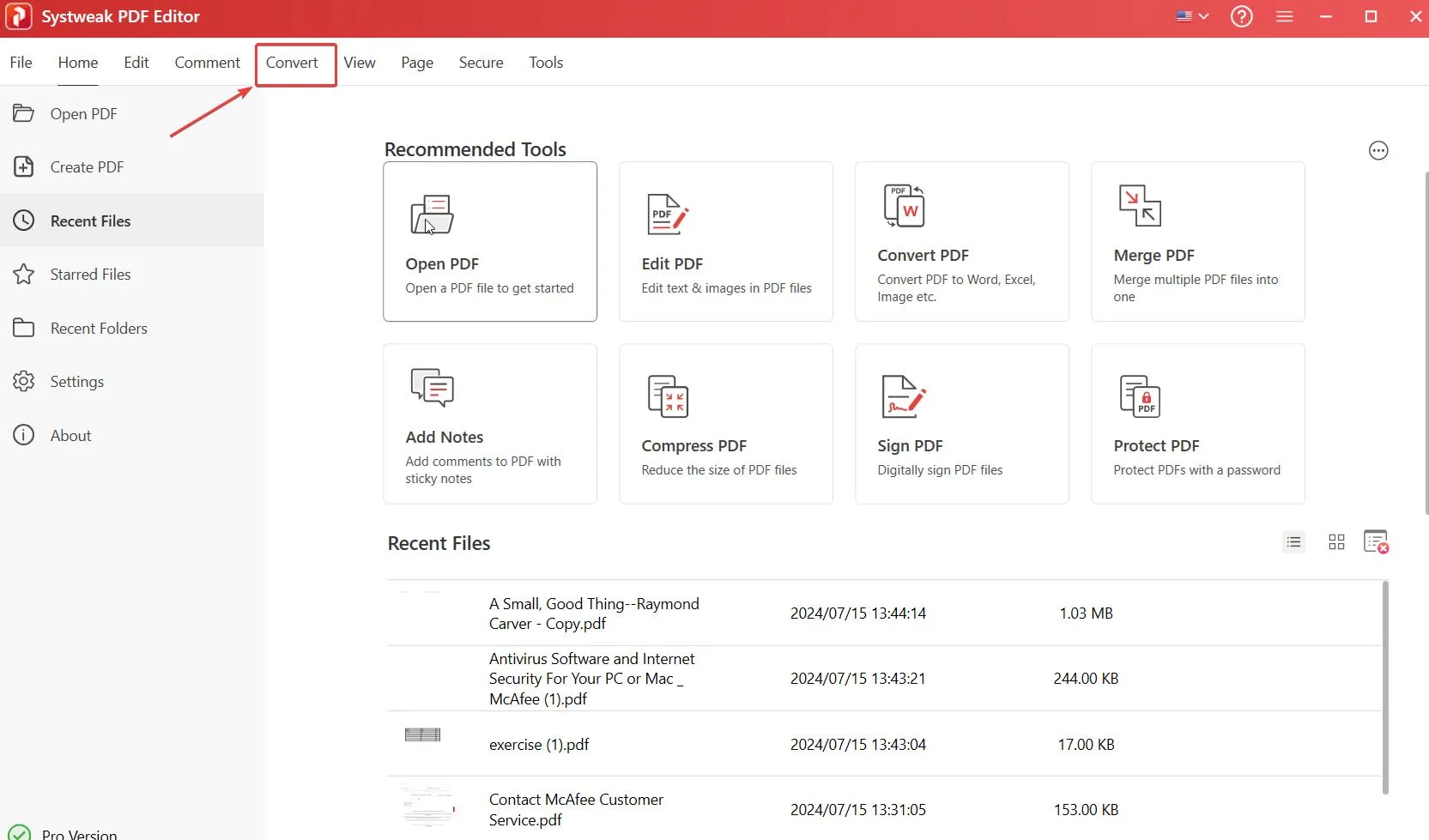
Step 4 – Click on Convert from and select Word to PDF
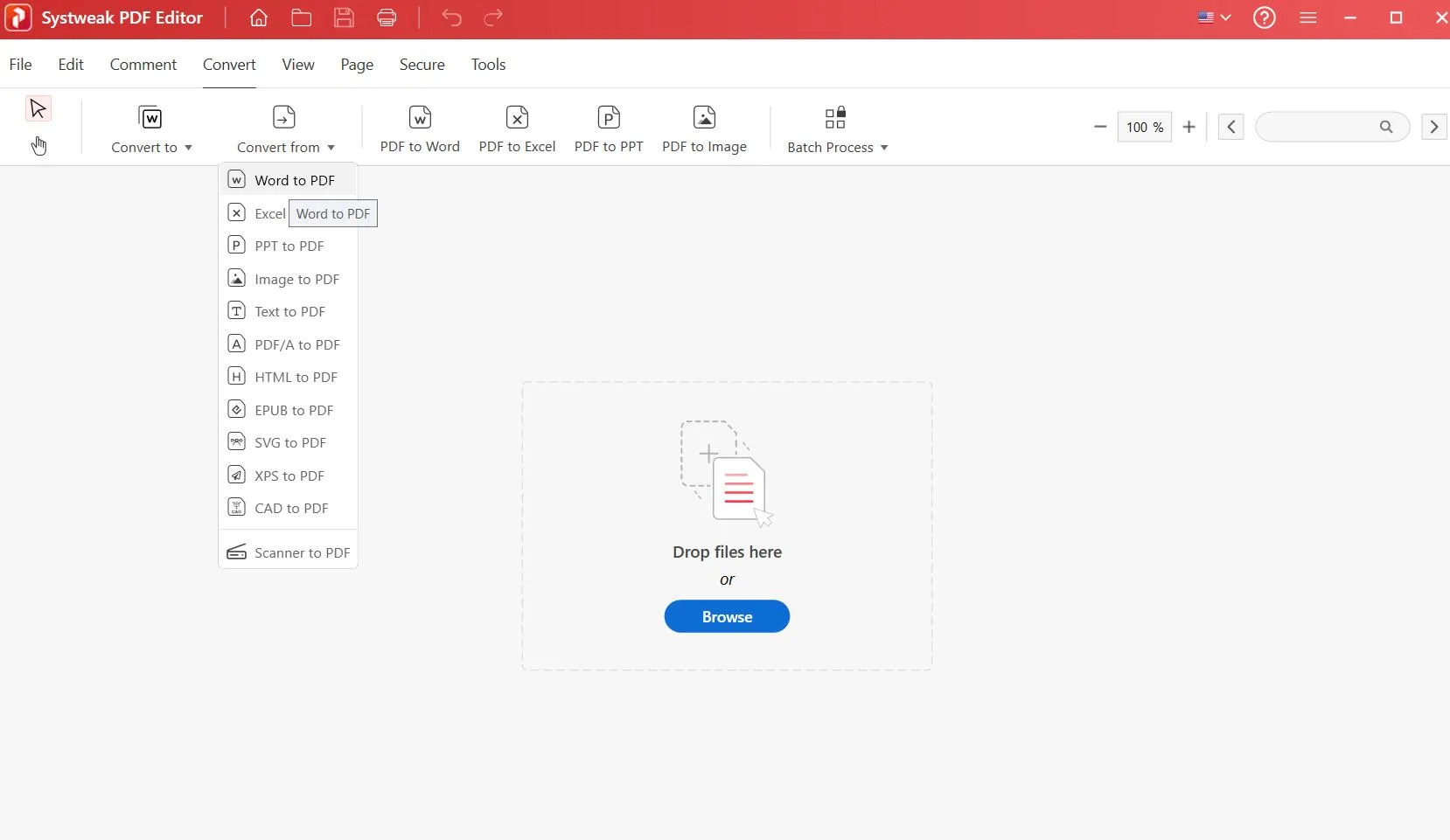
Step 5 – Head to the location where you have saved your Word file, drag it, and drop it onto the interface.
Step 6 – Follow the on-screen instructions.
Systweak PDF Editor opens your doorway to a world of things when it comes to juggling PDFs. We have tried to cover most of it in this post.
Solution No. 5 – Repair Word
Many users used this simple option when they couldn’t save a Word document as a PDF. That’s because often corrupted Word files can be the culprit behind common issues and errors. Also, repairing the Word application can be useful, if it is not responding at all. Here’s how you can repair your Word document to fix the issue in question –
Step 1 – Press Windows + I and open Settings.
Step 2 – Click on Apps from the left-hand side.
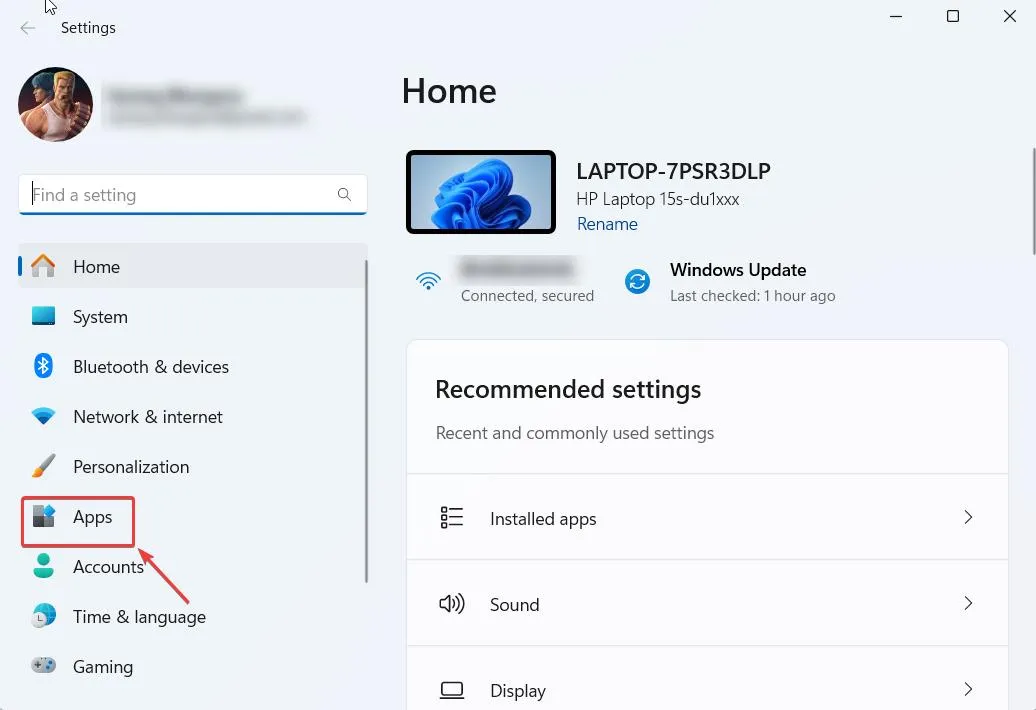
Step 3 – Click on Installed Apps from the right-hand side.

Step 4 – Locate Microsoft 365 (office), click on the three dots, and click on Advanced options.
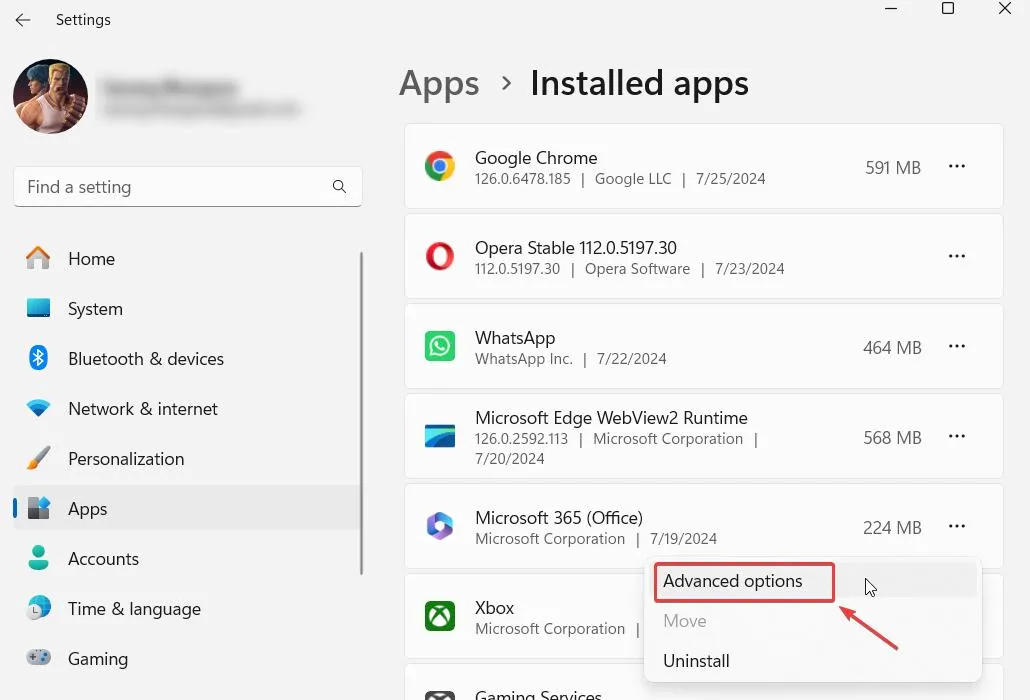
Step 5 – Under Reset, click on Repair.
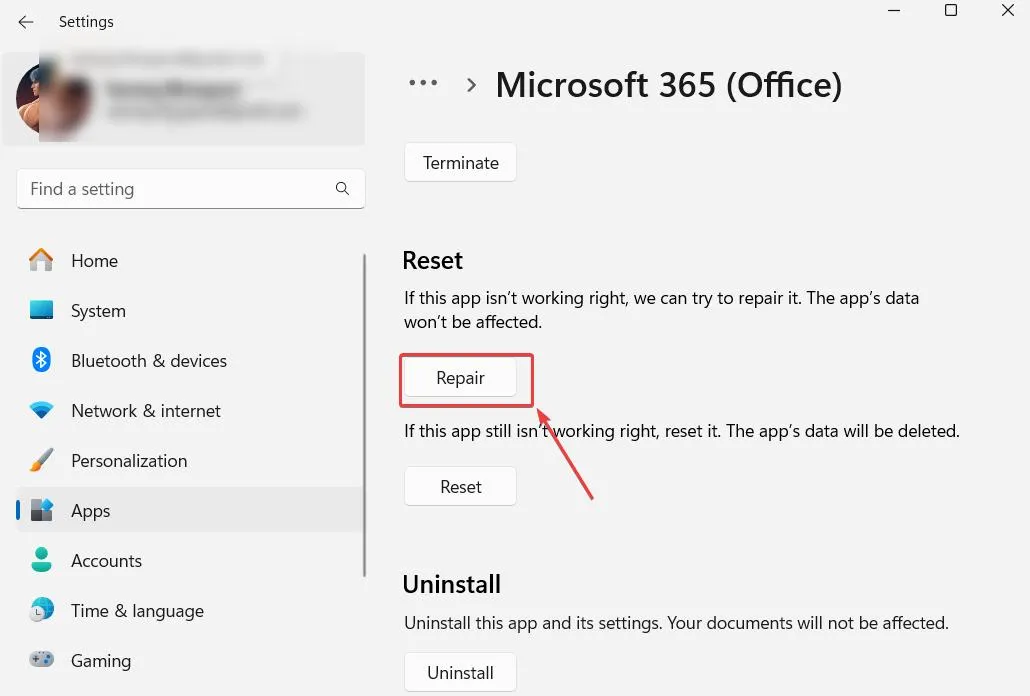
Solution No. 6 – Use The Print Option
If you are unable to save your Microsoft Word file as a PDF, here is something really easy and quick. But, before you follow the steps mentioned below, disconnect your printer else you will end up printing the document. Next –
Step 1 – Open the Word file.
Step 2 – Press ctrl + P. This will fire up the printing options.
Step 3 – Make the following changes to the settings – Under Printer, select Microsoft Print to PDF. Choose any additional printing settings depending on how you want the document to be.
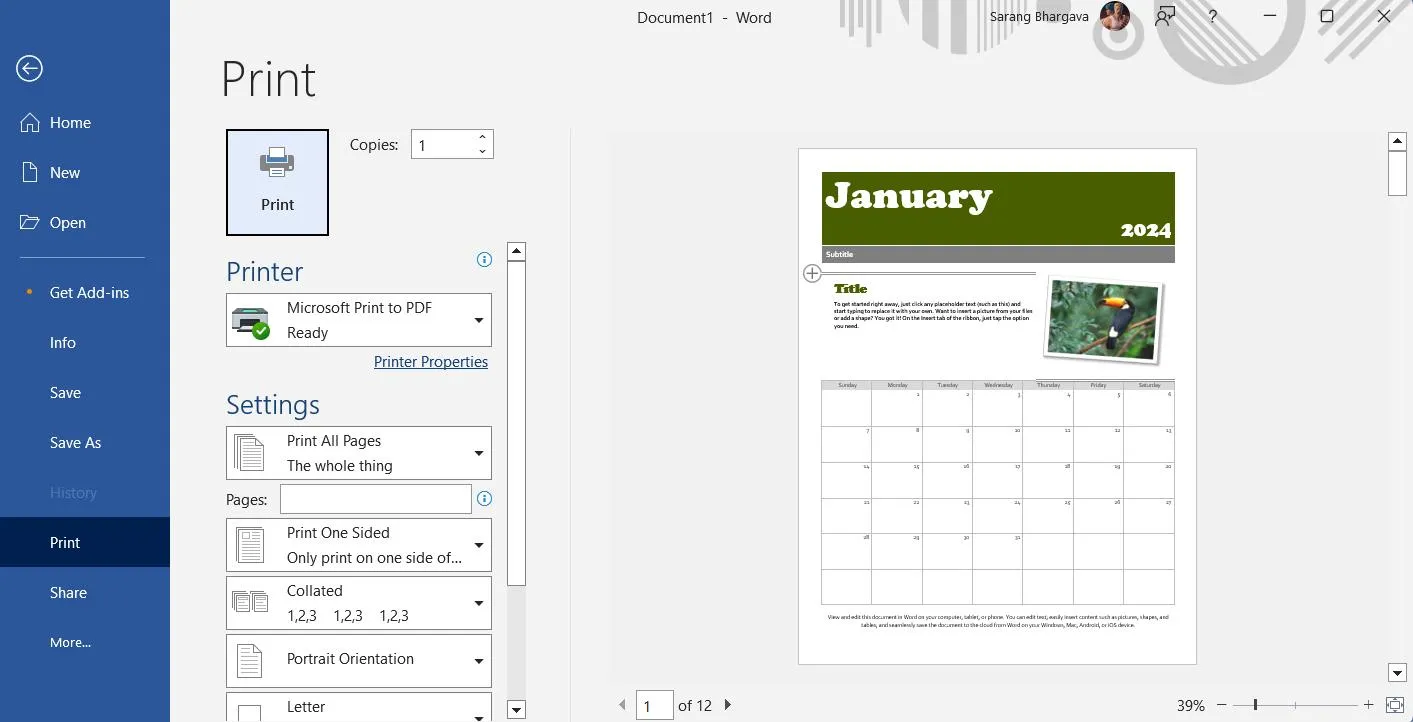
Step 4 – Click on Print.
Step 5 – Enter the file name and choose a location where you wish to save the PDF file.
Is Your Issue Fixed?
Here’s how you can work with these solutions – Keep this post opened in one window and the Word document in the other.
Here, the Windows + arrow keys combo can be of great help as it helps you snap your reference document on one side and the application on the other.
Did the post help you fix the issue? If so, let us know which of the above solutions worked out for you. For more such content, keep reading Tweak Library.







Leave a Reply