Just Imagine being busy doing something interesting only to be unexpectedly stopped by your computer crashing or freezing. We are sure this has happened to you at one point while playing your favorite game online. Isn’t it?
Don’t worry! We have got you covered. In this detailed guide, we’ll look at why these crashes and freezes happen and give you helpful tips to make your gaming time go smoothly without any interruptions. We have listed top fixes to resolve the PC crashes while gaming issues.
So, get ready with your game controller or mouse, and let’s begin!
Why does a PC Freeze While Gaming? Top Reasons.
PC crashes when playing games? Well, before we look at solutions, it’s important to know why your computer might be crashing or freezing while you play games.
Here are some typical reasons:
- Outdated or Corrupt Drivers: Software depends on these important pieces called drivers. It is due to drivers that we make sure your computer’s hardware and operating system are harmonious in performing their functions including playing games. When old drivers or drivers that are not properly functioning are used, they result in problems like crashing or freezing of games involved.
- Not enough computer power: If a game crashes or freezes, it may mean that the computer does not have adequate memory, CPU, and GPU power for playing games.
- Computer getting too hot: When certain parts of your computer, such as the CPU or GPU, become overheated, they are likely to slow down or switch off so as to prevent injury. This might stop your game or lead to it breaking down.
- Programs causing problems: Sometimes, other programs running in the background can interfere with your games and cause them to crash or freeze.
Also read: Best PC Games Without Graphics Cards in 2024
How to Fix PC Crashes While Gaming Issue
Now that we’ve explored the potential reasons behind your PC’s crashes or freezes while gaming, let’s dive into the solutions to help you get back into the game.
Key Takeaways:
- Keep your drivers up to date.
- Close unnecessary background programs.
- Ensure proper cooling and temperature management.
- Scan for and remove malware or viruses.
Way 1. Install the Latest Drivers
Games may not work or freeze if you have outdated or corrupt drivers, so it is important for you to update them periodically, particularly the graphics card’s driver on your Windows PC.
Here’s how to update your drivers to fix the PC crashes while gaming issue:
Step 1: Press the Win and R keys together to open a special box. Type “Devmgmt.msc” in this box and press Enter.

Step 2: In the new window, click on the arrow next to “Display Adapters” to see your graphic driver. Right-click on it and choose “Update Driver.”
Step 3: Just follow the on-screen instructions to update the drivers on your Windows computer.
But if you wish to simplify this process, we would suggest you to get a driver updating software such as Advanced Driver Updater. It is a very helpful software for Windows users which fixes the issues with old, missing, corrupted or incompatible drivers.
It is a trusted source consisting of a large database of Original equipment manufacturer(OEM) drivers. Download & install the latest graphics card & network drivers on your computer with its use.
Follow these simple steps –
Step 1: Download and install Advanced Driver Updater on your computer.
Step 2: Launch the application and click on the Start Scan Now button to begin the scan on your computer.
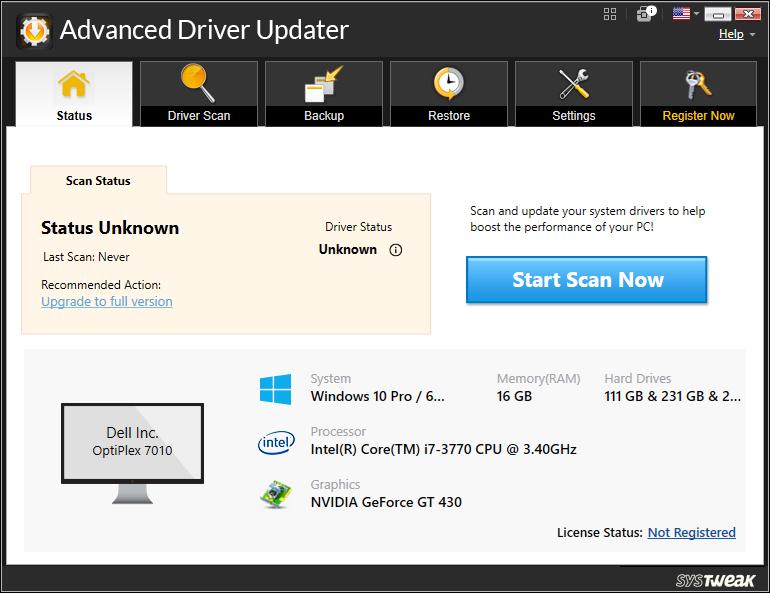
Once the scan is completed, you will be presented with a scan summary, which shows you the current status of all drivers. The ones which are outdated or faulty, will show a Update button in front of it.

Step 3: Click on the Update button to update a driver.
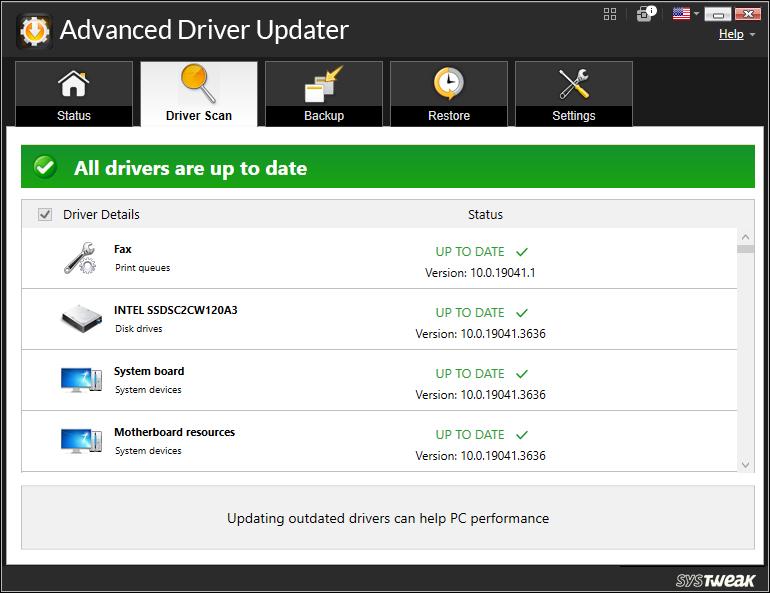
Note: You can only update a limited number of device drivers using the free version of Advanced Driver Updater. You need to register for the premium version in order to update all drivers at once.
The download will be completed in a short while, the screen will display the message on completion of the process.
Once the driver is downloaded and installed successfully, restart your computer to apply the changes.
Also read: 10 Best Free PC Games Downloading Sites
Way 2. Disable Background Programs
PC crashes when playing games? Programs that run in the background can use up important computer resources, which might lead to problems and crashes when you’re playing games.
To avoid these issues, it’s a good idea to turn off any background programs you don’t need before you start your games.
Here’s a simple way to do this:
Step 1: Press “Ctrl + Shift + Esc” all at the same time to open the Task Manager.
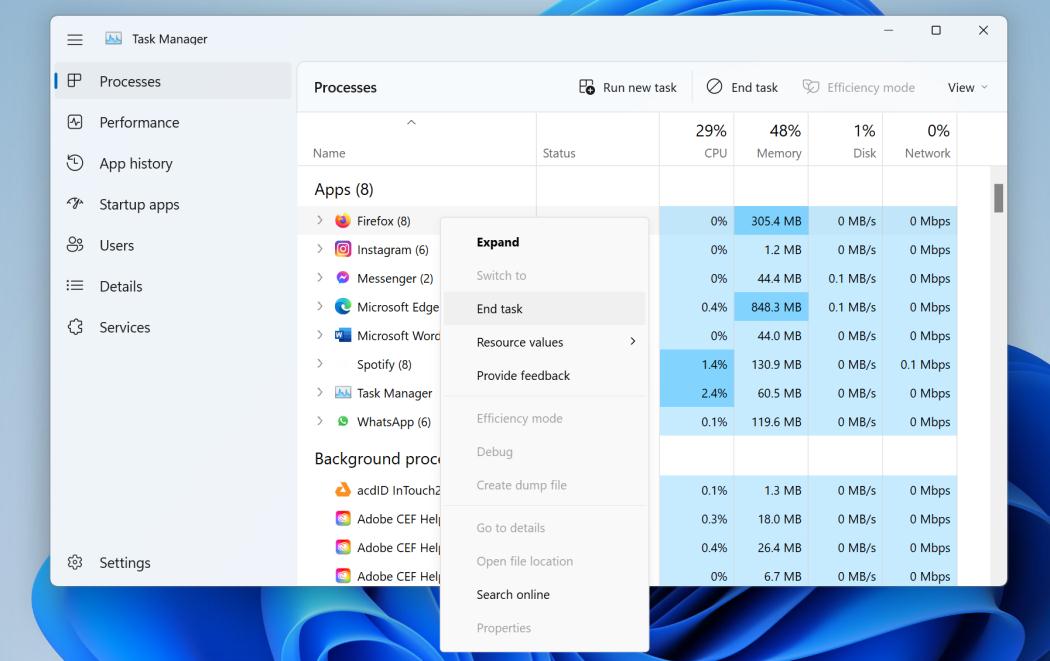
Step 2: In the Task Manager, go to the “Processes” section. Find and right-click on any programs or processes that you don’t need while playing games.
Step 3: Choose “End Task” to stop the program or process.
Way 3. Disable the Onboard Sound Device
Sometimes, if your computer has both a built-in sound system and a separate sound card, they might not work well together and cause games to stop or freeze. To fix this, you can turn off the built-in sound system.
Here’s how to fix the PC crashes while gaming problem on Windows:
Step 1: Click the Start menu with the right mouse button and choose “Device Manager.” Open the part called “Sound, video, and game controllers.”
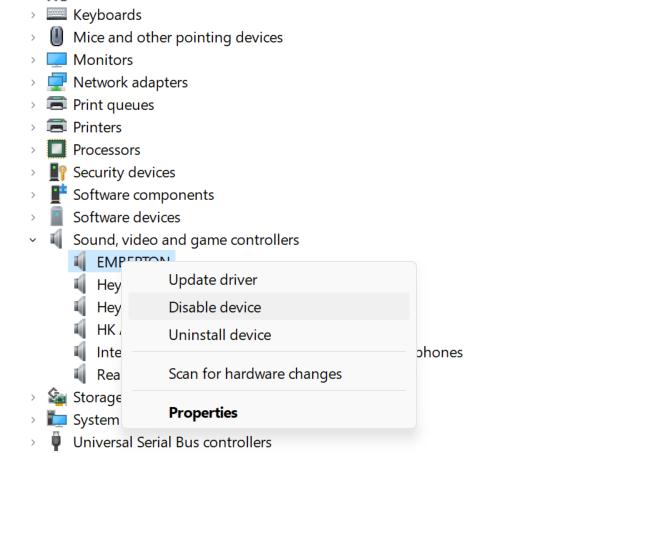
Step 2: Click the right mouse button on the built-in sound system and choose “Disable device.” Say yes to turn it off and then restart your computer so the changes work.
Also read: New to PC games? Check Out These Tips To Get Started
Way 4. Run System File Checker
Corrupt or lost system files might cause games to crash or freeze. Fortunately, Windows has a tool called System File Checker (SFC) that checks and fixes these corrupt system files.
Here’s how you run the SFC command on a Windows PC to fix the games crashing on PC issue:
Step 1: Tap the Windows search box, and type “Command Prompt.” Right-click on it and choose “Run as administrator.”
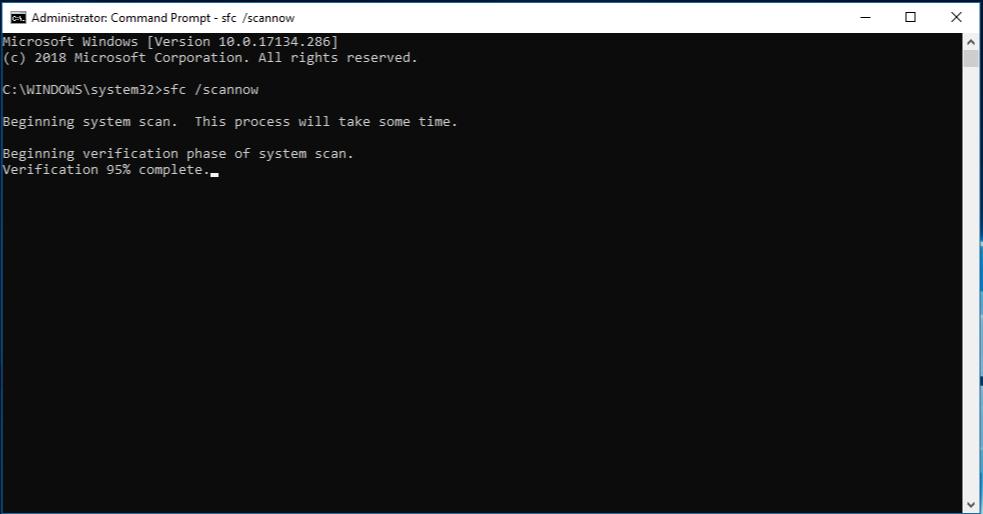
Step 2: In the Command Prompt window, type “sfc /scannow” and hit Enter. Now, wait until the scan finishes, and do what the screen tells you if there are any messages.
Way 5. Check your Hardware
At times game freezes or halts can result from PC hardware. Therefore, you must carry out some examinations and tests to know whether or not the problem originates from one of your components.
- Check your memory: It’s always wise to employ Windows Memory Diagnostic in order to ensure that the memory modules are in good condition.
- Check your hard drive: Use the CHKDSK utility program as it checks for errors and corrects them in the solid state drive (SSD) as well as the hard disk drive.
- Test your graphics card: Use a tool like FurMark or 3DMark to see if your graphics card works well when it’s working really hard.
If any of these tests show that a part is not working right, you might need to fix or replace that part.
Way 6. Cool Computer Overheating

If your computer gets too hot, it might stop working or freeze while you’re playing games. To stop this from happening, you need to keep your computer cool.
Here’s what you can do:
- Clean the dust on your computer since it might clog fans and other cooling equipment that results in poor functionality. To clean out the dust inside your computer, use either an air can or a vacuum cleaner.
- Confirm the operation of the fans to ascertain that they are in good condition and are rotating at high speeds. If it has been a long time you might want to consider using a new thermal paste on top of removing all dust particles from around (between) your CPU with respect to the cooling mechanism.
- Make sure your computer case has good airflow. If needed, add more fans or get a better cooling system.
Way 7. Scan for Malware or Viruses
Your computer may start by showing unusual behavior if it is not working properly, it shuts down abruptly and it won’t come on even when playing games. It is advisable to frequently check whether your computer has such deadly files or not for elimination.
To ensure your whole computer is safe, make use of quality programs designed to scan and erase such viruses plus other harmful stuff.
Also, remember to constantly update these security apps and software in order for them to be able to detect any fresh issues.
Also read: Here Are The Best Free Games You Can Play on Windows 10 PC
Way 8. Run a Memory Check
PC freezes while gaming? Well, if your games stop working or freeze because of problems with your computer’s memory, you can do a special test to find and fix any issues with your memory sticks.
Windows has a tool to check memory built right in:
Step 1: Click the Start button and type “Windows Memory Diagnostic” in the search box. Click on “Windows Memory Diagnostic” when it shows up in the search results.

Step 2: Click “Restart now and check for problems” to start the memory test when your computer restarts.
The memory test will happen when your computer starts up, and it will show you the results when it’s done.
Conclusion
Having games crash or freeze on you can be really annoying, but there are ways to fix these problems and play games without interruptions.
By making sure your computer’s software is current, managing how your computer uses its power, keeping your computer cool, and fixing any problems with your computer’s parts or programs, you can greatly lower the chances of games crashing or freezing.
Now that you know these tips and fixes, you’ll be ready to handle any game crashes or freezes, making sure you have a smooth and fun time playing games.
FAQs:
Q. Can RAM cause games to crash?
Yes, faulty or incompatible RAM modules can cause games to crash or freeze. Issues with RAM can lead to memory errors, corruption, or instability, resulting in game crashes. Running a memory test and ensuring your RAM is compatible with your system can help resolve these issues.
Q. How do I stop Windows 10 from crashing games?
To prevent Windows 10 from crashing games, ensure that your drivers (especially graphics drivers) are up to date, close unnecessary background programs, check for overheating issues, and scan for malware or viruses.
Q. Can viruses cause games to crash?
Yes, viruses and other malicious software can cause games to crash or freeze. Malware can interfere with system processes, corrupt files, or consume system resources, leading to instability and crashes during gaming sessions. Regularly scanning your system with reputable antivirus software and keeping it updated can help prevent and remove viruses that may cause game crashes.
Q. Can a faulty power supply cause gaming crashes?
Yes, a faulty or underpowered power supply unit (PSU) can cause gaming crashes or freezes. If your PSU is not providing enough power or is failing, it may not be able to adequately supply the necessary power to your components during demanding gaming sessions, leading to crashes or shutdowns. Consider replacing your PSU with a higher-wattage and more reliable model if you suspect it’s the cause of your gaming crashes.







Leave a Reply