iMessage is Apple’s proprietary free instant messaging platform that enables users to send messages, photos, videos, stickers, and more between Apple devices, such as iPhones, iPads, and Macs. While it combines convenience, security, and versatility to enjoy seamless communication and collaboration, it comes with its share of caveats. Some of the most common problems are listed below.
- Distractions = Constant notifications from iMessage can interrupt your workflow and productivity, especially when there are no urgent messages.
- Overuse = The ease of exchanging messages and multimedia through iMessage can sometimes lead to excessive use, distracting users from their daily tasks.
- Privacy issues = Since it works seamlessly within the Apple ecosystem, iMessage notifications might display private messages on other devices as well that others can see, potentially leading to compromised privacy.
Hence, it becomes important for users to manage it effectively. If you want a break from annoying notifications then you may consider disabling iMessage on Mac temporarily. In case you want to completely stop receiving messages from iMessage, signing out is an option for you.
Whatever the scenario, there are a few ways to turn off messages on Mac. In this guide, we’ll discover them one by one, so that you can avoid distractions and focus on your work.
Must Read: How to Fix iMessage Activation Error
How Do I Turn Off iMessage On My Mac?
The following instructions work well on macOS Catalina and later versions. But the exact steps may vary a little depending on the version of the Operating System you’re using.
Sign Out from iMessage to completely turn off iMessage:
STEP 1: Launch the Messages app on your MacBook and click on Messages.
STEP 2: Navigate to Settings and head towards the iMessage tab.
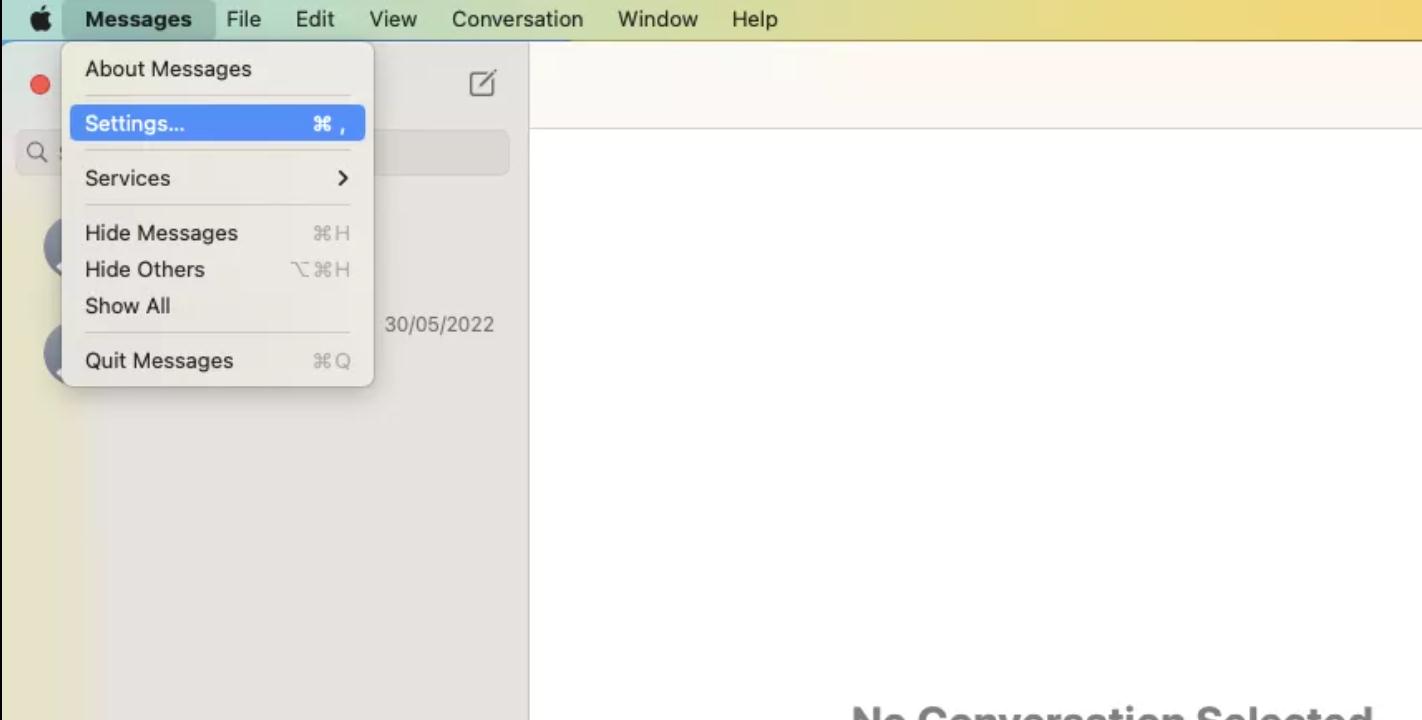
STEP 3: Hit the Sign Out button.
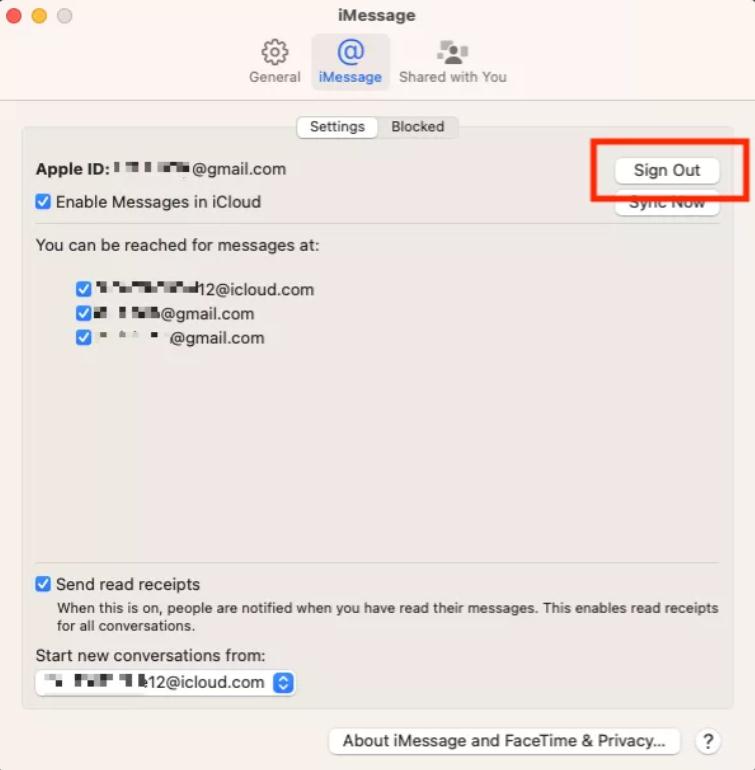
STEP 4: As soon as you do that, a confirmation pop-up will appear on your screen. You need to click on the Sign Out option again.
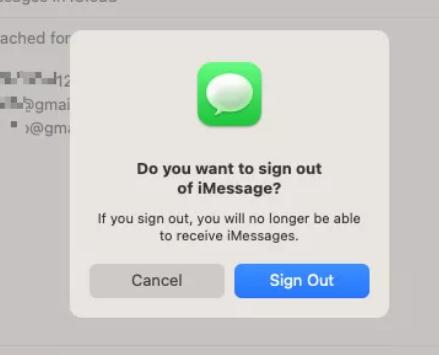
With this, iMessage will be turned off completely and you won’t receive any messages on your Mac until you sign into your account again.
Disable iMessage notifications on Mac temporarily:
If you still wish to exchange text messages on your Mac but prefer not to get interrupted by iMessage notifications, you should just consider turning it off temporarily as per your needs and preferences. To get notifications stop from popping up, follow the steps shared below:
STEP 1: On your Mac, click on the Apple menu and click on the System Settings.
STEP 2: On the next window, navigate to the Notifications option from the left sidebar and navigate to the Application Notifications header.
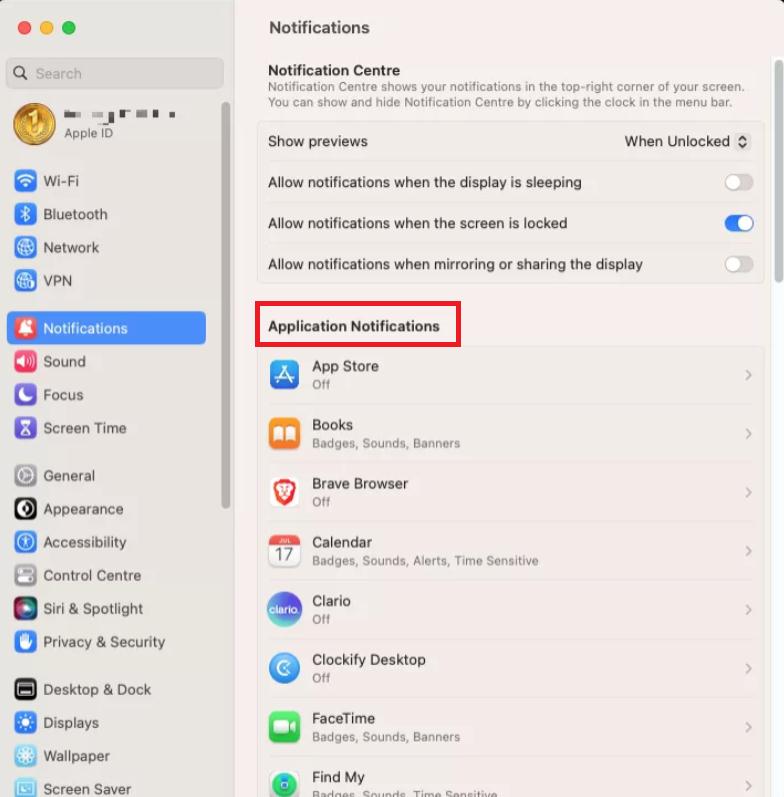
STEP 3: Scroll down to Messages and click on the same.
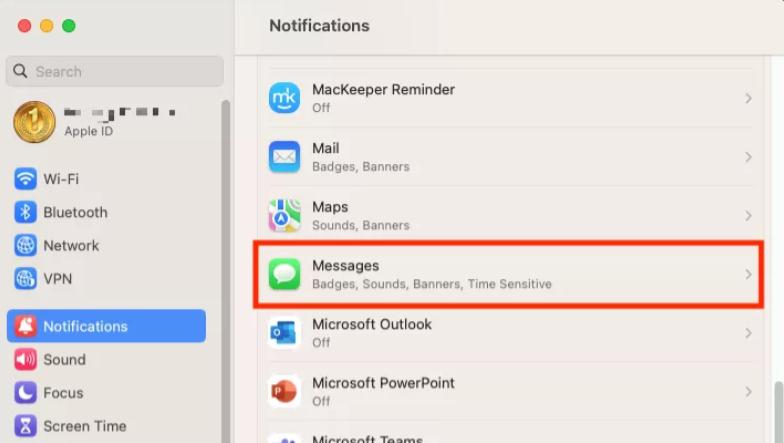
STEP 4: Now, simply toggle off the switch next to Allow notifications.
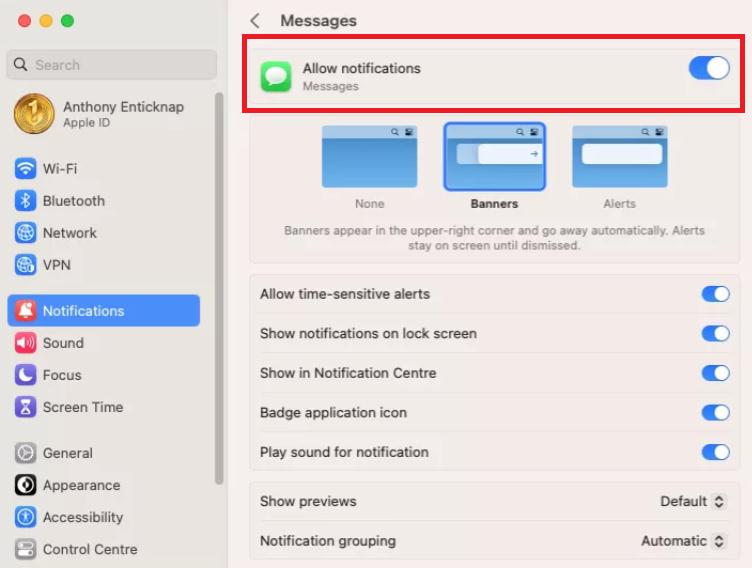
That’s it! This will turn off iMessage notifications on Mac. You can also check out other notification settings to customize your experience. For example, you can manage notifications to appear on the lock screen, or in the Notification Center. You can also disable play sound for notifications and even change the preview settings of messages as per your preference.
An alternative way to Temporarily block Notifications:
Here comes another method that can help you disconnect iMessage on Mac temporarily. For this, all you need to do is turn on the Focus feature on your MacBook, which is designed to eliminate unwanted distractions, so that you can focus on your work and other tasks. Once this feature is enabled, Mac will start hiding iMessage notifications from you.
STEP 1: On the right-hand side of your menu bar, navigate to the Notification Center and click on the same.
STEP 2: Locate and click on the Focus feature.
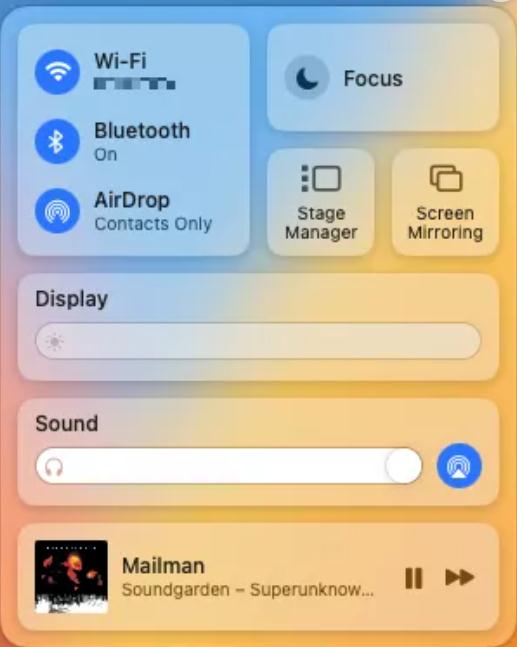
STEP 3: Now, simply select the Do Not Disturb button that appears on the next pop-up screen.
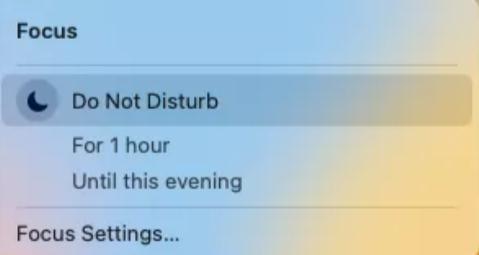
Now until you disable the Do Not Disturb option, you won’t get any alerts from iMessage. You can set the Focus mode For 1 Hour or Until this evening. This is a better option because you don’t have to re-enable the notifications; instead, they will be automatically enabled once the specified period is over.
Mute Notifications From Specific Chats on iMessage:
Do you get super annoyed, especially when you start getting notifications each time someone mentions your name or an unfamiliar contact sends a text message? The accompanying sound effect may bother you a lot. In such a scenario, you don’t have to silence all the notifications on iMessage, rather you can customize your Message’s settings and simply mute particular chats.
STEP 1: Go to the Messages app on your MacBook.
STEP 2: Right-click on the conversation from the sidebar you want to mute notifications for.
STEP 3: From the pop-up menu, click on the Hide Alerts option.
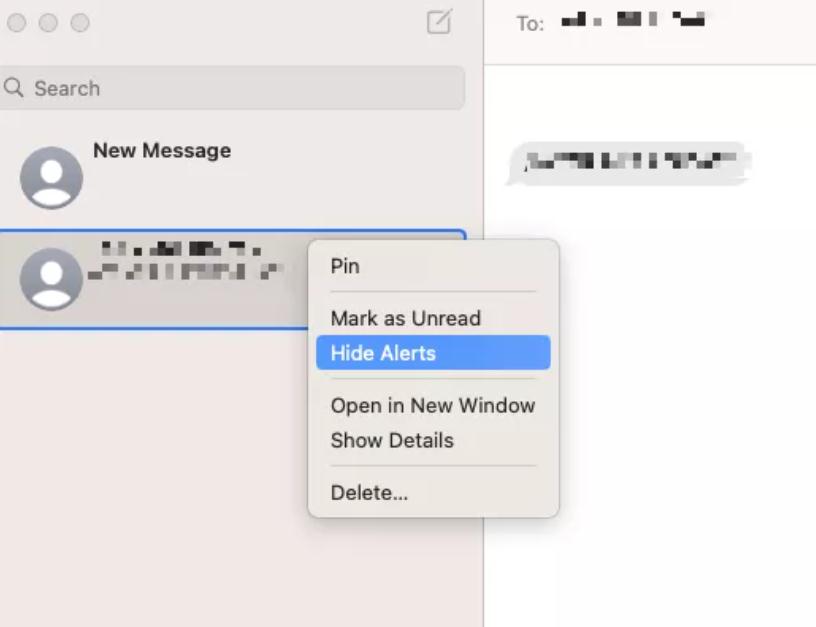
That’s all! Now you will see a cross-through bell icon next to the chat you’ve just muted. You can repeat the same process for other chats you want to hide iMessage from.
Find Peace In A Quieter Digital World By Disconnecting iMessage On Mac
As I type these words, my Mac’s Messages app remains blissfully silent. By following the aforementioned methods, you will be able to hush the real-time alerts temporarily and permanently from iMessage. Besides this, we would also advise our readers to try different solutions that can keep their digital lives balanced. For instance, you can invest your time in Best Focus Apps or learn Tips to keep Social Media usage in check.






Leave a Reply