To keep data secure, keeping a backup of data is important. However, there are times when we purchase a new computer and want to transfer data from the previous system to the new one. But due to the lack of knowledge & no easy manual option available we are unable to clone drive. Therefore, in this blog, we will learn how to clone a drive and transfer data using the best software to clone Windows 11.
Fact – In the Disk Management tool there is no direct option available to clone the hard drive.
What is Cloning?
Disk Cloning is the process of creating a drive copy and saving it as a disk image to use at the time of disaster recovery. In simple words, cloning is creating a digital copy of the hard disk that can be used to restore a PC. Most users confuse it with data backup but both aren’t the same, because from a backup you cannot boot while from a clone disk you can.
How to clone a hard drive on Windows 11/10 with built-in features?
As mentioned Disk Management does not offer a cloning feature, however, you can use the built-in backup restore functionality to create a clone of a hard drive. Generally, used to backup & restore Windows to a previous version, you can use it as a Clone maker also. To learn how to do that, follow these steps:
Note:- The following method can be used to clone Windows to an external hard drive.
Steps to create System Image Backup
Prerequisite
1. The storage device used to create System Image Backup has enough space.
2. To decrease cloning time remove unnecessary files.
Now, start the process.
3. Take an external drive with equal or more space of drive you want to clone
4. Start> Control panel> Backup and restore (Windows 7).
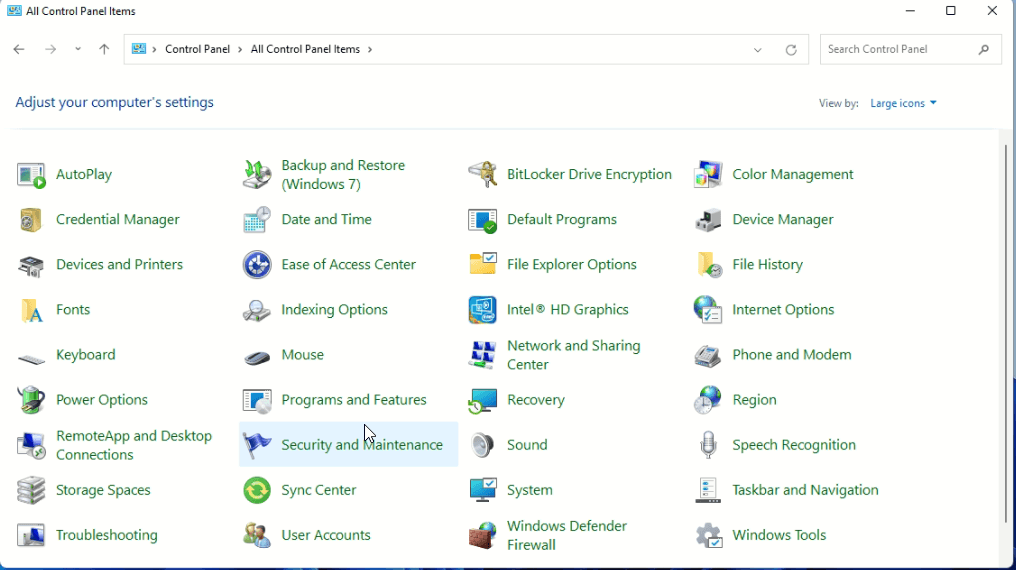
5. From the left pane, select Create system image option
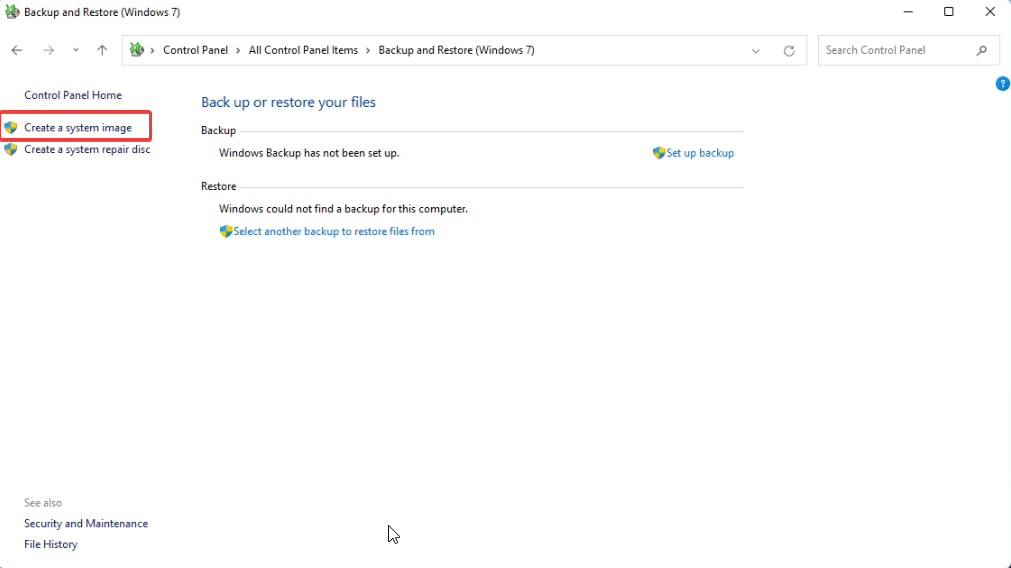
6. You will get a prompt with three options, viz
- On a hard disk,
- One more DVD,
- On a network location
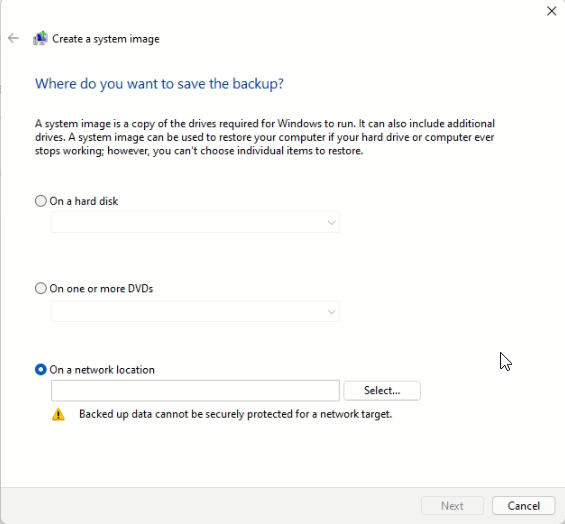
7. Select On a hard disk> External drive (connected to the computer)
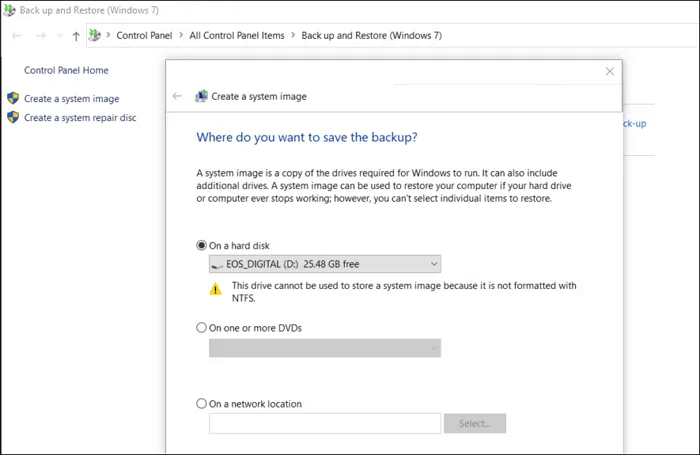
Note:- Make sure that the external drive is NTFS formatted
8. Click on Next> Confirm settings to start system image creation
This is how you can create a system image.
How to use a system image to recover PC:-
To use a system image using a bootable USB drive boot system Advanced Recovery mode.
Once you are in the Advanced Recovery mode, go to Troubleshoot> Advanced Options> choose system image recovery > connect the external drive > select to recover PC.
Thereafter the Windows System Image Recovery will use the image and clone it to the primary disk. When done, restart the computer and it should be running fine.
However, if these steps aren’t easy for you and you are looking for a quick and simple way try using EaseUS Partition Master. The third-party tool offers various disk cloning options and makes the process easy.
Developed by a renowned tech company named EaseUS, with millions of users across the world EaseUS Partition Master is a powerful tool to clone Windows hard drives.
Download EaseUS Partition Master Here
The procedure of cloning Windows 11 with the help of EaseUS Partition Master:-
1. Download and install the EaseUS Partition Master.
2. Launch the tool and select the source disk. Right-click the disk you want to clone > Clone.

3. Select the target HDD/SSD as your destination disk > Next.
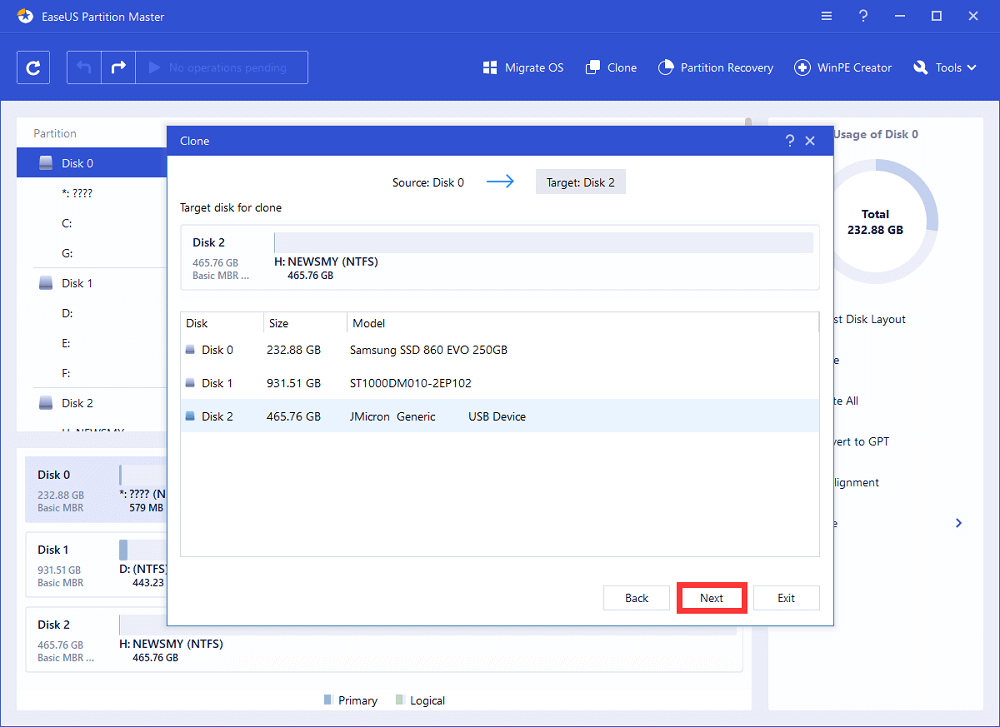
4. Take a look at disk layout > Continue. You will get a warning message that says all the data will be wiped. Click Continue if you are sure you don’t need the data else create a backup.
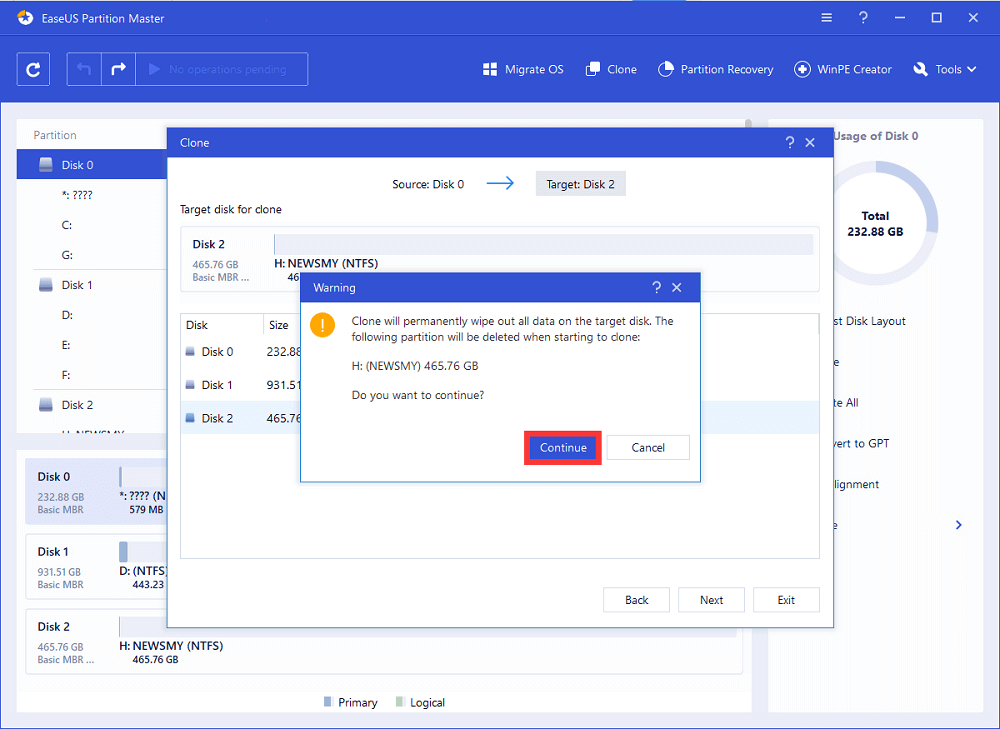
5. You will now get three options –
- Autofit the disk
- Clone as the source
- Edit disk layout
If you want to leave some space on C drive go with the last option.
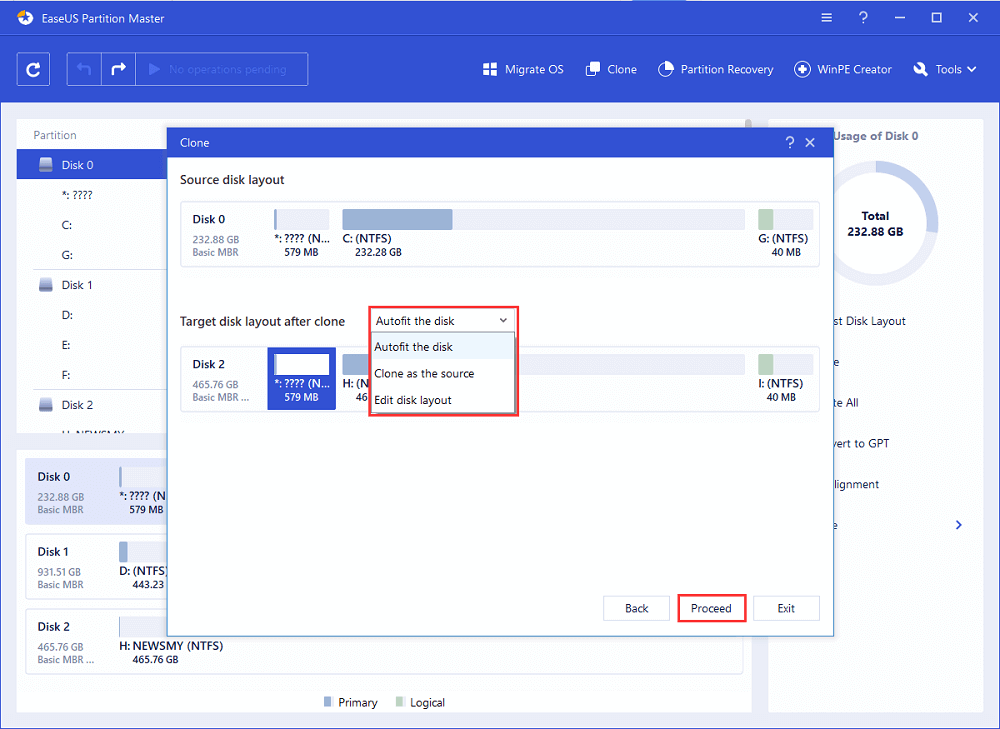
6. Click Proceed to start the cloning process.
That’s it, this is how using the EaseUs Partition Manager you can clone the disk.
Conclusion:-
In this blog, we have seen what is the use of disk cloning and how we can clone Windows 11. Cloning with the help of EaseUS Disk Copy is the safest and easiest way to clone a drive and then migrate to another. Like this, the data is secured and you will have a copy for future references.
Do try EaseUS Disk Copy to transfer your computer content to another computer with the help of cloning and let us know about your experience in the comment box below.







Leave a Reply