Developed by Adobe, PDF (Portable Document Format) is the most concrete document format that keeps the content and the format of the file intact. It is massively popular for sharing files as the original formatting does not get altered, no matter on which device you access the document.
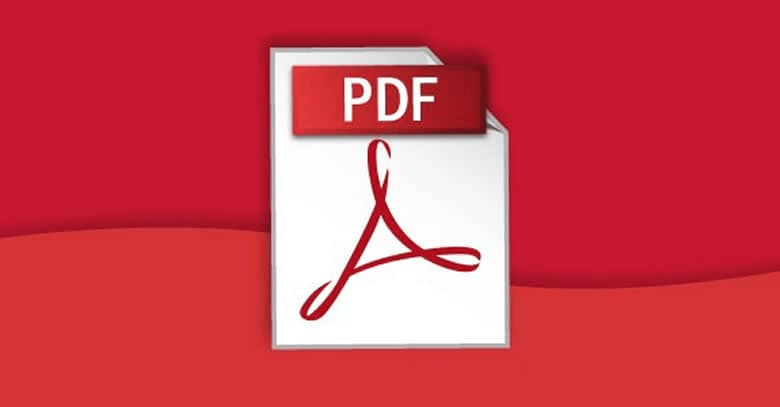
Once you save any file in PDF format, you cannot easily modify its contents. And this is why it is considered to be reliable while sharing files via emails or any other platform. You may need specialized third-party software to edit PDF on Mac or Windows. Using specialized software will help you in editing the text, graphics, and other interactive elements included in the PDF file.

In this post, we have covered a step-by-step guide on how you can easily edit PDF files on Mac in the most quick and efficient way.
Let’s get started.
Also read: How To Easily Edit PDFs On Mac: Offline & Online Ways (2021)
How to Edit PDF on Mac without Using a Third-Party Tool?
Not quite eager to use a third-party PDF editing application on your Mac. Don’t worry. We’ve got you covered. One of the simplest solutions that you can use for editing PDF files on macOS is using Preview. Yes, you heard that right! Preview can allow you to easily make changes in the PDF document in minimal steps. Here’s what you need to do.
Also read: How To Print To PDF On macOS
Open the PDF file in Mac’s Preview. Right-click on the File and select the Open with> Preview option. Alternatively, you can also directly launch the Preview app and browse to the file location.
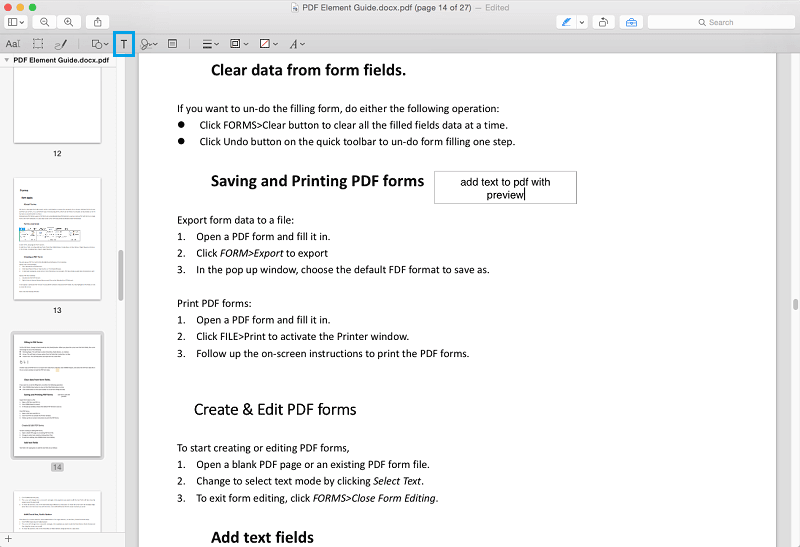
Once the content of the file is displayed on the screen, tap on the “T” icon placed on the top menu bar. You will now see a new rectangular box on the screen that will allow you to add new text in the PDF document.
To add new text, tap in the box and start typing.
Also, if you want to copy the text that is already in the PDF, head on to Tools and select the “Text Selection” option. Once you enable the Text Selection, select the text from the PDF doc and then right-click on it to copy the content.
Insert Annotations on PDF File:
Did you know you can not just edit PDF on Mac but also add annotations or additional notes in the document? Yes, you can easily add annotations on the PDF document using Mac’s Preview app. Follow these quick steps:
Open the document in Preview. Now tap on the “Notes” icon placed on the top menu bar.
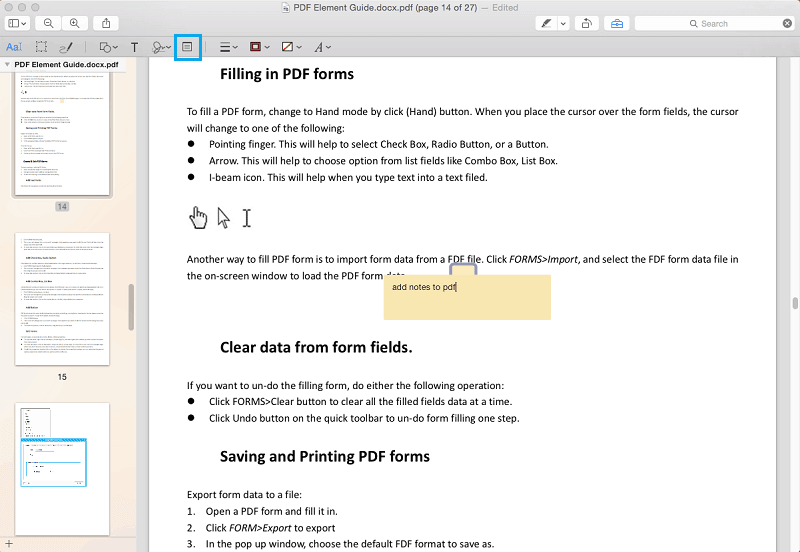
You will now see a new colored box on the screen. Drag and drop it anywhere to set its placement. Start typing anything to add comments in the box.
To explore more creative options like adding new shapes or signatures to edit PDF on Mac, you can head on to Tools> Annotations. Pick your desired option from the list and easily customize your PDF file using Mac’s Preview app.
Also read: How To Convert PDF To Word On Mac
How to Edit PDF Using a Specialized Tool?
An alternative way to edit the formatting and text on a PDF file is by using a dedicated third-party PDF editing tool. A plethora of PDF editing tools is available online! Confused about which one to pick to get the job done? WonderShare’s PDF Element is a reliable choice!
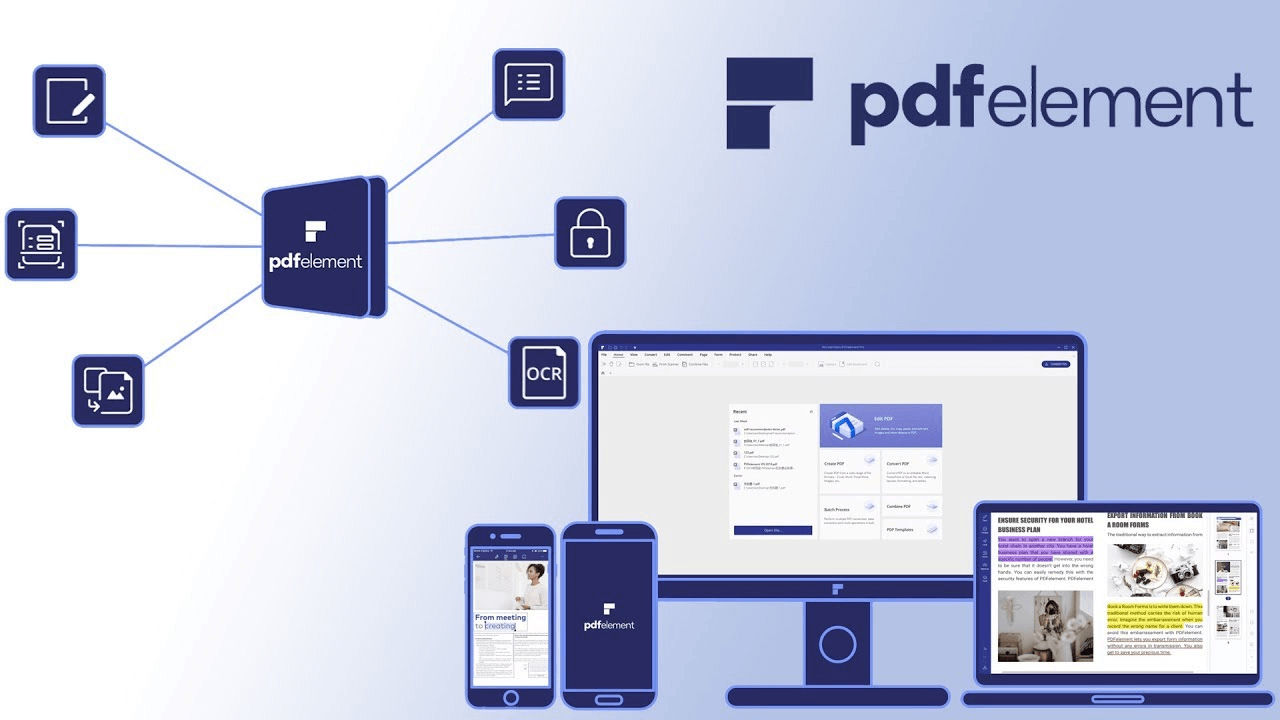
Download WonderShare PDF Element Here
Download and install the PDF Element Pro PDF editor app on your Mac to get started.
Open the PDF file that you need to edit. Tap on the “Open” button placed on the top-left corner and browse to the PDF file’s location.
To add new text, tap on the “Text” icon placed on the menu bar. Now, here comes the interesting part. Scroll down and find the spot where you need to add the new text in the PDF document. Using your mouse’s cursor draw a box at the desired location.

To modify the text placed in the box, you can choose between choose options:
- Select Lines Only: To edit a single line.
- Select Whole Paragraph: To edit the entire paragraph or the box.
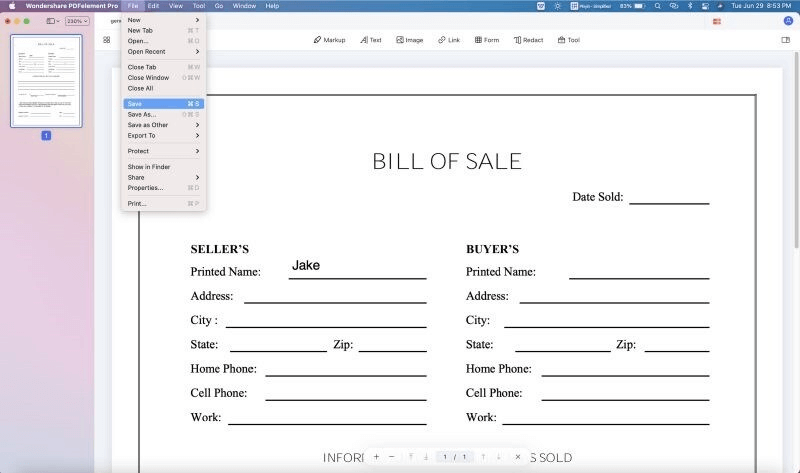
Once you’ve made the necessary changes in the PDF document, save your file. And that’s it, folks!
Also read: 10 Best Free PDF Editing Software For Windows 10, 8, 7 in 2021
Wasn’t that smooth? Editing, adding/deleting text, or simply modifying the file’s format, you can trust the PDFElement tool for all your document editing needs.
You can also take the help of online PDF converter tools to save yourself from the hassle of downloading or installing a new app on your macOS. Here are the free PDF editor websites that will allow you to edit PDF on Mac without using specialized software.
Conclusion
Here were the two most intuitive methods that you can use to edit PDF on Mac without messing up the document’s original formatting. Editing PDF files is not as tricky as you think, isn’t it? You can either use Mac’s Preview app or install any other third-party PDF editor to modify the PDF doc as per your need and requirement.
Which PDF editing tool do you usually use? Feel free to drop your suggestions in the comments space!

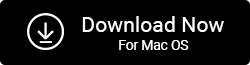





Leave a Reply