BSOD-APC (Asynchronous Procedure Call) index mismatch error is a common error which users face.
There’s no obvious reason for Blue Screen of Death, it occurs out of nowhere. But the good part is that you get an error code beneath it. If the BSOD screen you encounter is pointing towards an APC index mismatch, you are in luck. In this post, we will discuss how to fix APC Index Mismatch BSOD.
Generally, third-party applications, outdated, corrupt, or missing drivers are the reason for APC error. To fix it, we first need to update Windows, look for driver updates for Realtek and Nvidia. This can be done manually, but it will be a time taking task. Hence, to update drivers automatically and with ease, we will use Advanced Driver Updater – the best driver updating utility for Windows.
Below we will discuss all the essential steps by which BSOD-APC index mismatch error is resolved.
Several methods to fix APC mismatch issue: –
List of Contents
1. Updating Windows 10 to the latest version
Updating Windows to the latest version helps in removing the bugs. Updates are the outcome of the research team which continuously works on how the system can be optimized and how it can be free from any internal malfunction. Therefore, updating Windows is the first and foremost step to continue with.
Follow the steps: –
- Press Windows key + R to open Run
- Enter- ms-settings:windowsupdate and click OK
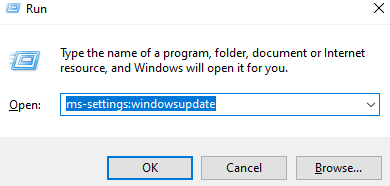
- Now check for updates and download if any
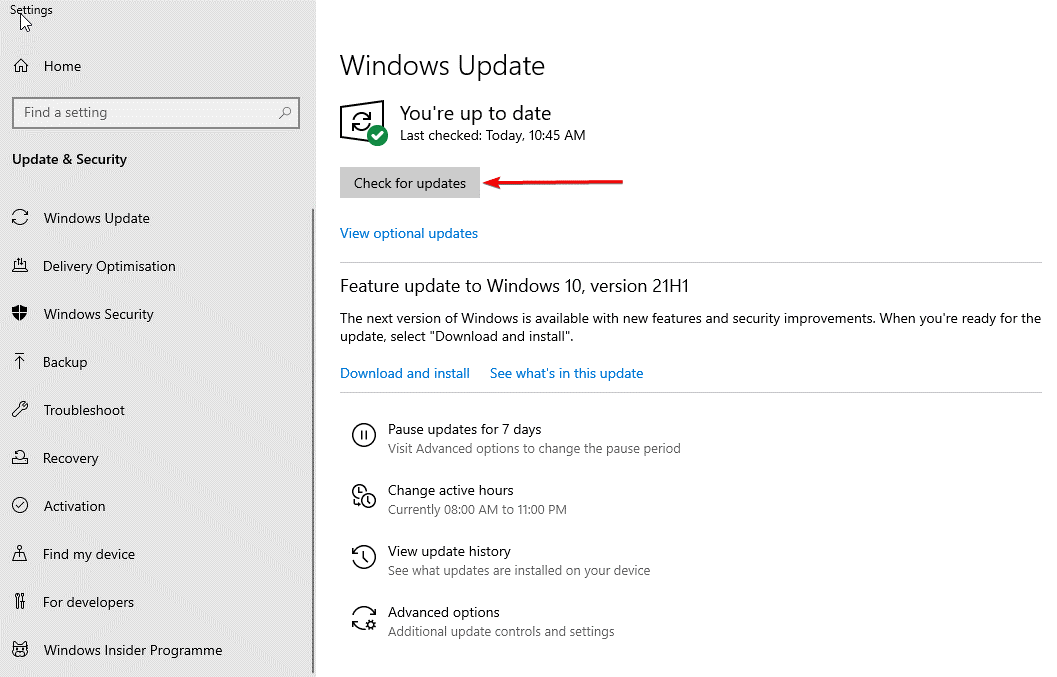
- The PC will restart after the updates are installed. Now check if the issue is resolved.
2. Updating outdated/corrupt drivers
Outdated/Corrupt Realtek High definition driver is the main cause of APC index mismatch issues and it can be resolved easily. To update the drivers the most convenient and proven way is to update them by using a tool called Advanced Driver Updater. It identifies all the corrupt and outdated drivers and updates them simultaneously.
Steps to be followed: –
- Download and install Advanced Driver Updater
Complete Review on Advanced Driver Updater
- Once installed launch the tool and click on Start Scan Now to look for outdated drivers.
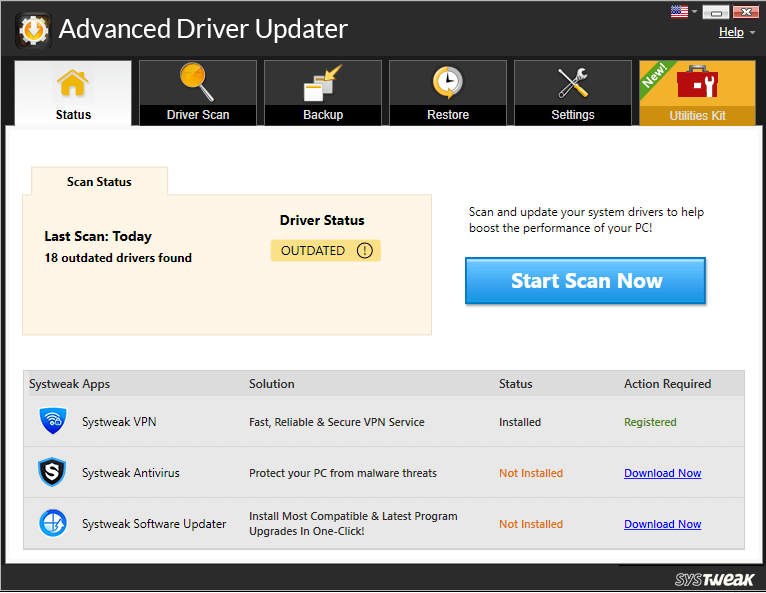
- Once the scanning is done, a list of outdated drivers will reflect, click on the Update driver and install the update.
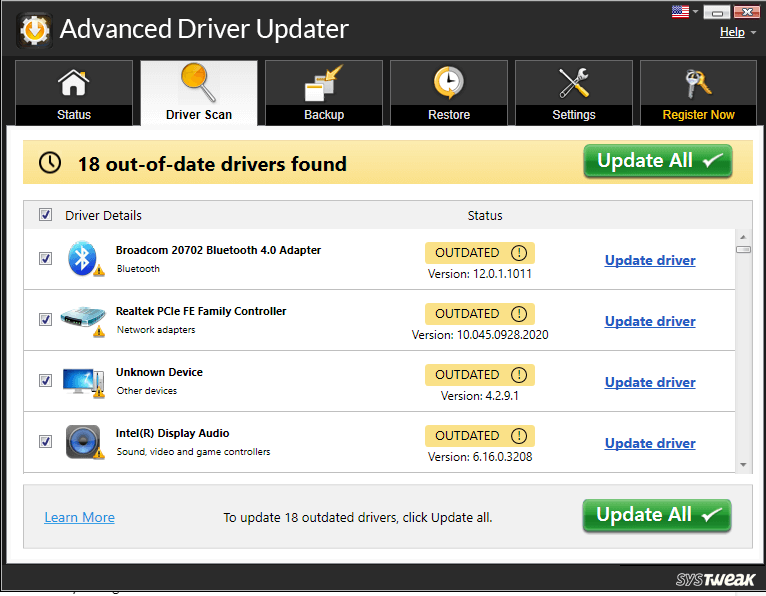
- After updating the outdated drivers, restart the PC.
Note: The trial version of Advanced Driver Updater is free but you have to update each outdated driver individually whereas, in the paid version, you can update all in a single click. It comes with a 60 days money-back guarantee.
3. Uninstall DisplayLink Driver (If Applicable)
If you use a double monitor, then DisplayLink Driver is useful but most of us do not use a double monitor and DisplayLink Driver can become an issue, therefore, it should be removed from the computer.
To remove DisplayLink Driver from the computer, please follow the steps: –
- Open Control Panel from Cortana search bar and select Programs and Features
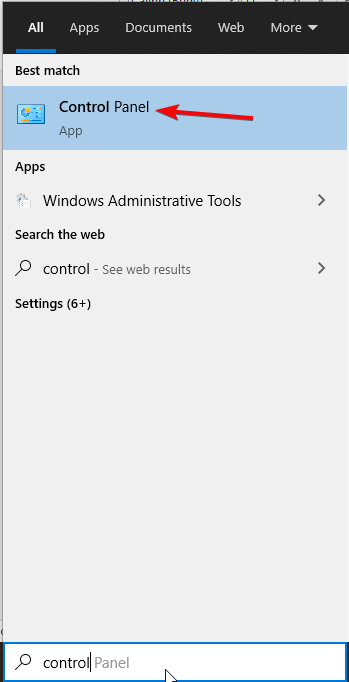
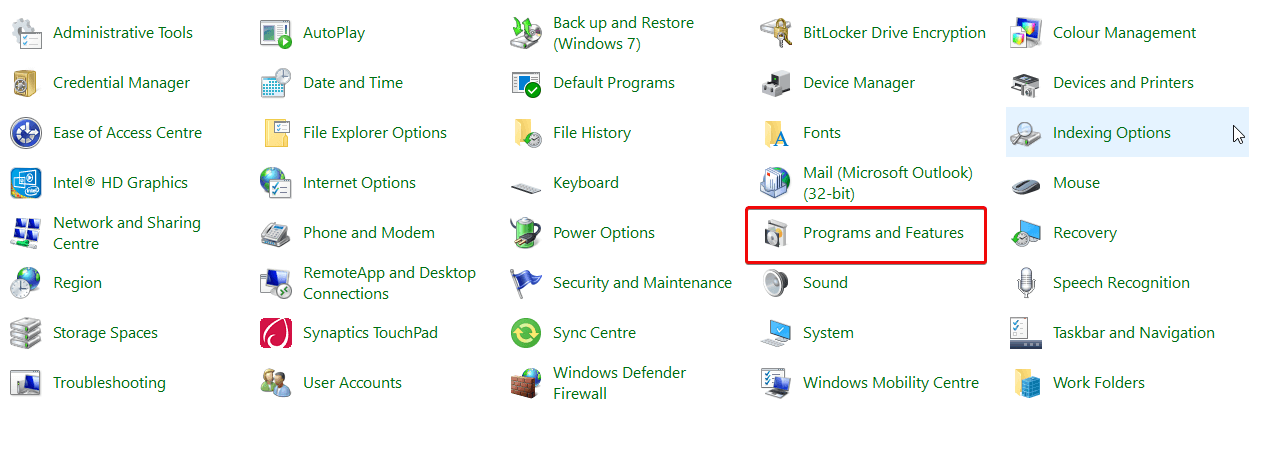
- Now locate DisplayLink Core and uninstall it and then restart the computer
4. Checking hardware frequencies of RAM, CPU & GPU
You can overclock or underclock RAM settings so that the frequency is matched by the motherboard. This is generally done for better productivity but if the frequency does not match the system requirements, then performing this step can be very dangerous. Therefore, it is advised to take help from a technician.
5. Reset/Reinstall Windows
If you have tried each method and still do not see any change in the computer, then you are left with the last option and that is to Reset or Reinstall the Windows. Performing this clean install has helped many users in resolving this issue. But make sure you take the Backup before you continue with reset or reinstall.
Conclusion: –
APC Index Mismatch is a common issue and many users have encountered it. In this article, we have suggested various ways by which you can fix this issue. Make sure that you perform the step-by-step solution as provided in the article so that if there is a minute mistake, then it can be resolved in the above-mentioned steps only and you do not have to rest or reinstall the computer. Do let us know how helpful this article is for you by leaving a comment in the section below.
Recommended Readings:
How to Fix Bad System Config Info Error – Windows 10
Fix- Stop Code Memory Management BSOD Error In Windows 10
How to Disable Automatic Driver Updates Windows 10







Leave a Reply