To access the settings of the Wacom driver graphics tablet, you might have installed a Wacom driver on your Mac. If it’s not working on your Mac and you are no longer using a Wacom driver, you can easily uninstall it. While uninstalling can be tricky and can take a little bit more time, we are here to make your process hassle-free. This blog covers how to uninstall the Wacom driver on your Mac with tips and tricks so that it may not affect your Mac driver’s space anymore. So, let’s get started.
If you’re new to the Wacom driver, let’s understand the working of the Wacom driver. If you have already used a Wacom driver and know it’s working, you can skip this section.
Working of Wacom Driver
Wacom pen and tablet come with various user-configurable settings like pressure sensitivity along with functions of the button on both pen and the tablet. For modifying the settings of the pen and the tablet, we need software on our Mac and that software is named as Wacom driver. The Wacom Driver can be easily downloaded from Wacom’s website whenever you wish to install the tablet or use the pen.
Manually Uninstalling Wacom Driver
Below are the steps to uninstall Wacom Driver manually. First of all, you will have to quit running processes (if there are any).
1. Go to Applications, go to Utilities, and now launch Activity Monitor.
2. Search or find any process related to Wacom in their name or title.
3. In case you find any Wacom folder, select it, and press the Quit Process key from the Activity Monitor toolbar.
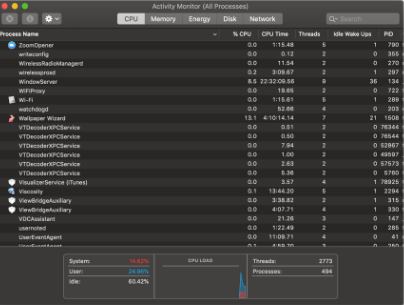
Next, it’s time for getting rid of the Wacom System Preferences. So, let’s begin the process. Follow the below-steps for deleting Wacom from the System Preferences.
1. Go to Apple’s menu and then click on select System Preferences.
2. Now, you may have to look at the bottom row and find the Wacom Tablet pane from the System Preferences window.
3. Now, right-click on the Wacom Tablet pane and select “Remove Wacom Tablet” from the System Preferences pane.
Once you’re done with this process, you will have to remove stray files related to Wacom Driver that must be taking space on the Startup disk. You can take the help of these examples for finding stray files from the Finder:
~/Library/Caches
~/Library/Container
~/Library/Preferences
To do this process, you will have to go to the Go menu available in the Finder and select the Go to Folder. Now, paste all the locations one by one into the appeared text box.
Please note that if you are not able to find any Wacom-related files, there is another method that can be used for checking the location. I am talking about the method which is normally hidden from the view. Follow the below-mentioned steps to find Wacom files in your Mac:
1. Go back to the Go Menu and select the Go to Folder once again.
2. Now, paste all the locations one by one to the text box: /private/var/db/receipts
3. Now, find the files or folders that are starting with “com.wacom”.
4. Now, drag such files or folders towards the Trash box and remove them all.
That’s all folks. We are here done with manually uninstalling the Wacom Driver from Mac. If you find it troublesome, go to the next section & let’s see how to uninstall Wacom Driver with the help of CleanMyMac X.
Uninstalling Wacom Driver with CleanMyMac X
Once you are done with all those manually installing steps, I hope that Wacom Driver is completely uninstalled from your Mac. If you do not have time to uninstall Wacom Driver manually, you can take the help of dedicated uninstaller software named as CleanMyMac X. CleanMyMac X completely removes or uninstalls any software or application with a couple of clicks. It also removes all the associated files with the app in seconds. This method is an alternative method for uninstalling Wacom Driver from your Mac completely.
If in the future, you feel the need of using this app again, you can reset the app. Resetting an app means that the software removes all the preferences and settings with a clean slate like it just had been downloaded. Here are the steps to use CleanMyMac X for uninstalling Wacom Driver from your Mac:
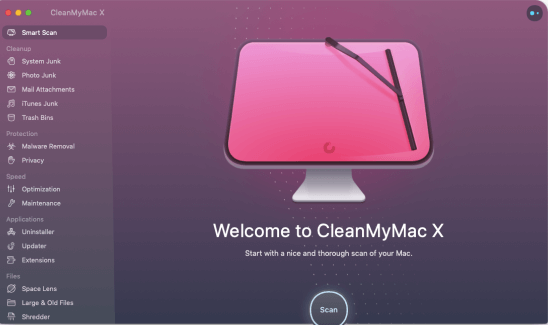
Read Full Review on CleanMyMac X
1. Download and launch CleanMyMac X.
2. Now, select the Uninstall tool available in the sidebar.
3. Find the Wacom driver from the list of apps and check the box available next to the titles.
4. Now, click on the dropdown menu stating “Uninstall.”
5. Select Reset. Now, click on the Reset button present at the bottom.
This way, you can reset Wacom Driver. Whenever you wish to run it, all you have to do is to set up and select preferences according to the pressure sensitivity and buttons.
CleanMyMac X is worthy software available for cleaning your Mac. Moreover, the resetting option is also worth considering instead of uninstalling the app completely from your Mac. To try CleanMyMac X, refer to the button below :
I hope this blog helps you to uninstall the Wacom driver on your Mac. Comment down if you face any discrepancy during the process. For more such tech-related content, follow Tweak Library on all social media platforms.
Thanks for reading!
Recommended Readings:
Best CleanMyMac Alternative to Clean Your Mac Device
How To Fix “Your Account Doesn’t Allow Editing On A Mac”
Quick Ways To Stop Spinning Wheel On Mac
What To Do When Your Mac Won’t Update To Latest Version







Leave a Reply