In this digital world, people carry a lot more information in PDFs than they do in paper. However, PDFs are highly susceptible to errors. Once a PDFs gets corrupted, it is nearly impossible to open them if you don’t know the right tools.
Online Tools? Are they Good?
Though there are plenty of websites offering Online PDF Repair Tools, I just can’t make myself believe them for the security reasons. I mean, who knows that they aren’t reading the information in the PDF I am asking them to fix. Hence, I prefer software more than the online tools.
The PDF Repair tool I Prefer?
I have tried a couple of well-known PDF Repair tools all which did a great job. But personally, I like the Stellar Repair for PDF better than all its competitors. Hence, we will be using Stellar Repair for PDF in order to fix damaged PDF files in the tutorial.
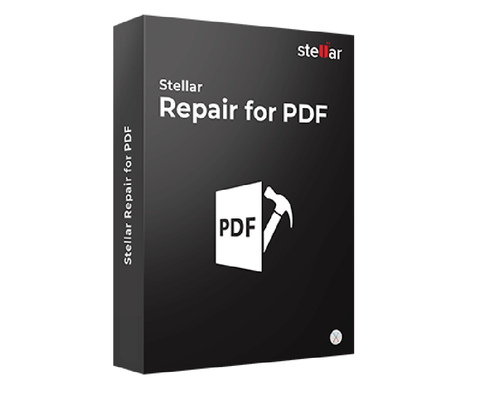
How to Repair Corrupt PDF Files using Stellar Repair for PDF?
To Fix Damaged PDF files using Stellar Repair for PDF, follow the steps given below:
Step 1: To begin with, you will obviously have to download the Stellar Repair for PDF software to your Computer. In order to do so, visit its Official Website and Download the software.
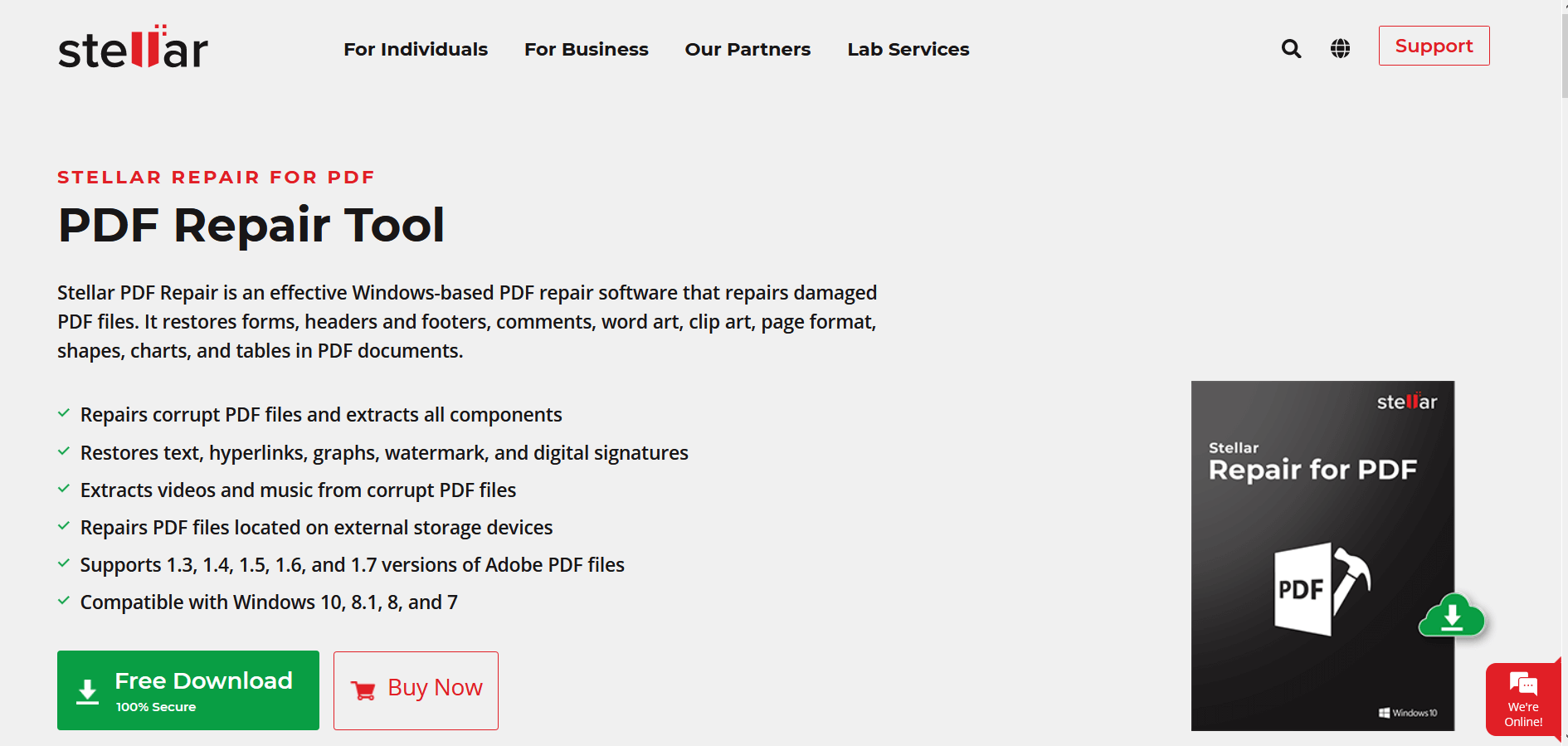
Note: Stellar PDF for Repair isn’t a Free Tool and you have to pay to enjoy all its features. However, it does have a Free Trial Version which you can use to repair files. But it also has some limitations. Firstly, you won’t be able to repair the whole PDF file and only the first three pages would be repaired and also you won’t be able to save the repaired file because it’s a trial version. Basically, it is there to give you an idea of what the Software is capable of. You can check the Stellar Repair for PDF pricing here.
Step 2: Once you have downloaded the software. You can Install it on your Windows PC and use a Simple Three-Step process to Fix Damaged PDF Files.
Step 3: Stellar Repair for PDF features a very simplistic interface. When you open the app, it asks you to select a PDF to Repair. You can also Drag and Drop the file in the software to quickly begin the process.
Note: Because Stellar Repair for PDF allows you to Fix Damaged PDFs in Batch, you can add more than 1 file at a time.
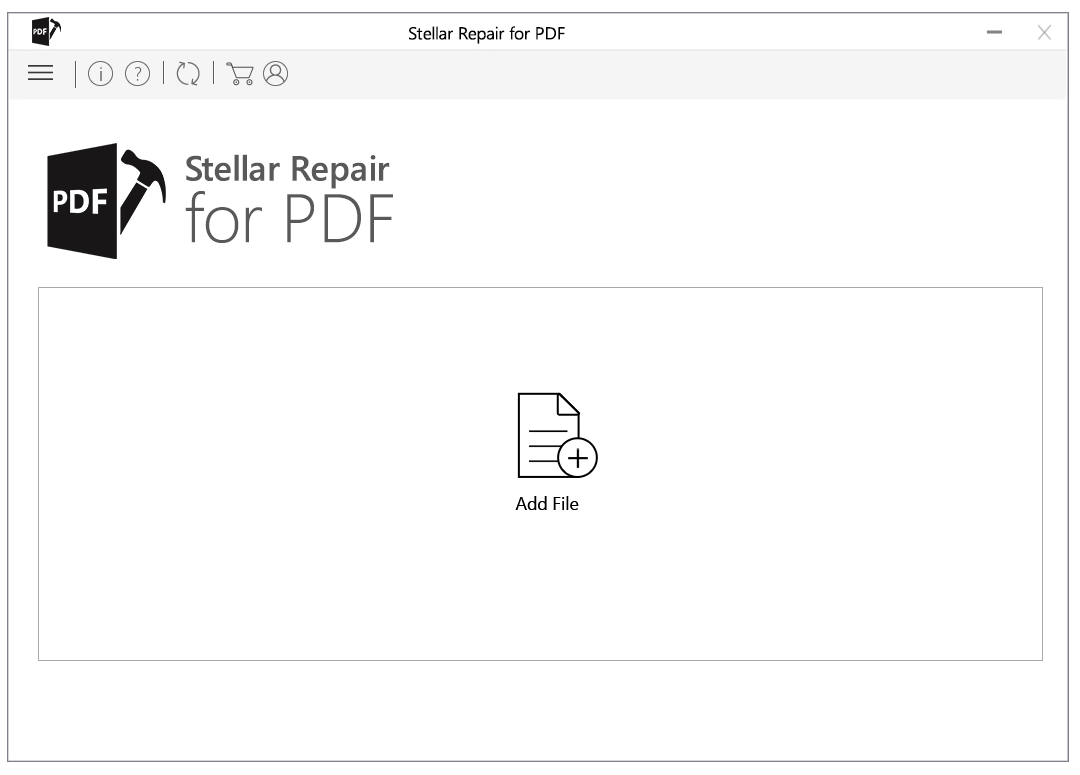
Step 4: Once you have added the file or files to repair, Click on Repair.
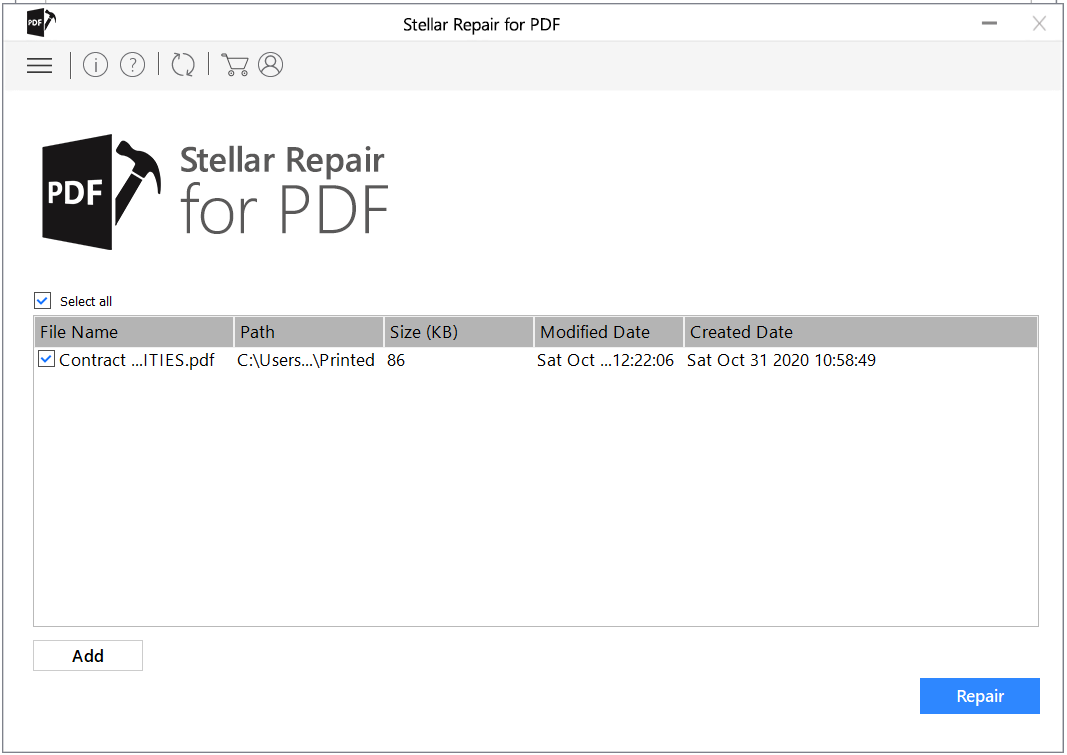
Step 5: As soon as you click on Repair, the Software starts fixing the damaged PDF. Once the process is complete, you can either click on the repaired file to get a preview of the repaired file or you can directly save the file into your system.
VOILA, it is this simple to Repair Corrupt PDF files. Wasn’t it easy? Though the Stellar Repair for PDF works great, it has some limitations too.
Have you accidentally deleted an important PDF File? Recover all your Important Data easily with these awesome Data Recovery Software.
Stellar Repair for PDF – Pros and Cons
Allows batch conversion
Easy-to-use Interface
Repairs PDF from External Media too
Doesn’t Support the Encrypted Files
The Trial Version doesn’t allow you to save any file
Before we go, here is a quick glimpse on all the features of Stellar Repair for PDF:
| Features |
|---|
| Batch Conversion |
| Repair Corrupted PDFs from even the External Devices |
| Resolve all Corruption Issues with the PDF File Conveniently |
| Restore Text, Hyperlink, graphs, watermark, and digital signatures |
| Supports 1.3, 1.4, 1.5, 1.6, and 1.7 versions of Adobe PDF files |
| Compatible with Windows 10, 8.1, 8, and 7 |
So, this was all about How to Repair PDF Files using Stellar Repair for PDF. I hope you found the information helpful. If you have any query, do let us know in the comment section below. Keep Visiting Tweak Library for more such tech-related content. You can also follow us on social media channels to always stay updated about the new tech-trends.
Recommended Readings:
Start Editing PDF Files With The PDFChef in 2021
Best PDF to Word Converter – Cisdem PDF to Word Converter


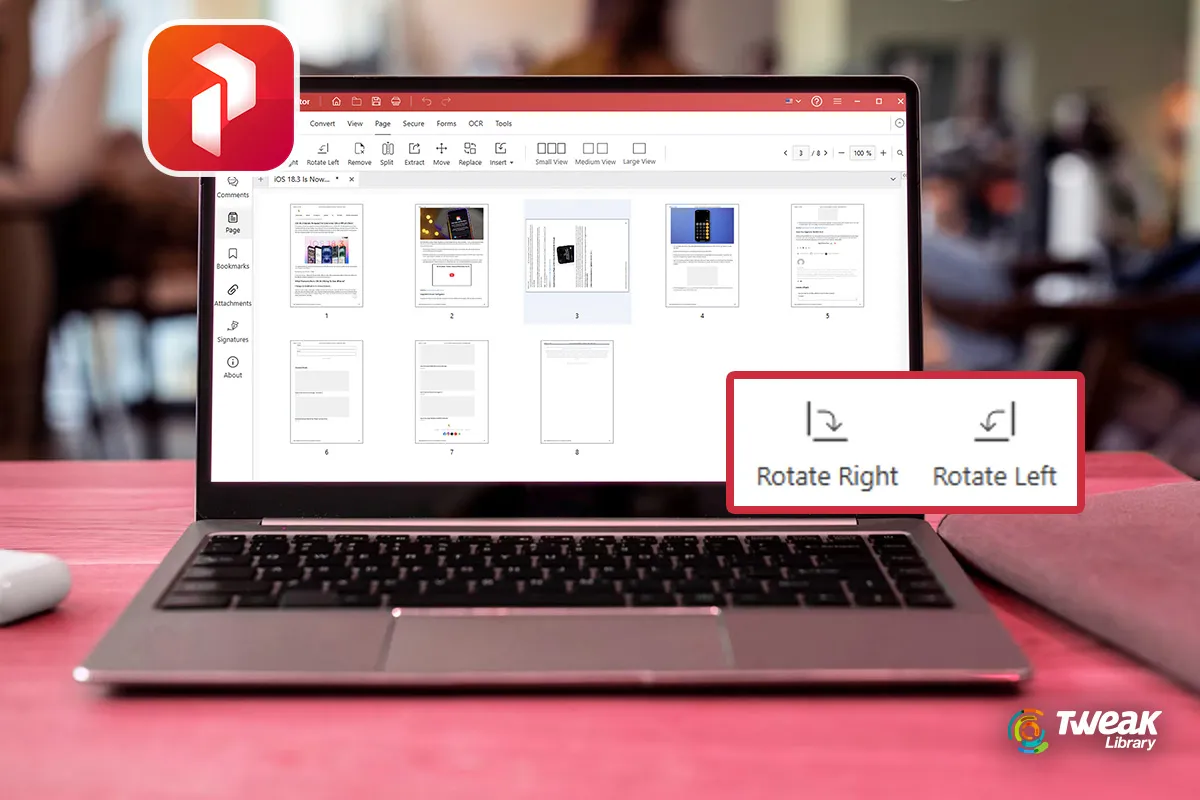



Leave a Reply