Just like any other device, your Mac too, is not impeccable and it can too run into problems. For instance, you can resolve any system damages, restore a backup from Time Machine, erase a hard disk, repair a damaged volume and perform several other things. But, what if you find that Mac recovery mode is not working in the first place? Take a deep breath and have a look at some of the fixes which will help you fix this issue.
|
Before You Move Forward And Apply The Steps, We urge you to first take a backup of all your data and also keep a data recovery software handy. That’s because you might risk losing data while following the steps mentioned below or even after the issue is fixed and you are able to use the recovery mode. Should you lose data, a data recovery software like Wondershare Data Recovery will help you regain your lost data. How Will Wondershare Data Recovery Help Me?
|
Things You Can Do If Mac Won’t Boot Into Recovery Mode –
Let’s delve into some of the simple steps you can undertake in case you find that Mac recovery mode is not working.
1. Bring Time Machine To Your Aid

If Mac recovery mode is not working on Mac, the Time Machine is one of the first options in Mac that can come to your rescue.
1. Restart your Mac
2. Press and hold the Option key after you hear the startup sound
3. Connect Time Machine drive
4. Select Recovery drive
5. Click on “Use Disk” which will update system storage
Also Read: Fixes For Mac Not Shutting Down Issue
2. Mac Internet Recovery Can Prove To Be Helpful
It could be that you have mistakenly deleted the recovery partition while replacing the hard drive on Mac. With the recovery partition missing, your Mac won’t boot into recovery mode. In that scenario, you can take the help of Mac internet recovery.
1. Long press Option + Command + R during restart
2. When you see a globe icon on the screen connect to a network
3. Follow the steps given by the utility
4. After the process is finished, you will be able to access the Mac recovery mode
3. Reset PRAM
In case the Mac recovery mode is not working because the recovery partition has disappeared. In that scenario, you can try resetting the PRAM –
1. Shut down your Mac
2. Hold Command + Option + P + R when your Mac boots
3. Once you hear the chime sound release the keys
4. Now, try pressing Command + R and entering the recovery mode
4. Perform A Reinstallation
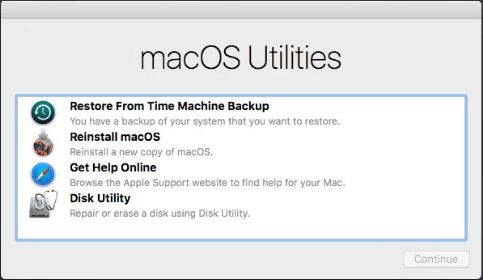
If none of the above options seems to work, reinstallation is an option that can help resolve the issue. Before performing the reinstallation, it is highly advisable to take a backup of all your data on your Mac otherwise you may risk losing it completely –
1. Open MacOS Utilities
2. From the Window click on Reinstall macOS
3. Wait for the new copy to set up and install on the device
How does Recovery Mode work In Mac?
Let’s presume you are trading your old Mac for a new one, that is the time the recovery mode can help you completely wipe of every ounce of data on your Mac.
1. Click on Apple logo at the top left of the screen
2. Select Restart
3. Promptly hold the Command + R button till you see the spinning globe or the Apple logo
4. Now, when you enter macOS utilities as shown in the screenshot above and you will have the recovery mode utilities
Wrapping Up
Sometimes, petty issues lead to big problems. So, one more thing that you may consider checking is if your keyboard is working properly. If it’s faulty you won’t be able to use the Command + R shortcut and subsequently, your Mac won’t boot into recovery mode. That being said, we hope that the above ways will help you resolve the issue. If the blog has helped, do give it a thumbs up and share it with your friends and family.
Next Readings:
How to Fix The Mac Mouse Frozen Issue
Prevent Yourself From Running Incompatible Apps On Mac?
How to Use two Apps Side by Side in Split View on Mac
Fixes For Mac Not Shutting Down Issue
Best Software to Make Your Mac Run Faster & Free Up Disk Space






Leave a Reply