Windows 10 Registry is used to view and edit configurations pertaining to the applications installed on your computer and even the hardware installed. You must be wondering what is “error accessing the registry?” So, let’s dive into an issue which has struck many Windows 10 computers.
As the name suggests this error appears, when a user tries to merge a registry key on a Windows 10 computer or laptop. In most cases, users have faced this issue after they reinstalled Windows or tried opening a .reg file. Also, some users have encountered this issue if some system file was corrupted which further impaired or interfered the importing abilities of the Registry Editor.
Also Read: Simple Ways To Open Windows 10 Registry Editor
What Can You Do To Resolve Error Accessing The Registry
1. Importing The Registry File That You Want To Merge Using Administrator Privileges
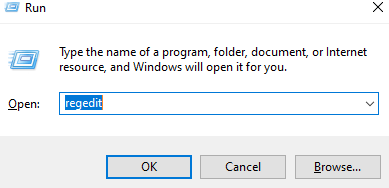
The Registry Editor requires certain privileges to merge registry files. In certain cases when Windows is freshly installed and the registry editor hasn’t yet been opened, privilege issues can occur and that can be resolved by using the Registry Editor with administrative privileges.
- Open run dialog box by pressing Windows key + R
- Type Regedit
- Press Ctrl + Shift + Enter to open the Registry Editor with administrative privileges
- Click on Yes when prompted by User Account Control
- When Registry Editor window opens follow the below mentioned path
File > Import
- Navigate to the location of the file that you want to add to the registry and then click on Open
Note: If you are able to access registries using this step, we highly recommend taking a backup of registries before making any changes.
2. Performing a System Restore
A System Restore will send Windows 10 into a point where registry operations and the Registry Editor were functioning properly. Here’s how you can perform a System Restore
- Again open the run dialog box by pressing Windows key + R
- Type sysdm.cpl and press Enter
- When System Properties box opens click on System Protection tab
- Click on System Restore
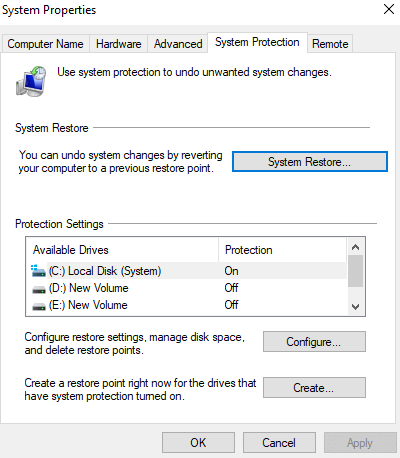
- Choose your system restore point by following the on-screen instructions
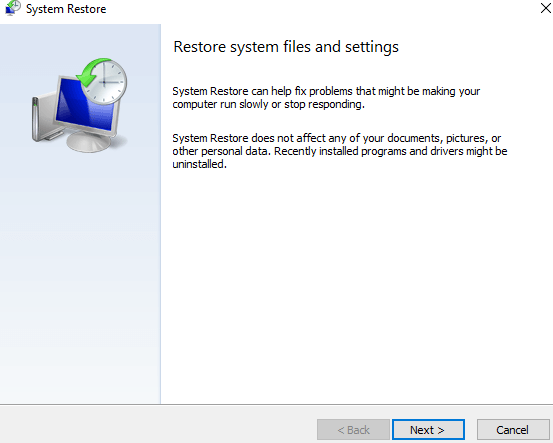
- Choose a restore point
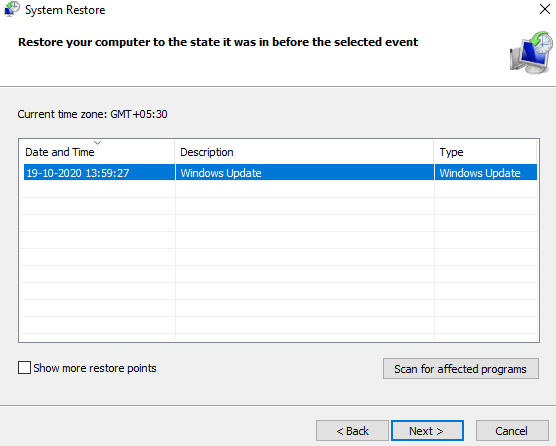
- Restart your computer and check if the issue is resolved or not
3. Use A Specialist Tool
Meddling with registry keys or even with a Registry Editor in any case can prove to be abysmal, especially if you don’t pay heed to the hives. It can simply render your machine unusable. Here, since we are facing errors accessing the system registry and are probably not able to make changes, why not take the help from a specialist?
With the help of a tool like Advanced System Optimizer you won’t have to manually deal with registry issues as they’ll be taken care of by the tool itself.
One such tool is Advanced System Optimizer which has a Registry Optimizer tool which is capable of repairing registry issues in Windows because of which you might be facing unwanted crashes. So, here’s how you can use Advanced System Optimizer to deal with the issue –
1. Install and run Advanced System Optimizer
Click Here to Download Advanced System Optimizer
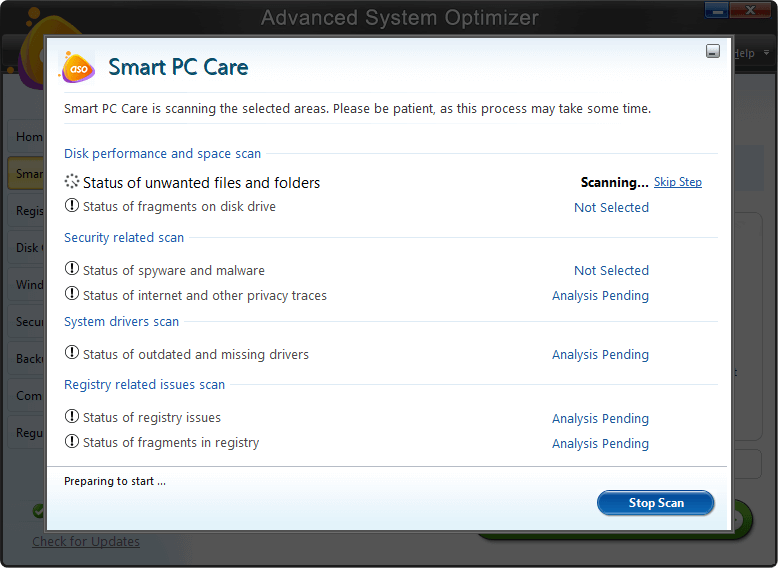
2. From the left hand side choose Registry Cleaner & Optimizers
3. From the right, click on Registry Cleaner
4. Click on Start Scan Now and wait for the process to complete
5. If there are issues, click on Fix All Issues
4. Try running the System File Checker Scan
One of the reasons why you are facing error in accessing system registry could be the presence of corrupt or missing system files. And, there is no better way to deal with such files than using Windows 10 inbuilt System File Checker.
- In the Windows search bar type cmd
- Click on Run as administrator from the right-hand pane
- When the Command Prompt window opens type
sfc /scannow
- Wait for the few minutes for the scan to finish
- Restart your computer
5. Use Group Policy Editor
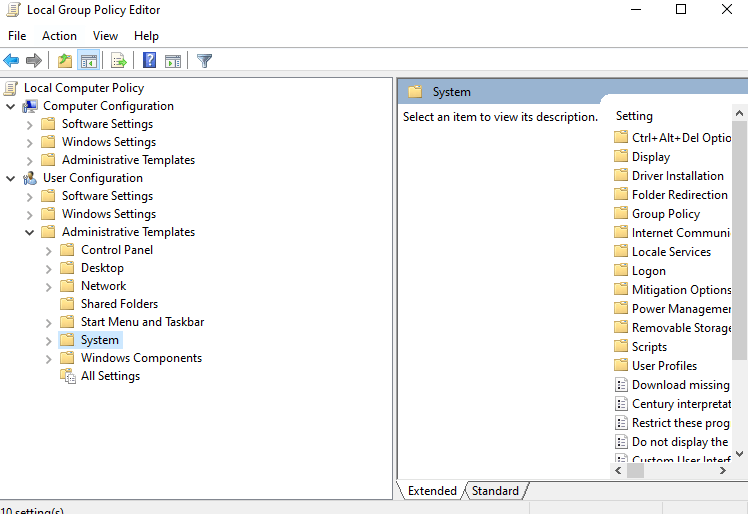
There are also chances that you are receiving errors while accessing the system registry because you have mistakenly disabled it in the first place. Here is how you can use the Group Policy Editor to deal with this issue –
- Open the run dialog box by pressing Windows + R keys
- Type gpedit.msc
- When the Group Policy Editor opens navigate to the following path –
User Configuration > Administrative Templates > System
- Click on Prevent access to registry editing tools
- Change it to Disabled or Not configured if it is currently set to Enabled
6. Enable Regedit manually
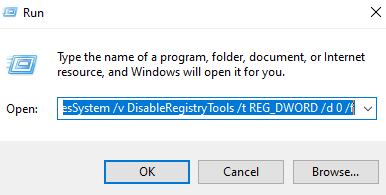
If you are unable to access system registry via the Registry editor, here’s a small tweak with the help of which you should be able to deal with registry issues.
- Press Windows + R keys and open the run dialog box
- Copy-paste or type the following command ihe dialog box
REG add HKCUSoftwareMicrosoftWindowsCurrentVersionPoliciesSystem /v DisableRegistryTools /t REG_DWORD /d 0 /f
- Press Enter
Now, open the run dialog box once again and type regedit. You should hopefully be able to access the Registry Editor.
7. Reset your system
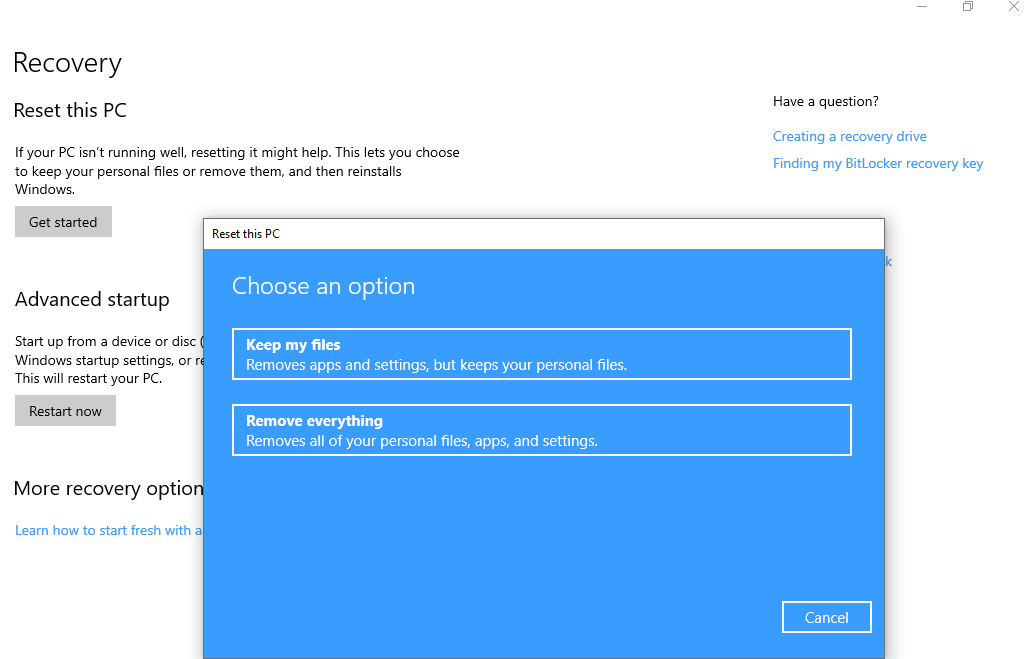
If none of the above steps have proved to be useful, you can use this method as a last resort. Here’s how you can reset the system –
- Press Windows + I and open Settings
- Click on Update & Security
- Choose Recovery
- Under Reset this PC click on Get Started
- Opt for Keep my files
- Restart your computer and check if the issue is resolved
Conclusion
We earnestly hope that with the above fixes you would have resolved the error in accessing Windows 10 registry. For more such content keep reading Tweak Library. You can also find us on Facebook, Twitter, Instagram, Pinterest and Flipboard. You can also subscribe to our YouTube Channel.
Next Read
How To Backup Registry in Windows 10







Leave a Reply