Google Chrome is quite popular. Whether it’s your phone, computer or laptop, Google Chrome is omnipresent. Chrome is famous among the users because of its clean, polished UI and it is modifiable too.
In previous years, Chrome has taken some great leaps in terms of user experience and features which includes native ad and pop-up blocking. Despite the improvements, various pop-up windows can ruin your browsing experience with annoying advertisements.
If you are encountering such pop-ups issues, then look closely with some simple steps to turn on pop up blocker in Chrome with this guide.
1. Enable Pop-Up Blocker By Settings
Google Chrome natively blocks disturbing pop-ups and redirect for effortless browsing. To proceed with this method follow the following instructions:
- Open Chrome’s address bar and paste the following URL and hit enter.

- A new window of pop-up blocker settings will appear, with an option of Blocked (Recommended). Make sure to turn off this toggle to stay away from pop-ups or redirects.
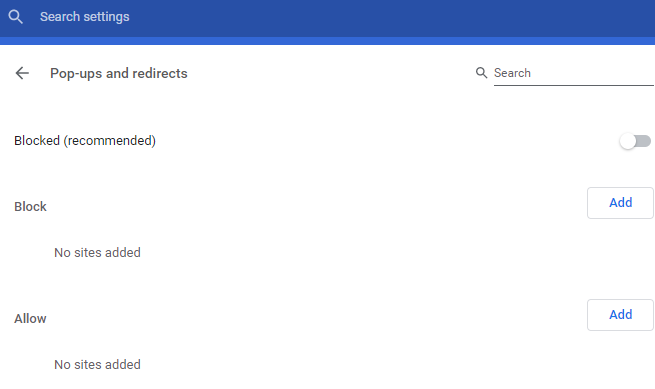
- Additionally, you can manually allow or block websites by hitting the “Add” option to manage pop-ups for particular websites.

2. By Managing Notifications To Enable Popups In Chrome
There are a few websites which ask for permission and generates pop-ups in the form of notifications. To resolve this issue, follow the steps below:
- Open Chrome’s address bar and paste the following URL and hit enter to open the next procedure.

- A new window of notification settings will appear, with an option of “Ask before sending (recommended)”. Don’t forget to turn on this toggle, so that website will seek permission to send a pop-up notification.
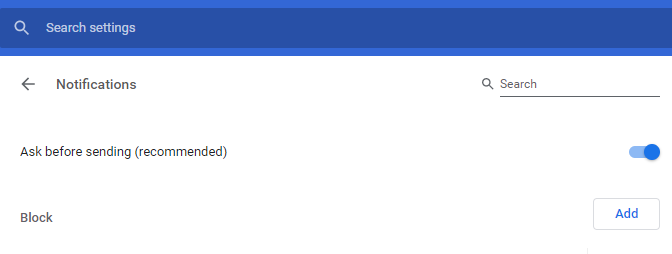
- You will find a list of websites that are allowed to send notifications. If you suspect any unknown websites with enable notifications, click the three-dot menu and remove the spammy website. Repeat this process for every unfamiliar website.

3. Manually Managing Website Notifications
- Choose the specific website to block the pop-up individually.

- Click the “Lock” icon on the URL bar and select the notification setting as per your preferences.
4. Extract Malicious Extensions Chrome Pop Up Settings
While browsing the internet, malicious extensions get installed and enable a lot of disturbing pop-ups. To get rid of this extension, follow the steps below:
- Follow the link below and paste in the URL bar. Hit open to enter the next step.
![]()
- A new extension setting window will appear. Choose the remove option to disable the extension.
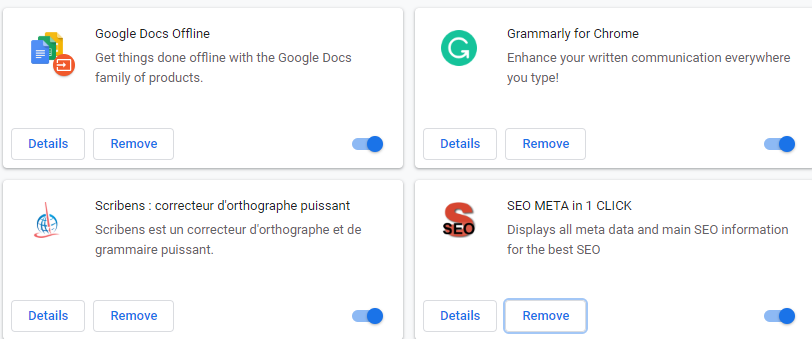
Make Your Chrome Free of Annoying Pop-ups
Google Chrome comes up with a native option to disable pop-ups. But somewhere in between this annoying redirects and pop up issue still lies. In such a situation, Chrome extension and notification should be free from every website.In this article, we have mentioned the tips to simplify your hassle-free browsing. If you want to learn more tips about Google Chrome let us know in the comment section below along with your views. Don’t forget to subscribe to our Newsletter for some trendy techno tricks.



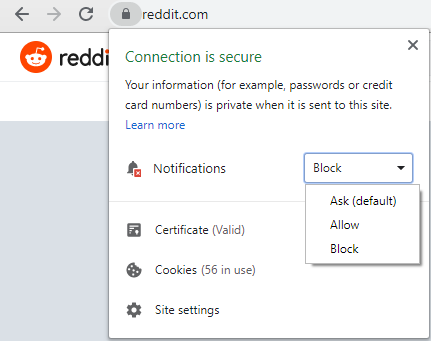





Leave a Reply