When you try to print a document but are unable to do so as you receive:
Windows cannot connect to the printer.
The local Print Spooler service is not running.
What will you do?
You’ll either call a technician or will look around for a solution with burning questions like, has the printer broke down? What is this Print Spooler service? How to get the printer working ? How to solve Print Spooler service error?
Must Read: How to Optimize Windows 10 PC for Best Performance
This is when you’ll find this article useful, as we have answers for all your questions.
What is Print Spooler Service?
Before, learning how to resolve Printer Spooler service not running error let’s first know what exactly this service is. Print Spooler is a Windows system service that handles all the print related jobs requested by the user from the printer. Using this service, you can easily interact with the printer and queue print jobs. Moreover, this service permits the user to abandon any print job residing in waiting state.
How to Resolve Print Spooler Service Not Running Error on Windows 10?
Now, that you have a clear idea about Print Spooler Service, let’s discuss ways to fix Print Spooler Service Not Running Error on Windows 10.
Sometimes, a system restart is all you need to resolve the error. As the it will restart the Print Spooler service responsible for handling print jobs. But if system restart doesn’t resolve the problem, move on to the alternate solutions, mentioned below:
Solution 1: Restart Print Spooler Service –
If Print Spooler service has stopped working or is not running on your system, you will receive Print Spooler service not running error. To resolve it you’ll need to start the service.
To do so, follow the steps below:
1. Open Run Command dialogue box by pressing Windows+R. You can also open it by right-clicking Window button and from the menu select Run.
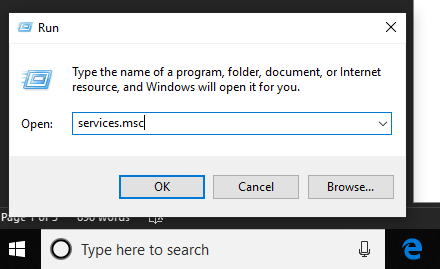
2. Now, type services.msc in the Run command window. Click on OK to continue. This will open the Windows Services window.
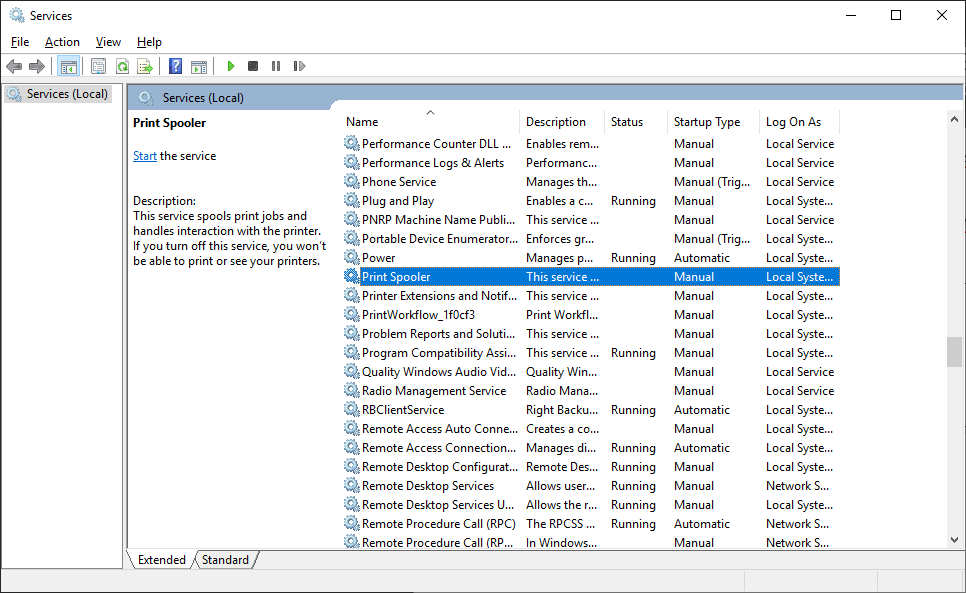
3. Next look for Print Spooler service. Here, if you see Status field blank, it means the service is not running.
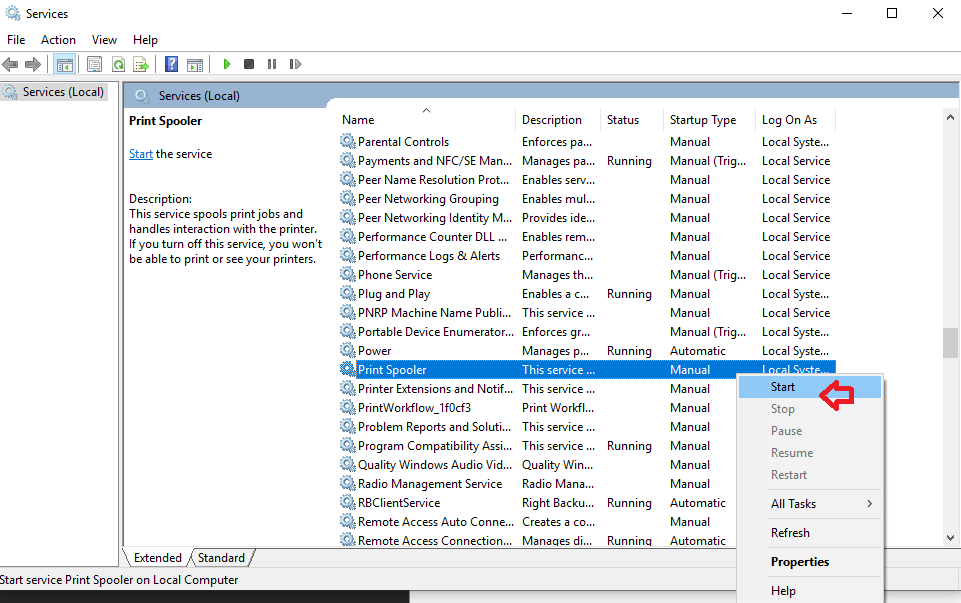
4. You’ll have to start Print Spooler service, by right clicking on it and selecting Start from the drop-down menu.
In addition to this, to avoid facing this problem in future set the service status as automatic. For this, double click on the service > General tab > Startup type to Automatic. Click Apply > Ok to continue.
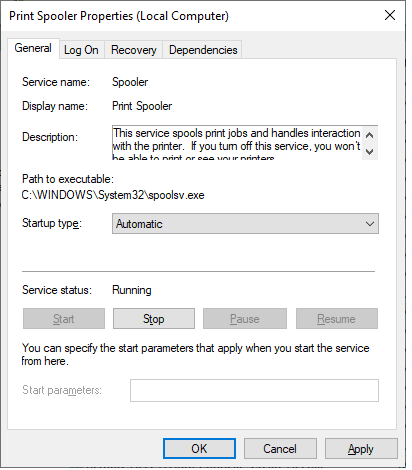
Once done, restart your system to apply changes. This should fix the problem. However, if you are still facing the issue you can try using Solution 2.
Solution 2: Make Sure all Dependencies Needed for Printer Services are Running-
The other reason for Print Spooler service error message on Windows 10 is its dependencies. If the dependencies are not running, they will stop the service. To check for the dependencies, follow the steps below:
1. Open Windows Services by following the above steps and locate Print Spooler service.
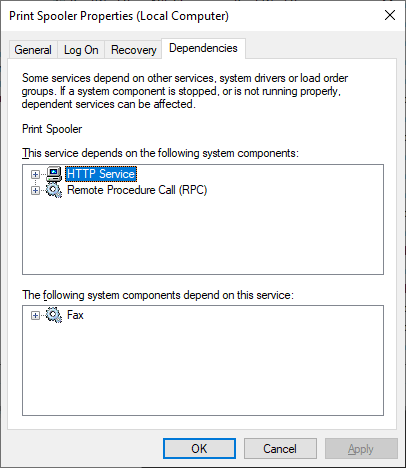
2. Double click on it, to view Dependencies related to Print Spooler service.
3. Make a note of them and then head to Services windows.
4. Here, look for the Dependencies and see if they are running. If not follow the same steps as you did to run Print Spooler service.
Now try and print the document. If this too doesn’t work let’s try using Solution 3.
Solution 3: Update the Driver for your Printer-
Even after restarting Print Spooler service and other Dependencies if the problem persists. It can be related to an outdated or corrupt printer driver. We can fix this manually or by using a driver updating tool.
To fix it manually follow the steps explained below:
1. Right-click on the Windows Start button and select Device Manager option.
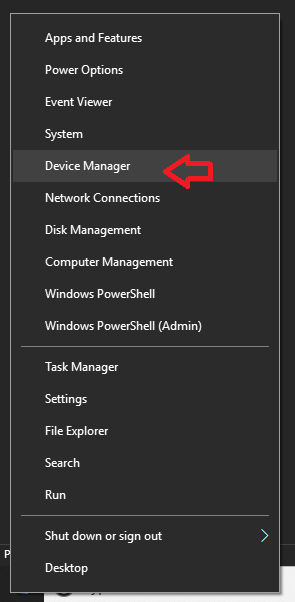
2. Here, under Device Manager window, locate Printers >right-click on it and select Update Driver.
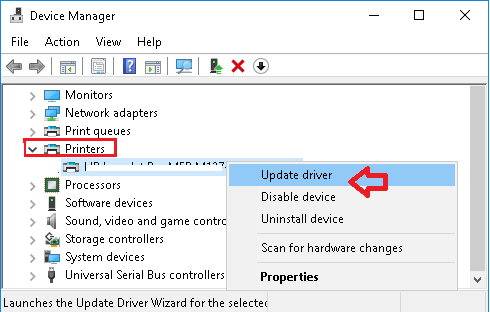
3. Click on Search Automatically to update driver.
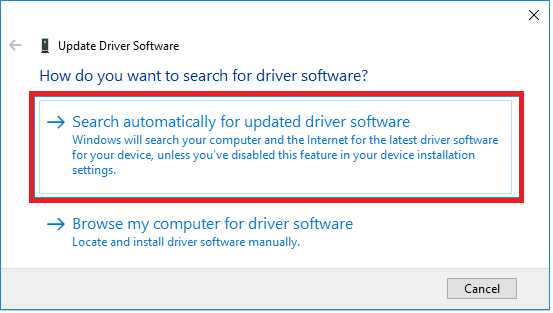
Windows will automatically search for the latest available driver on your Computer and Internet.
Apart from this, you can also try updating drivers automatically by using a dedicated driver updater tool known as Advanced Driver Updater.
Bonus Tip: Use Built-in Windows 10 Troubleshooter-
One of the most promising features provided by Windows 10 is a built-in troubleshooter. This feature not only automatically detects the problem but also provides a fix for it. To use Windows Troubleshooter follow the steps below:
1. Click on the Windows Start button and select Settings (gear icon). In the Settings window click on Update & Security option.
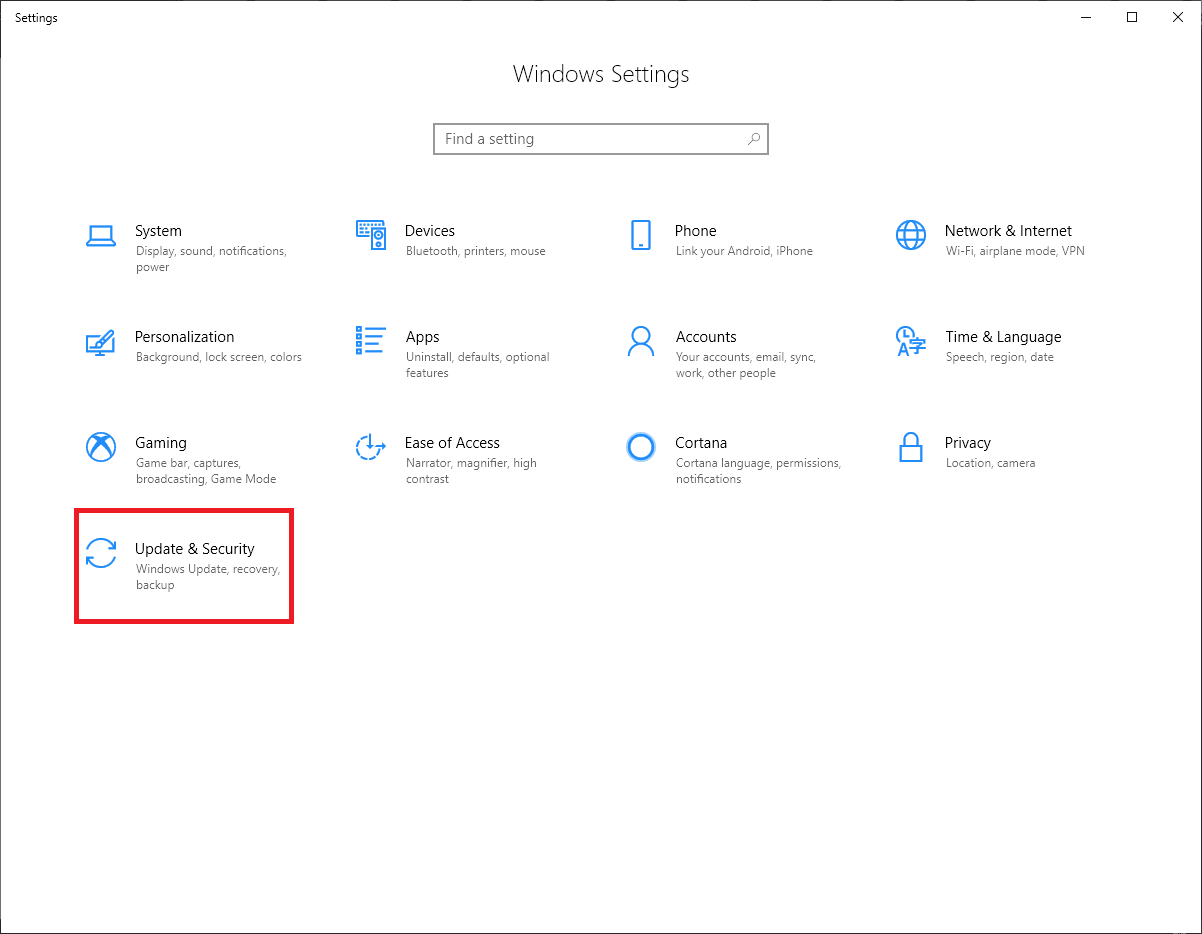
2. In the Update & Security setting window click on Troubleshoot in the left pane, followed by Find and fix problems with Printing.
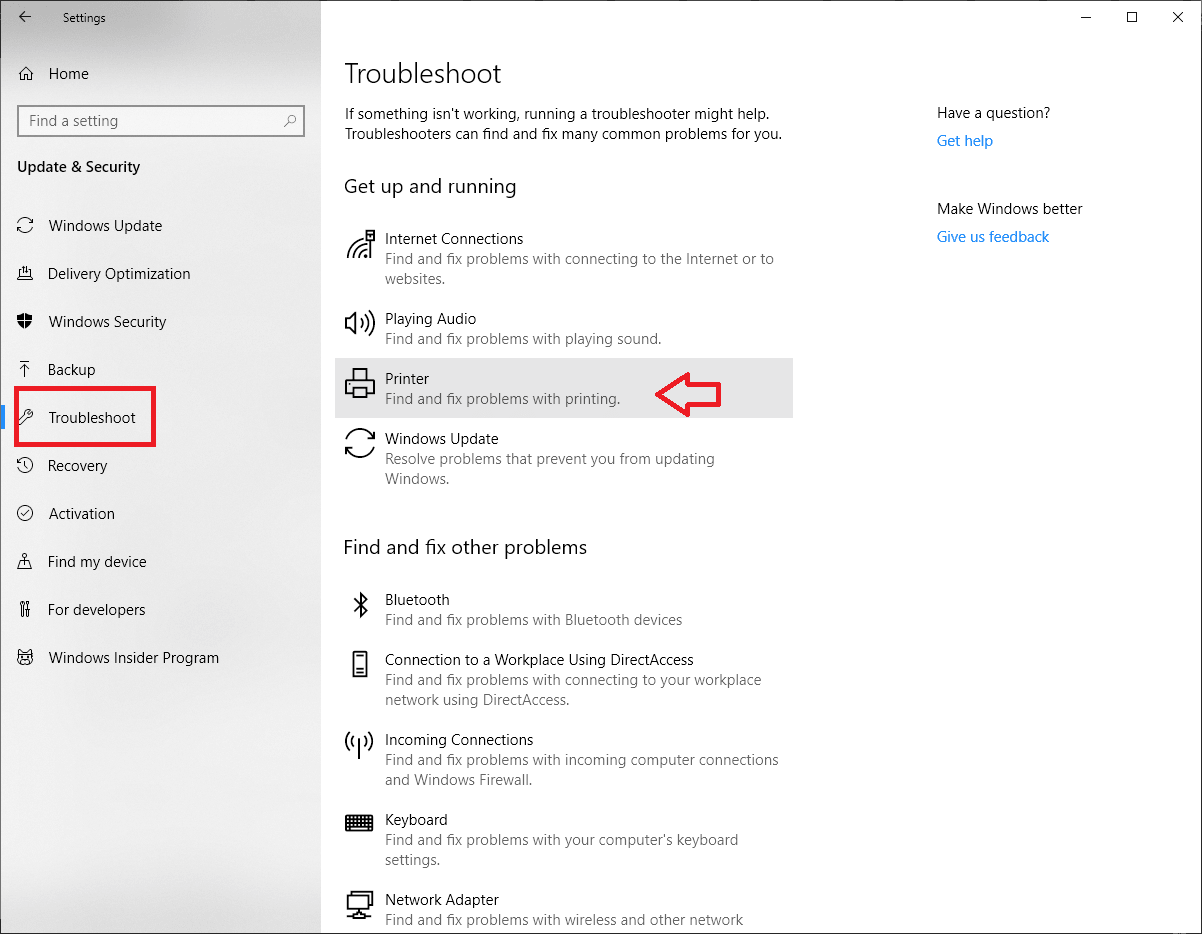
3. Click on Run the Troubleshooter button and follow the onscreen instructions.
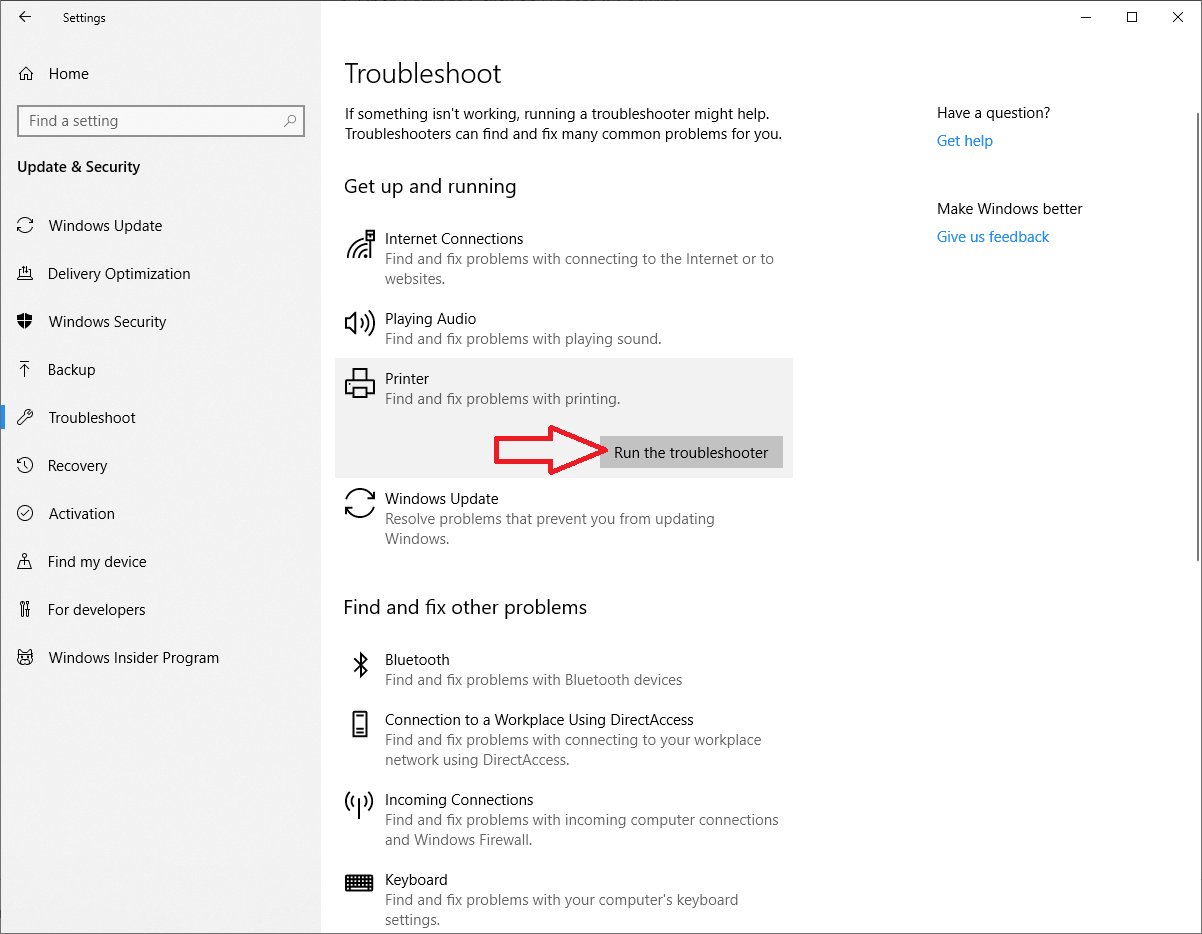
Hopefully, your printer problem will now be resolved and you’ll be able to get a working printer.
Also Read : How to Setup Find My Device in Windows 10
Guys, we hope above-stated resolutions helped you in resolving Print Spooler service not running error on your Windows 10 PC. If you have any suggestions or feedback please leave us a comment. Also if you have any other solution that worked for you, and is not mentioned please let us know..






Leave a Reply