Microsoft Windows is a wonderful operating system but it is far from being faultless. Which is why time and again, users run into error codes.
Common issues are normal and can be tackled with ease on Windows. But, sometimes, there are error codes on Windows that may indicate that your PC is facing some serious issue. Here are some tools that can help you look for errors and find if there’s actually something to be worried about.
Writer’s Tip –
At Tweak Library we regularly come up with tried, tested, and effective ways to troubleshoot common Windows-related errors.
There are high chances that you might just find the right solution for resolving a given error code, by typing the code in the search bar and further finding a guide to fix it.
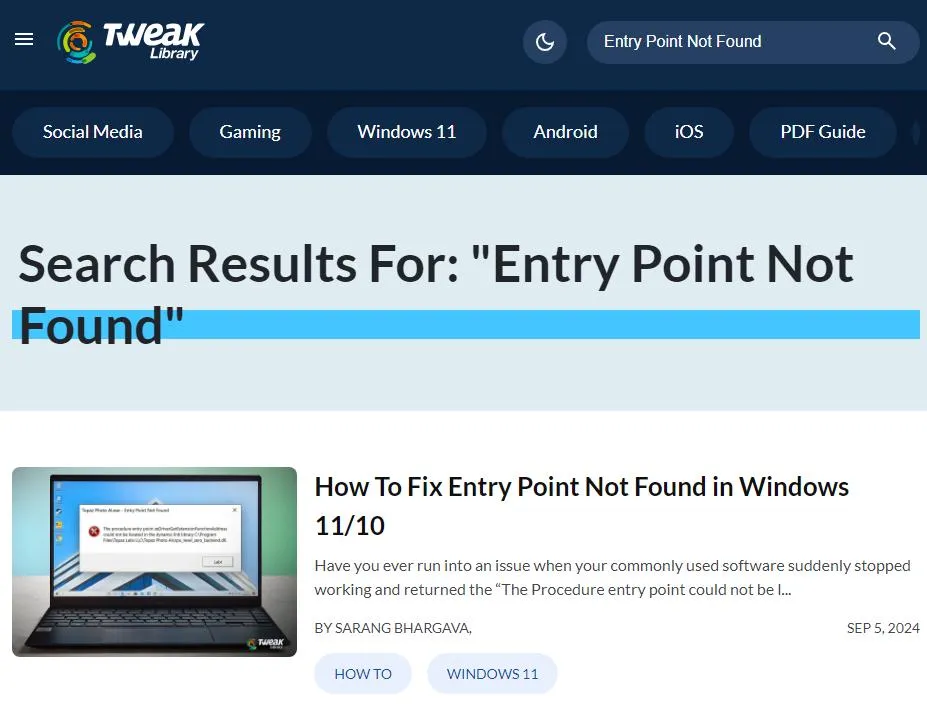
Best Error Lookup Software for Windows 11/10 Computers
Considering that some error codes may lead to the loss of data, we urge you to take a backup of your Windows computer. That said, when it comes to troubleshooting errors on a Windows PC, the following tools can come to your rescue –
List of Contents
1. Microsoft Error Lookup Tool
Microsoft Error Lookup Tool is also known as ERR. It is a command-line tool that can help decode many error codes that may appear on your Windows PC. It looks up constraints in all known Windows product’s error header.
To use the tool, download the tool, copy and paste it in your C drive. Click on yes when asked for permission, and then follow the steps mentioned below –
Step 1 – Open the administrative Command Prompt by typing cmd in the Windows search bar and then clicking on Run as administrator.
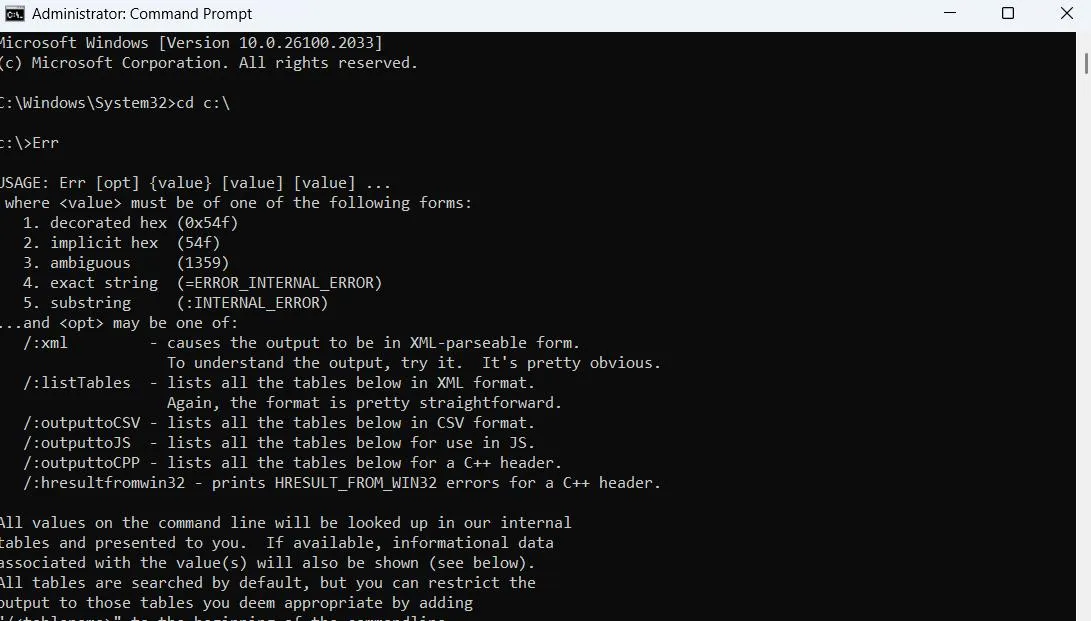
Step 2 – In the Command Prompt, type cd C:\ and press Enter.
Step 3 – Type Err (error code) and press Enter. So, for instance, if you are getting error code 0X80071AC3, the command will be Err 0X80071AC3.
Once you hit Enter, the Microsoft Error Lookup Tool will list all possible meanings and information associated with the given error code.
Download Microsoft Error Lookup Tool
2. Advanced System Optimizer
Advanced System Optimizer is one of the best Windows optimization and cleanup utilities that optimizes your PC for supreme performance.
While it might not be a direct way to look for error codes, it can help you find common issues that often lead to error messages on a Windows PC. Take, for instance, the “Entry Point Not Found” issue.
Apart from various manual ways to fix this issue, you can use Advanced System Optimizer’s Smart PC Care module to check for probable issues that might be leading to the aforementioned error.
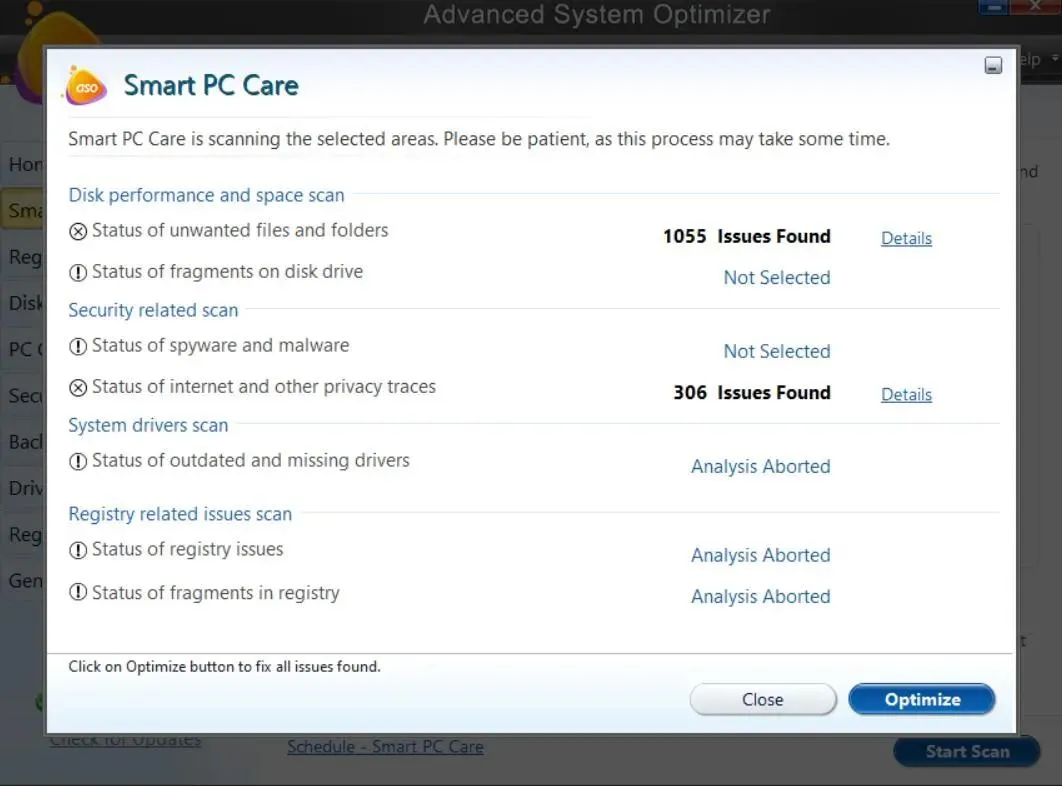
What else is Advanced System Optimizer capable of?
The tool is a specialist when it comes to optimizing memory, cleaning hunk, fixing invalid registry entries, providing a destruction-free environment for gaming, and much more. We have discussed all such features and more in this review of Advanced System Optimizer.
3. WhoCrashed
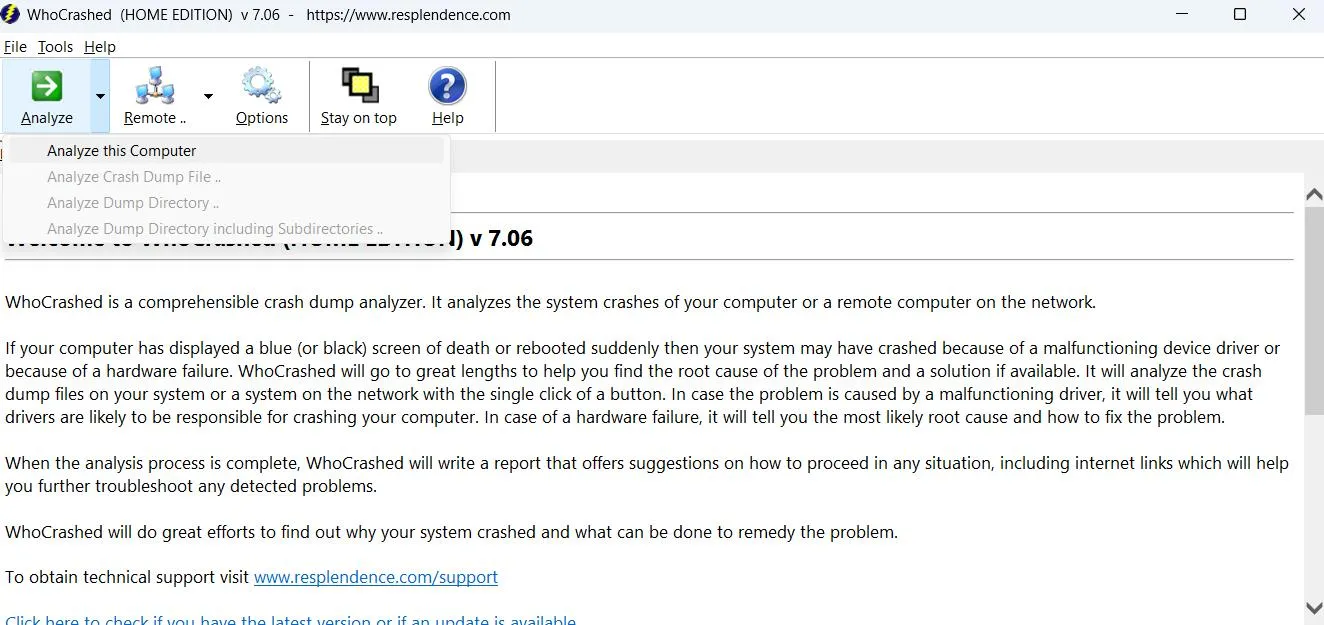
WhoCrashed is a dedicated tool when it comes to finding out why your computer crashed or rebooted out of the blue. It shows the drivers that might be responsible for crashing your PC.
Not only does it enlist those drivers, but gives you a comprehensive analysis of the issue. In case your Windows computer crashes because of a hardware failure, WhoCrashed helps you find the root cause of the issue. With this utility, you don’t need any debugging skills to find offending drivers.
If you are further concerned about how to fix corrupted or outdated drivers on your Windows PC, here is a comprehensive guide on how to fix corrupted drivers.
4. Windows Error Lookup Tool
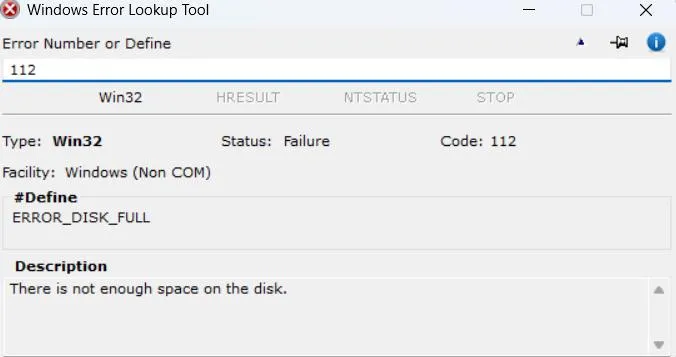
Last but not least if you are looking for a way to look up error codes or what they stand for, you use the Window Error Lookup Tool. It is a lightweight tool (doesn’t consume much RAM or CPU) in which you can specify the error number to review the information regarding the error code.
One of the highlights of this error code lookup utility is that you don’t have to run any installation file. You can simply drop the program files anywhere on the hard drive and run the executable file by clicking on it. It doesn’t hamper the functioning of other opened windows as you can switch to the compact view mode.
Downloaded Windows Error Lookup Tool from Softpedia
Using Inbuilt Windows Tools To Check for Errors
Apart from third-party software, Windows has native tools that can help you check for errors. Let’s discuss two of the most prominently used inbuilt utilities –
1. System File Checker
System File Checker is a nifty tool that can fix issues on your Windows computer caused by corrupted system files.
More specifically, it scans and repairs corrupt system files, and it can be used via the Administrative Command Prompt or by using Windows Recovery Media.
To use it open the Administrative Command Prompt, type SFC /scannow, and press Enter. Next, wait for the scan to complete.

After running the SFC command, you may have to wait for 10-15 minutes for the process to complete.
2. Windows Event Viewer
For troubleshooting errors in Windows, you can use the Windows Event Viewer. As can be inferred from the name itself, the Event Viewer gives specific information about events recorded by your system. You can use this information to troubleshoot issues later by finding their root cause.
To start the Event Viewer, type Event Viewer in the Windows search bar and click on Run as administrator from the right-hand side of the screen.
Next, navigate to the Windows Logs on the left and further click on System.
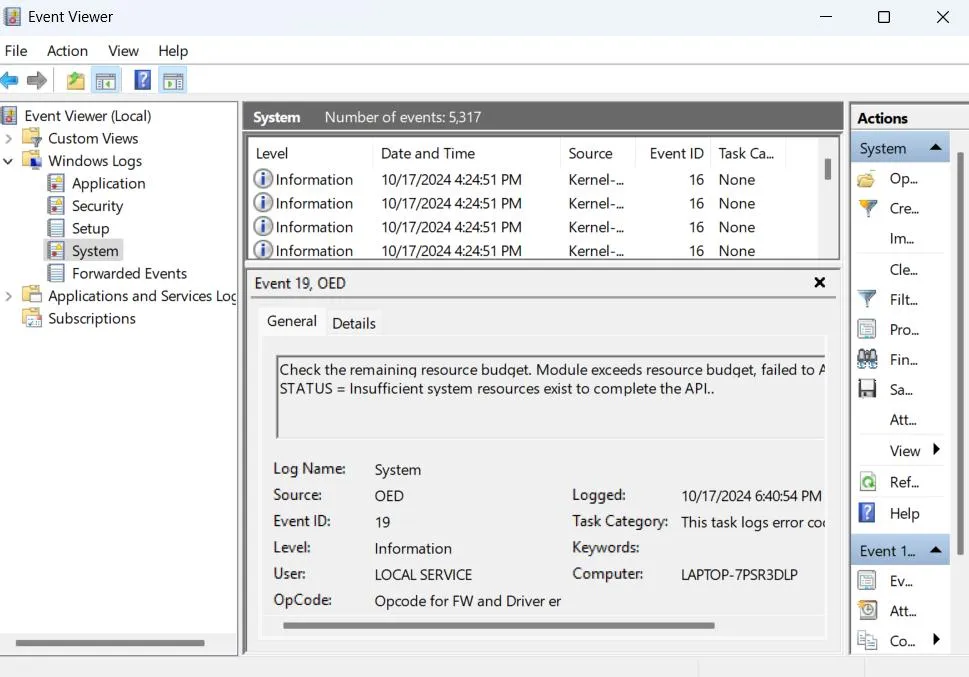
If you see a red colored icon on any of the events, click on it to find out more details about the error including the date and time the error occurred.
You will also be able to see the source of the error and the event ID as well. To troubleshoot the error, check the event description.
Never Let An Error Code Trouble You Again
It is quite normal to run into one or other error code. The above tools can help you find out the exact specifications of each error code and with the right methods, you can fix the issue in time.
You can take the help of tools like Microsoft Error Lookup Tool, Advanced System Optimizer, or some of the other tools mentioned in the post.
If you found value in this post or found a tool that helped you resolve an error code on your Windows, do share your experience in the comments section below. For more such content, keep reading Tweak Library.


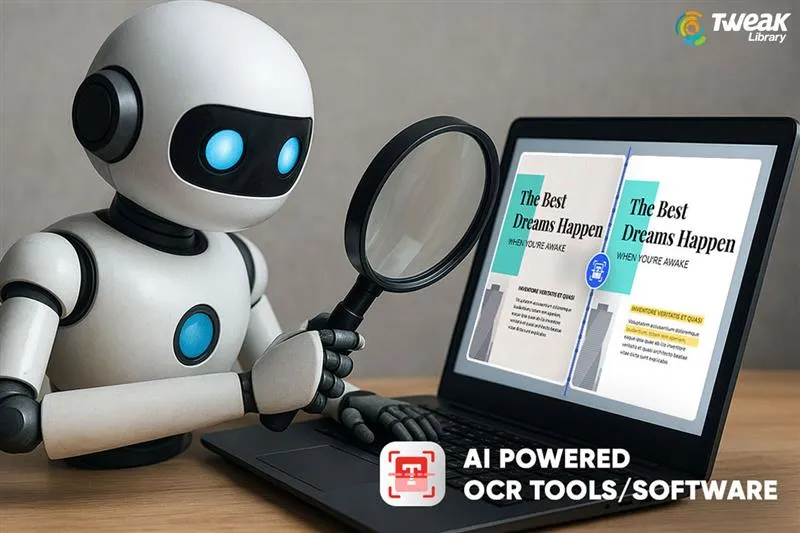




Leave a Reply