As an avid Teams user, I many times face difficulty while opening or using Microsoft Teams. Why it happens is a big question but the solution to this sometimes is to update your Microsoft Teams app. Yes, there might occur some technical glitches or the mechanism that just fails to complete the process leaving updates pending. However, Microsoft Teams get auto updates but when it couldn’t, you can use the manual methods to update Microsoft Teams.
Updating Teams app on Windows 10 is essential to make sure you have the latest version of the app with the latest security patches and improvements. Here’s how you can update Microsoft Teams manually on Windows 10.
How To Update Microsoft Teams On Windows 10
There are two ways to update Microsoft Teams app on your Windows PC and these ways are also helpful when you are unable to access your Team’s account or the app is having any issues. These two ways includes-
1. Updating Microsoft Teams
2. Reinstalling Microsoft Teams
Way 1: Update Microsoft Teams On Windows 10
You can update any app on Windows 10 manually using a simple pile of steps. It is a straightforward process and to begin with checking for the new updates on Microsoft Teams, follow the steps below:
1. Open Microsoft Teams app on your computer.
2. Go to the Profile section located at the upper right corner of the app screen.
3. From the list of options, choose Check for updates.
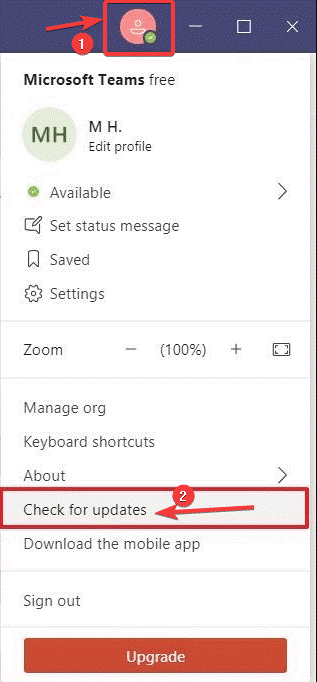
4. The app will start checking for updates. The process will take a few minutes. You’ll soon see a banner at the top of the app screen that says updates have been applied. If there are no updates currently, it will let you know the same as well.
5. Now click on ‘Click to refresh’ at the top of the screen to apply latest updates or new changes.

If Microsoft Teams will get any update, it will download and install it automatically without waiting for you to check for it manually. However, you can always check for the current version by following the steps below:
Check For Current Version Of Microsoft Teams App On Windows 10
- On your computer, open the Microsoft Teams
- From the Profile icon and the list followed, click on the About
- Now, from the next list of options, click on Version.
- You will get the information you are looking for on the app banner.
By following these steps, you will be able to know the latest version of the app and the time it was last updated.
After following these steps for checking and updating the Microsoft Teams app for the current version, if you are still facing issues check for this troubleshoot update tip. Read here what this tip has for you.
Troubleshoot Update Problem On Microsoft Teams App
To fix any issues with Microsoft Teams update, check for the ‘SquirrelSetup.log’ and ‘Logs.txt’ files inside the %AppData%\Microsoft\Teams folder. This will help you with some clues and you can use them to resolve the issue. There you will see Update.exe that creates SquirrelSetup.log file and on the other side Log.txt file consists of events of the app including the failure information related to Microsoft Teams update.
Read Here: Check Out The Microsoft Teams Keyboard Shortcuts
Way 2: Reinstall Microsoft Teams App on Windows 10
There are times when the Microsoft Teams app has got updates but is not installed on the app for some reasons. In such a situation, you can try this awesome hack to uninstall and reinstall the app. You will then get the latest version of the app installed. To reinstall the app, you have to first uninstall it, here’s how to uninstall the Microsoft Teams app.
Uninstall Microsoft Teams
Follow the steps below to uninstall Teams on Windows:
- Open system Settings.
- Go to Apps > Apps & features.
- Now locate Microsoft Teams and click on it. You will see an option to Uninstall.
- Click on the Uninstall button.
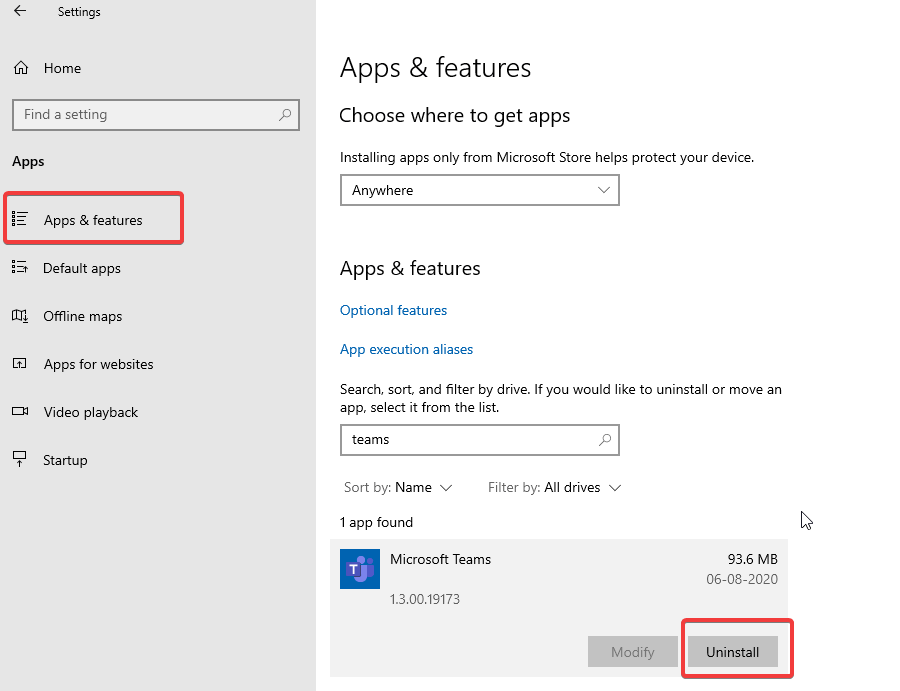
- Also you have to look for Teams Machine-Wide Installer, if you see this, uninstall it as well.
That’s it! You can now proceed towards reinstallation of Microsoft Teams to get its updated version. Read further to learn how to reinstall Microsoft Teams app on Windows.
Reinstall Microsoft Teams
To reinstall Microsoft Teams again on your Windows 10 PC, here’s the steps to follow:
- Open Microsoft Teams download page on your browser.
- Click Download Teams.
- Save the installer and double click on the downloaded file to complete installation.
That’s it, you can now sign in again and start using Microsoft Teams with the latest updates. Reinstalling an app ensures it is downloaded with its updated version. Though you can recheck for the updates on Microsoft Teams app following the steps listed above in the article.
Wrapping Up:
That’s all folks! We hope we were able to explain to you the quick ways to update Microsoft Teams app on Windows 10. Do you use Microsoft Teams to communicate within your workplace? If not, which communication app do you use? Let us know your answers in the comments section below.
Keep reading Tweak Library for more such content.






Leave a Reply