There are days when you are too tired to do anything. And this is when you want to sink yourself into some soulful music. But to your surprise, if you are welcomed by error messages – “Verification Failed,” error in connecting to your Apple ID” when trying to use iTunes then what? You’ll either be disappointed or will try to resolve the error.
So for them, who want to learn how to troubleshoot error messages – “There was an error connecting to the Apple ID server” and others. Here, in this guide, we will explain to you how to resolve the problem.
How to Resolve the Error, Verification Failed. There was an Error Connecting to the Apple ID server.
You can face, error connecting to the Apple ID server error message due to several reasons – Adblockers, a discrepancy in date and time, faulty Internet etc. In addition to this, if you made some mistake while creating Apple Id, then also you can receive this error message. Therefore, before we move ahead and learn how to troubleshoot the error connecting to the Apple ID server, let’s first discuss how to create Apple ID.
How to Create Apple ID on iPhone:
While setting up the iPhone we have to create an Apple ID, but if you skipped it you can create one by following the steps below:
1. Tap on Settings icon > Sign in to your iPhone.
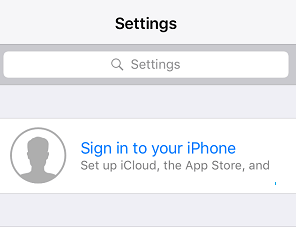
2. Now tap on Don’t have an Apple ID or forgot it?
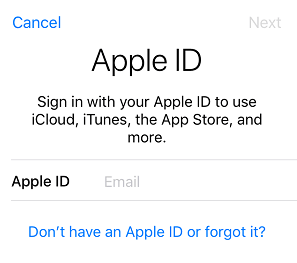
3. On the pop-up that prompts tap on Create Apple ID.
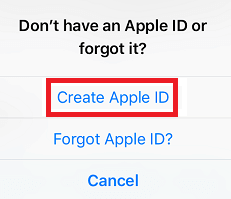
4. Next, on the following screen, enter your Birthday and tap Next.
5. Now enter your First Name, Last Name > tap Next.
6. To create Apple ID using the current email address select create Apple ID using the current email address.
7. Next, enter your Email address, password and toggle on the Agree to the terms and Conditions button.
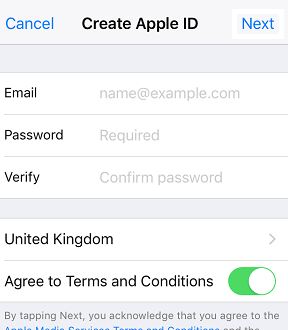
8. Once done, you’ll receive a confirmation email from Apple. Sign in to your email account and confirm the Apple ID using the link you received on your email address.
How to Create Apple ID on a Windows PC or Mac:
If you don’t own an iPhone then also you can create an Apple ID. To do so follow the steps below:
1. Open your preferred browser and navigate to Apple account page.
2. Click on Create your Apple ID link.
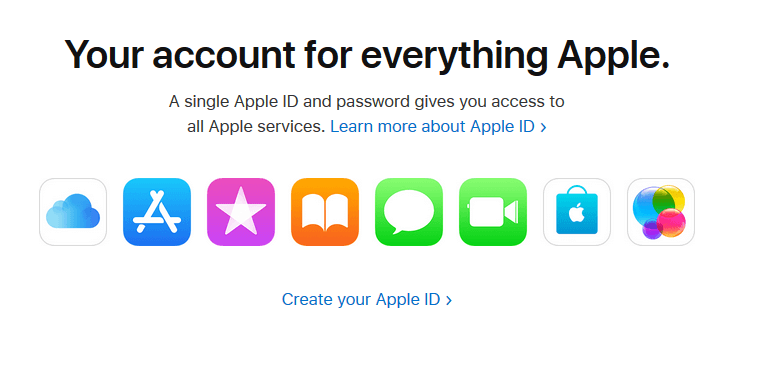
3. Now on the next screen, fill details into all required fields and click Continue button. The email address and password provided on this page will be your Apple ID and password.
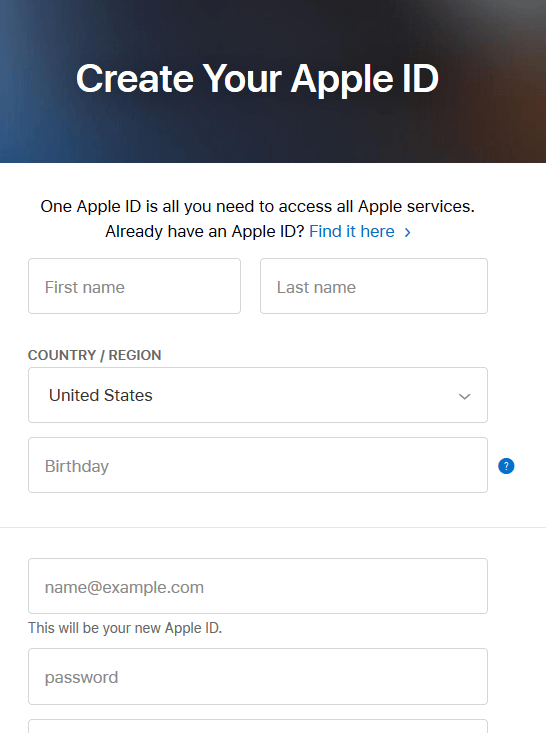
If you followed the exact same steps to create Apple ID and are still facing error follow the below troubleshooting steps:
Restart Your Device:
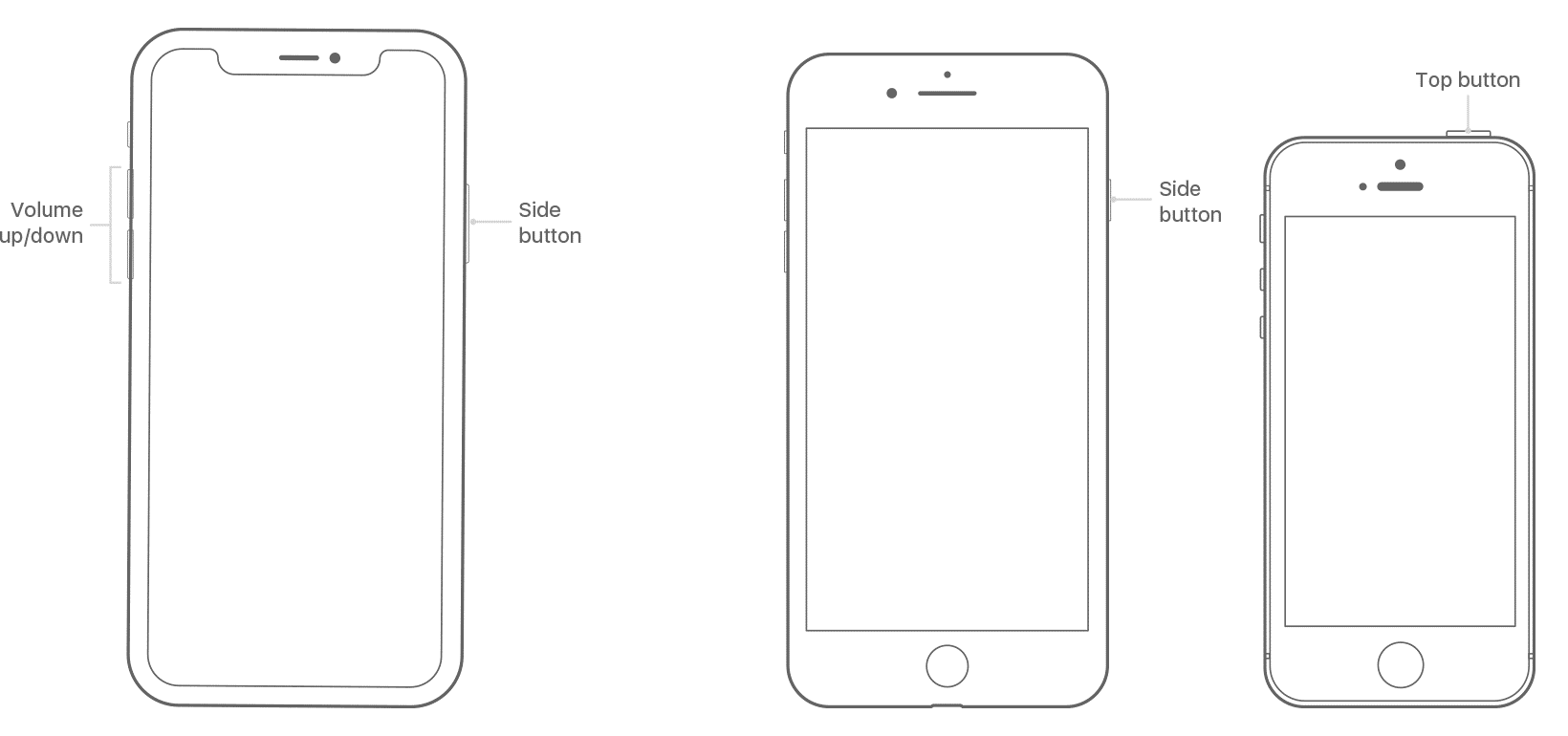
Restarting a device is the first step of each troubleshooting. To do so, press the power button, restart it and retry accessing the iTunes or App store. If you still face same error > head to the next step.
Check Your Internet Connection:
If your internet connection is weak or not constant you will not be able to connect with the Apple ID. In such a case try connecting to a Wi-Fi network.
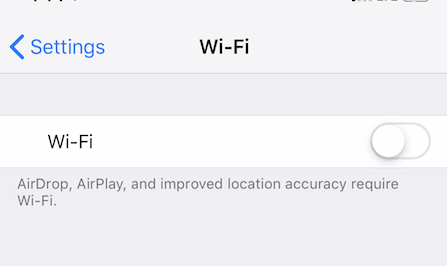
To do so, tap on Settings icon> navigate to Wi-Fi > enable it. If already enabled toggle it to the left to disable, wait for few seconds and toggle it to right to re-enable it. Now, check to see if the problem is resolved or not.
Set your Time and Date to Automatically:
If the time and date of your device are not synced with the current time zone you will not be able to cannot to the App Store or iTunes using your Apple Id and will receive an error, Verification Failed. There was an Error Connecting to the Apple ID server.
To resolve this you’ll need to sync time and date on your iPhone. To do so, follow the steps below:
- Head to iPhone Settings.
- Navigate to General > Date and Time.
- If Date and Time are set to manual, change it to Automatic and reboot your iPhone.

However, in case it is already set to automatic disable it wait for 5 seconds and re-enable it.
Check with Apple System Status Site/Page:
Besides this, if Apple servers or services offered are experiencing any current downtime, you will receive an error while connecting to the App Store or other Apple services with your Apple ID.
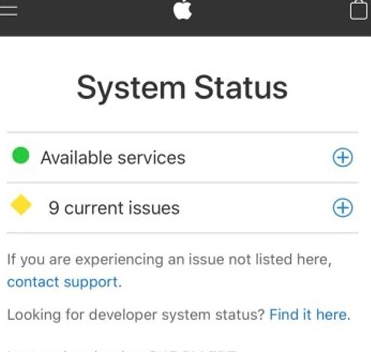
To confirm the live status of Apple System Status, click here. If the service, you are trying to access your Apple ID is showing in Red or Yellow it means either the service is suspended or is temporarily unavailable. In such a case, you have no other option than to wait.
Disable Ad/Content Blockers:
There are many Ad blocker apps and extensions that violates Apple’s Terms and Services. Generally, this happens when you have installed an-App store application. If you have any such application installed try uninstalling or temporarily disabling it. Now check whether you are able to connect with your Apple ID or not.
If you are facing problem in blocking ads you can use an amazing application named, Porn Block Plus. This application can be downloaded from the App Store and it helps to block adult and explicit content.
Disable VPN:
If you are using any type of VPN services, temporarily disable them and try connecting to iTunes using your Apple ID. If this resolves the problem, try disabling VPN permanently or switch to a better VPN service provider like Nord VPN.
So, guys, these were some basic troubleshooting steps that you can follow whenever you face trouble connecting iTunes and get an error, Verification Failed. There was an error in connecting to your Apple ID server.

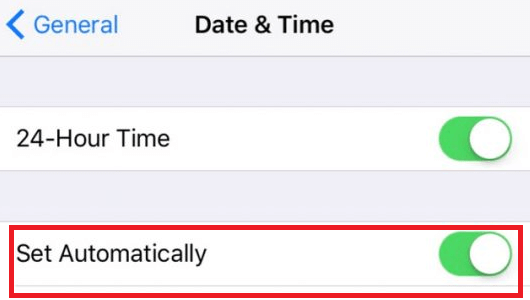






Leave a Reply