| Key Notes:
The Configuration Registry Database is Corrupt error occurs due to corrupt files or conflicts between apps. Use tools like SFC, and DISM and update your Windows OS to fix this issue. This error affects the Microsoft Office suite and repairing /reinstalling Office can also fix this issue |
The Configuration Registry Database is Corrupt error has troubled many Windows users across the globe. This error occurs due to conflicts within the apps, corrupt system files, and corrupt Windows registry entries of your Windows OS. In this guide, we have described all the best possible methods to fix this issue with simple and swift steps. Without further ado, let us begin.
What Is The Configuration Registry Database Corrupt?

The phrase “configuration registry database is corrupt” typically refers to an issue where the Windows Registry, which stores configuration settings and options for the operating system and installed programs, has become damaged or corrupted.
The Windows Registry is a crucial database that holds information necessary for the proper functioning of the operating system and applications. If you have corrupt Windows Registry entries, it can lead to various issues with the system, such as:
System Instability: The operating system may become unstable or experience frequent crashes.
Program Errors: Installed programs may fail to start or behave unexpectedly due to incorrect registry entries.
Boot Problems: The computer might have difficulty booting into Windows or encounter errors during startup.
Why Does The Configuration Registry Database Corrupt Occur?

There are many reasons why The Configuration Registry Database Corrupt error occurs. We have narrowed all of them into three major categories:
- Office App Issues.
Any issues with MS Office like corrupted files or installation issues can cause this error. Any missing or quarantined office files can also result in users receiving the Configuration Registry Database Corrupt error message.
- Corruption Of System Files.
If the Windows System Files get corrupted then you may face a lot of issues running apps including MS Office apps. This error message is one of the by-products of missing or corrupt system files.
- Third-party App Interferences.
Some third-party applications cause conflicts and interferences with the Windows system files and other apps. Such issues can also result in a Configuration Registry Database Corrupt error message appearing on your screen.
Expert Recommended Methods On How To Fix The Configuration Registry Database Corrupt Error on Windows PC.
Method 1: Launch The Windows System File Checker Tool
The Windows System File Checker tool is a built-in tool that helps to scan and fix corrupt system files. Here are the steps:
Step 1: Press Win + R to open the RUN box and type “cmd”.
Step 2: Press Ctrl + Shift + Enter to open the Command Prompt in Admin mode.
Step 3: Type the following command followed by the Enter key.
sfc /scannow

Step 4: Wait for the Windows System File Checker process to complete till 100% and exit the command prompt.
Method 2: Launch The Deployment Image Servicing and Management
Just like the Windows System File Checker tool, the DISM is another tool that helps to fix corrupt system files. Here are the steps to run this tool.
Step 1: Press Win + S to open the Search box and type “cmd”.
Step 2: Choose the Run as Administrator option to launch the command prompt in an elevated mode.
Step 3: Copy and paste the following command and press the Enter key.
Dism /Online /Cleanup-Image /Restorehealth

Step 4: Reboot your PC and check if the issue has been resolved.
Method 3: Update Windows
Step 1: Press Win + I to open the Settings box.
Step 2: Click on Windows Update in the left panel.
Step 3: Next, click on the Check For Updates button on the right side.
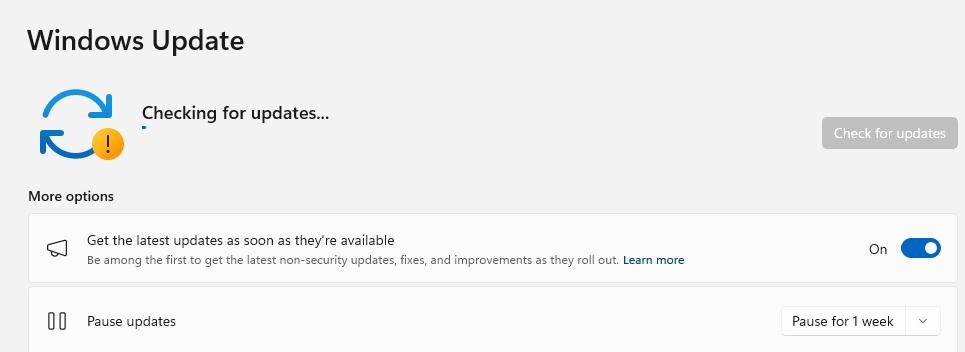
Step 4: After the Updates have been found, click on the Download & Install button.
Step 5: Next, click on the Advanced Options followed by Optional Updates.

Step 6: Check if you have updates under Driver Updates and Other Updates.
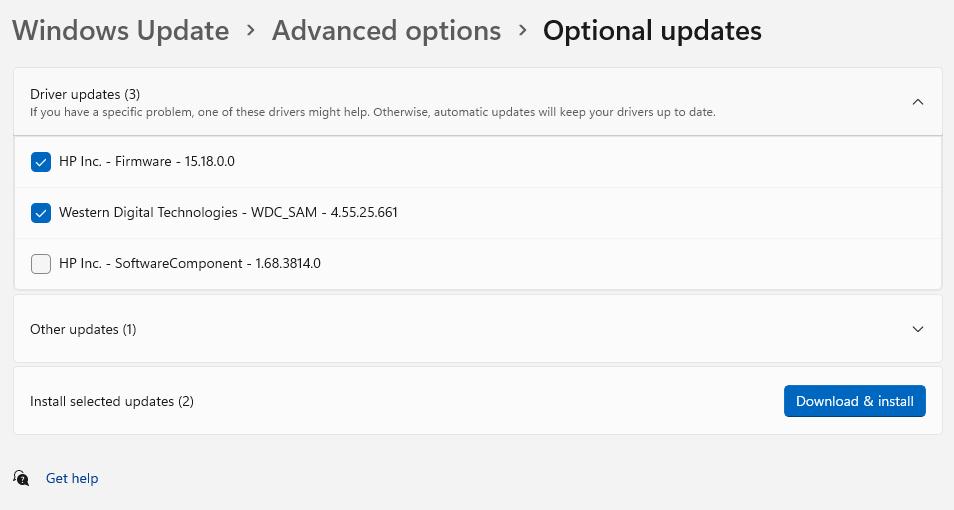
Step 7: Check the boxes next to them to select and click on the Download and Install button.
Method 4: Clean Boot Your PC to Identify The App Causing The Error
Step 1: Press Win + R to open the RUN box.
Step 2: Type “msconfig” and hit the Enter key.
Step 3: A new box will open where you have to click on the Service tab.
Step 4: Check the box next to Hide all Microsoft services and then click on the Disable All button.
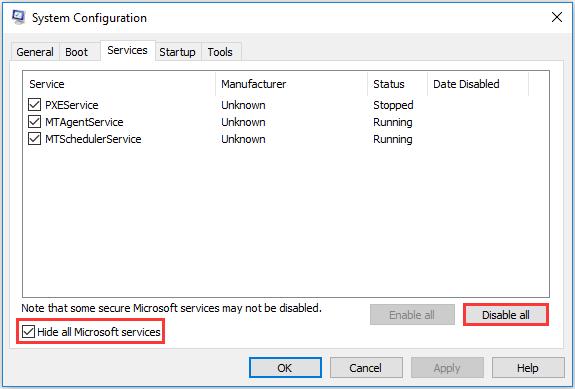
Step 5: Now, click on the Startup tab and click on Open Task Manager.
Step 6: A list of apps that start when you boot the PC will be presented on the screen. Right-click on each app and choose Disable.

Step 7: After all the apps are disabled, reboot your PC and check if the issue exists. If not, then one of these apps is the culprit. Try enabling the important apps that you require at startup, one by one, and check if the issue reoccurs.
Method 5: Repair Microsoft Office
Step 1: Press Win + S to open the Windows Search box.
Step 2: Type Control Panel and click on the relevant result under Best Match.
Step 3: Click on Programs and Features.
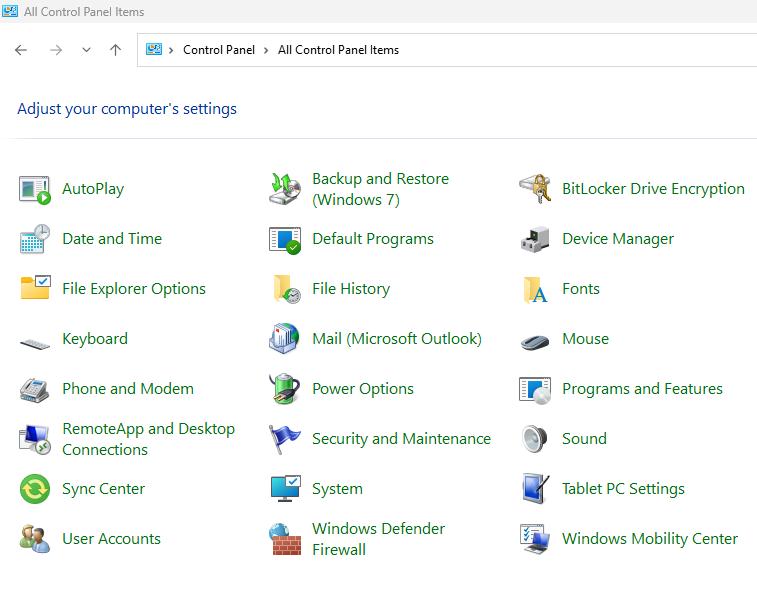
Step 4: A list of installed programs will appear on your screen, Locate Microsoft Office/365 and right-click on it to choose the Change option.
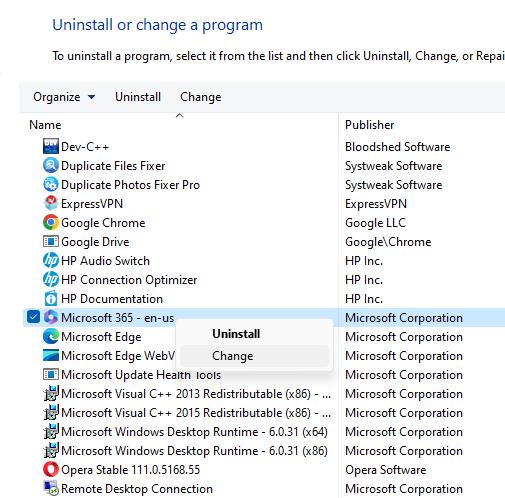
Step 5: Select Repair and follow the onscreen instructions.
The process will take some time and after it completes, reboot your PC.
Method 6: System Restore
If this error has started occurring recently then we suggest you restore your PC back to the date when it was working properly. You will not lose any data but this process will revert your computer back to the settings set on that date. Any corrupt system files or corrupt Windows registry entries will also be replaced.
Note: It is important to have a system restore point created on the back date to restore it. Otherwise, you will not be able to do so.
Step 1: Press Win + S to open the Search box and type “System Restore”.
Step 2: Click on “Create a Restore Point” and a new box will open.

Step 3: Click on the System Restore button.

Step 4: Click on the Next button and choose the date you wish to restore your PC to.
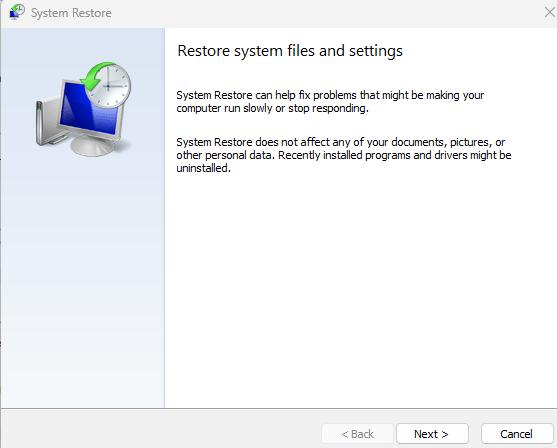
Step 5: Click on Next again and then click on the Confirm button to begin restoring your PC.

Are You Able To Fix The Configuration Registry Database is Corrupt Error?
We have described all the best methods to fix the Configuration Registry Database Corrupt error on a Windows PC. If the above-mentioned methods do not fix the issue then we advise you to take a backup of your files and reset the operating system. We would like to hear from you on how you resolved this error in the comments section below.
![The Configuration Registry Database is Corrupt [Error Fix]](https://cfn.tweaking.in/content/wp/tweaklibrary_com/uploads/2024/07/The-Configuration-Registry-Database-is-Corrupt-.jpg)





Leave a Reply