Taking a screenshot of a login screen on Chromebook seems to be a tedious task. People often do it for various reasons. If you ever want to do it, it’s a lengthy method. But don’t worry, we will guide you and make it simple for you.
In this post, we will discuss how to take and save screenshots of Chrome OS Login Screen.
How To Take A Screenshot Of Chrome OS Login Screen
To take a screenshot, follow these steps:
Press Ctrl and []]] keys simultaneously.
Note: The “[]]]” key can be found above the 6 key on the number row of a keyboard
A screenshot is taken. The difficult part is to recover the taken screenshot as it is not saved in the default location.
The logic behind this is as you were not logged in when you capture a screenshot, your system can’t relate it to any of the user accounts on Chromebook.
Must Read: 10 Best Google Chrome Security Extensions
Have you ever wondered where did it go? Well, it goes into a temporary directory. The screenshots can be located there after you log in. All you need to do is copy it to your account, which will need time in Chrome OS shell.
Well, it is not as difficult as it seems, all you need to do is type a few commands and your screenshot will be saved in your account.
Step 1: You need to launch Crosh, for that press Ctrl+ T+ Alt and then type shell and press enter.
So, go ahead and fire up Crosh by pressing Ctrl+Alt+T. Here, type shell and hit enter.
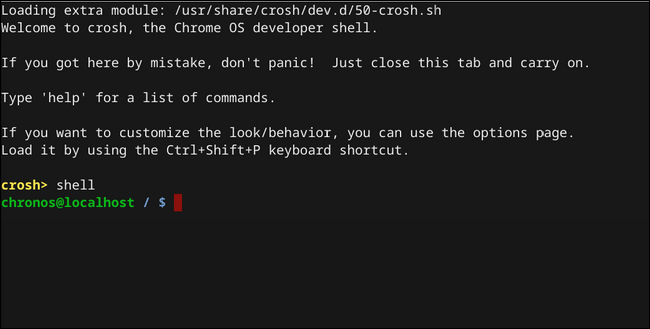
Step 2: Once in the shell, you need to locate the tmp directory. For that, you need to type – cd/tmp/
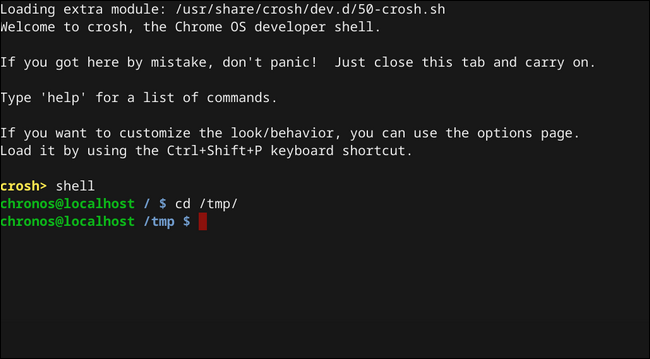
Step 3: Next step is to locate the image file. Type Is to get a list of files in the directory.
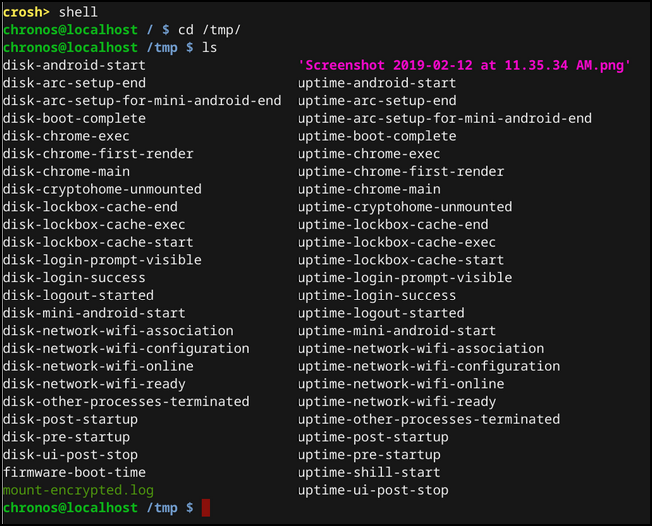
Step 4: Once you have located the file, you need to type below command to move the file to Downloads directory
cp ‘<name of file>’ ~/Downloads/
Note: Remember to add single quotes as the file’s name has spaces in between, which tells the system that the file name mentioned is a complete file name.
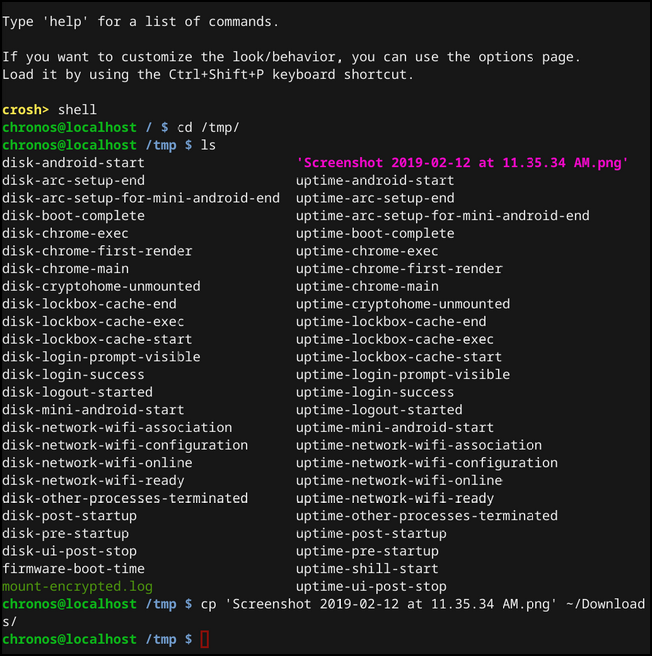
If the command is entered correctly, there will be no prompt, just like the screenshot above. In case you entered the wrong command, there will be an error.
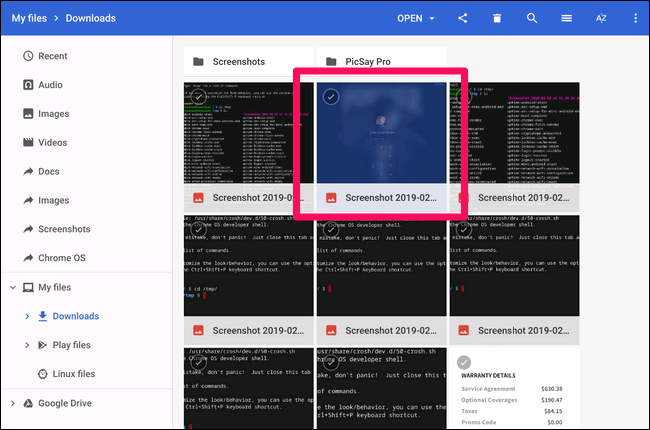
If the commands are entered correctly, the screenshot of the Chrome OS login screen can be located in the Downloads folder.
That’s it! In this way, you can take a screenshot of your Chrome OS login screen and locate it in your user account.
Also Read : Tips to Enhance Privacy on Chrome For Android
Liked the article? Please mention your thoughts in the comments section below.







Jessica
The latest version of Chrome appears to not allow a screenshot on the login screen. Anyone else running into this issue?